Dacă sunteți un jucător, întâlnirea cu problema „DirectX a întâmpinat o eroare irecuperabilă” poate fi o mare durere de cap. Faceți clic aici pentru a afla cum să remediați această eroare DirectX și cum puteți preveni să se întâmple în viitor.

Fanii multor titluri, cum ar fi Call of Duty: Warzone a avut de-a face cu un mesaj de eroare enervant care îi împiedică pe jucători să ruleze un joc. Dacă vedeți „DirectX a întâmpinat o eroare irecuperabilă” la lansare, aplicația se va închide automat și nu vă va permite să continuați jocul.
Fără îndoială, acest lucru este incredibil de frustrant. Nu vă faceți griji – suntem aici pentru a vă ajuta să rezolvați „DirectX a întâmpinat o eroare irecuperabilă” cu metode simple și rapide.
cum să forțezi renunțarea la cuvânt pe Mac fără a pierde munca
Ce cauzează DirectX-ul a întâlnit un mesaj de eroare irecuperabil?
Există o serie de lucruri diferite care pot cauza această eroare DirectX. Să trecem peste cele mai frecvente cauze și cum le puteți identifica pentru a vă ajuta în timpul depanării.
- Bug-uri neașteptate . Uneori, jocurile sau sistemul dvs. pot întâmpina o eroare aleatorie care atrage mesajul „DirectX a întâmpinat o eroare irecuperabilă”. În acest caz, pur și simplu încercați să lansați jocul din nou după repornirea computerului. Dacă eroarea persistă, puteți exclude această cauză.
- Fișiere de joc corupte . Există posibilitatea ca fișierele de joc să fie corupte sau unele fișiere cheie să fi fost șterse. Puteți încerca să reparați jocul sau pur și simplu să îl dezinstalați și să instalați o copie nouă.
- Software sau drivere învechite . Ți-ai actualizat jocul recent? Dar șoferii tăi? Dacă lăsați software-ul învechit, șansele de a vedea problema „DirectX a întâmpinat o eroare irecuperabilă” sunt mai mari.
- Probleme de compatibilitate . În multe cazuri, aplicațiile, cum ar fi antivirusul sau amplificatoarele pentru computer, vă pot bloca lansarea corectă a jocului. Acest lucru duce la eroarea DirectX, ceea ce face imposibilă redarea. Puteți dezactiva temporar aceste aplicații pentru a testa dacă sunt sau nu compatibile cu jocul.
Acum, să vedem ce puteți face pentru a remedia „DirectX a întâmpinat o eroare irecuperabilă”.
Cum să remediați DirectX a întâlnit o eroare irecuperabilă
Metodele de mai jos au fost scrise folosind cea mai recentă versiune a Windows 10 . Dacă sunteți pe un alt sistem de operare, unii pași pot varia. Rețineți că unele soluții pot necesita să aveți un administrativ cont local.
Metoda 1. Asigurați-vă că sistemul dvs. îndeplinește cerințele
Este posibil ca versiunea actuală a PC-ului sau laptopul de jocuri să nu fie compatibil pentru a rula jocul pe care încercați să îl jucați. Pentru a vă asigura că aparatul dumneavoastră poate rula jocul cu o rată de cadre care poate fi redată și fără erori, verificați întotdeauna cerințele de sistem.
Verifică Cerințe de sistem Call of Duty: Warzone Aici. Alternativ, navigați la CanYouRunIt.com în browser și găsiți jocul cu care aveți probleme. După ce a permis site-ului web să analizeze construcția dvs., acesta vă va spune dacă computerul dvs. îndeplinește sau nu cerințele.
Dacă dispozitivul dvs. nu îndeplinește aceste cerințe, este timpul să faceți upgrade. Identificați părțile care rămân în urmă și înlocuiți-le cu piese mai noi, mai puternice, care se potrivesc bine în construcția dvs.
Metoda 2. Asigurați-vă că DirectX este actualizat
În timp ce vă uitați la cerințele de sistem pentru un joc, este posibil să observați că există o cerință DirectX specifică. Pentru a rula jocul, trebuie să vă asigurați că DirectX este la zi cu cerințele jocului. De exemplu, Chemarea la datorie necesită să aveți cel puțin DirectX 11.
- apasă pe Windows + R tastele de pe tastatură. Aceasta va deschide utilitarul Run.
- Introduceți ' dxdiag ” fără ghilimele și apăsați tasta introduce tasta de pe tastatură.
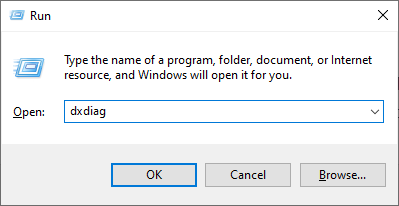
- Rămâneți pe fila Sistem și căutați „ Versiunea DirectX ” linie. Verificați dacă versiunea dvs. actuală este compatibilă cu jocul pe care încercați să îl rulați. Dacă nu, veți avea nevoie de o actualizare.
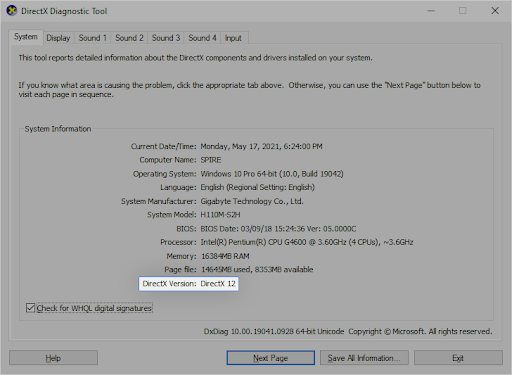
- Dacă trebuie să actualizați DirectX:
- Windows 10 , Windows 8, și Windows 8.1 — Sistemul dumneavoastră va instala automat cea mai recentă versiune de DirectX pe computer în timpul procesului de actualizare Windows. Verifica Cum se actualizează Windows 10 pentru mai multe informatii.
- Windows 7 și Windows XP — Poate fi necesar să instalați manual un pachet de actualizare pentru a obține cel mai recent DirectX pe computer.
Metoda 3. Închideți aplicațiile și suprapunerile terțe
Unii utilizatori au observat că nu toate jocurile video acceptă funcții precum suprapunerile. În unele cazuri, aplicația dvs. antivirus poate fi sursa problemei. Am compilat o listă de aplicații posibile care pot intra în conflict cu jocurile video și pot provoca mesajul „DirectX a întâmpinat o eroare irecuperabilă”.
ce este lucrul de instalare a modulului Windows
Încercați să părăsiți următoarele aplicații sau dezactivați suprapunerea în joc atunci când este posibil:
- MSI Afterburner
- MSI DragonCentre
- Server de statistici Riva
- Razer Cortex
- GeForce Experience Overlay
- Suprapunere Discord
- Aplicații antivirus de la terți
După ce v-ați asigurat că niciuna dintre aceste aplicații nu rulează pe dispozitivul dvs., încercați să lansați din nou jocul problematic. Fără noroc? Nu renunța încă! Avem multe alte lucruri de încercat mai jos.
Metoda 4. Actualizați driverele plăcii video
Este extrem de important ca driverul plăcii grafice să fie mereu actualizat. Driverele învechite pot cauza mai multe probleme decât v-ați imagina. După actualizări majore ale Windows 10, pot apărea probleme de compatibilitate și pot provoca tot felul de erori.
Driverul dvs. de afișare poate fi învechit sau deteriorat, ceea ce poate cauza problema „DirectX a întâmpinat o eroare irecuperabilă”. Pentru a remedia acest lucru, aveți 3 opțiuni pentru actualizarea driverului:
Opțiunea 1. Actualizați manual driverul adaptorului de afișare
- Verificați tipul de placă grafică pe care o utilizați:
- apasă pe Windows + R chei. Introduceți ' dxdiag ” și apăsați tasta O.K buton. Aceasta este comanda rapidă pentru a ajunge la instrumentul de diagnosticare DirectX.
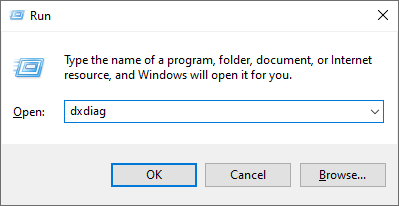
- Comutați la Afişa fila. Sub Dispozitiv , țineți cont de numele și producătorul plăcii dvs. grafice.

- apasă pe Windows + R chei. Introduceți ' dxdiag ” și apăsați tasta O.K buton. Aceasta este comanda rapidă pentru a ajunge la instrumentul de diagnosticare DirectX.
- Accesați site-ul web al producătorului, apoi navigați la pagina de descărcare a acestora. Iată câteva dintre cele mai obișnuite pagini web ale producătorilor de unde puteți găsi descărcări de drivere:
- Găsiți modelul plăcii grafice folosind instrumentele de căutare furnizate și descărcați cel mai nou driver al acestuia.
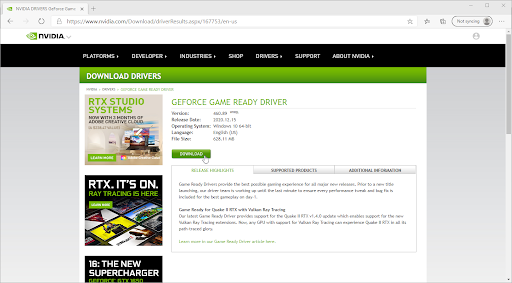
- Descărcați și instalați cel mai recent driver făcând dublu clic pe fișierul descărcat și urmați instrucțiunile de pe ecran. Este posibil să vi se solicite să reporniți dispozitivul.
Notă : Asigurați-vă întotdeauna că descărcați și instalați întotdeauna driverul corect care se potrivește cu placa dvs. grafică. Dacă nu sunteți sigur, încercați să căutați pe Google sau contactați serviciul pentru clienți al producătorului dvs.
iPhone-ul meu este dezactivat și nu mă voi conecta la iTunes
Opțiunea 2. Actualizați automat driverul adaptorului de afișare
- apasă pe Windows + R chei. Introduceți ' devmgmt.msc ” fără ghilimele și apăsați tasta O.K buton. Aceasta vă va duce la fereastra Manager dispozitive.
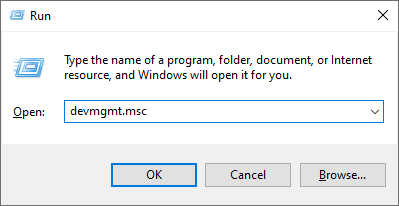
- Extindeți Adaptoare de afișare secțiune făcând clic pe pictograma săgeată din stânga. Faceți clic dreapta pe driverul actual, apoi selectați Actualizați driver-ul opțiune.
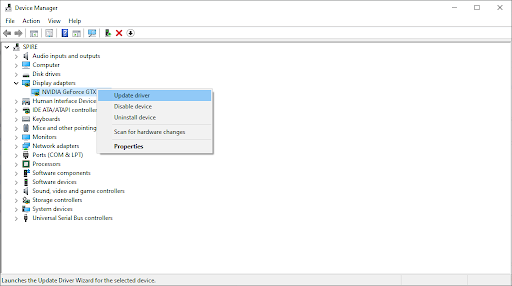
- Click pe Căutați automat software-ul de driver actualizat pentru a permite Windows 10 să actualizeze automat driverul. Când ați terminat, nu ezitați să ieșiți din Managerul de dispozitive și să reporniți computerul.
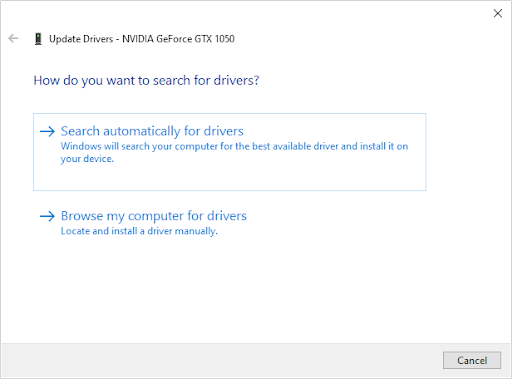
Opțiunea 3. Actualizați driverele cu o aplicație terță parte
Deși nu este necesar să utilizați o aplicație terță parte pentru actualizările driverelor, este o opțiune disponibilă pentru toți utilizatorii Windows 10. De asemenea, puteți găsi și descărca instrumente de actualizare terță parte, cum ar fi Booster șofer , DriverHub , sau Soluția DriverPack pentru a actualiza automat driverele.
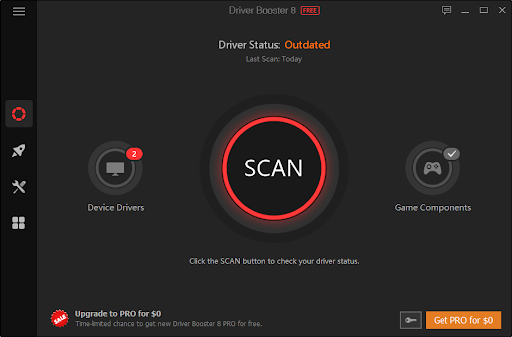
Cele mai multe dintre aceste instrumente sunt gratuite și ușor de utilizat. Dacă nu sunteți mulțumit de serviciu, vă recomandăm să căutați pe internet aplicații mai avansate.
Asigurați-vă întotdeauna că aplicația pe care o utilizați este de încredere. Unele aplicații care oferă remedierea sau actualizarea driverelor conțin programe malware, adware sau spyware. Vă recomandăm să căutați numele produsului și să citiți recenziile făcute de utilizatori reali înainte de a descărca orice software.
Metoda 5. Efectuați o modificare a registrului
Utilizatorii avansați pot face o modificare simplă într-o cheie de registry pentru a remedia eroarea dăunătoare DirectX. Dacă nu sunteți familiarizat cu acest proces, rețineți că modificarea Registrului poate provoca erori dacă este făcută greșit - asigurați-vă că urmați cu atenție pașii noștri. Vă recomandăm cu căldură să creați un Backup de registru sau un punct de restaurare pe dispozitiv înainte de a continua.
- Deschideți bara de căutare din bara de activități făcând clic pe pictograma lupă. De asemenea, îl puteți aduce în discuție cu Windows + S Comanda rapidă de la tastatură.
- Introduceți Editorul Registrului și faceți clic pe rezultatul căutării potrivit pentru a lansa aplicația.
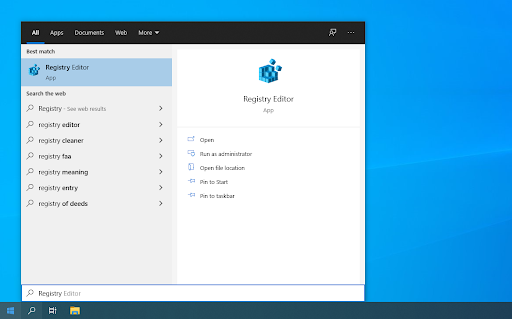
- Navigați la următoarea cheie de registry sau utilizați bara de adrese și copiați și lipiți locația fișierului: HKEY_CLASSES_ROOT\PROTOCOLE\Filter\text/xml
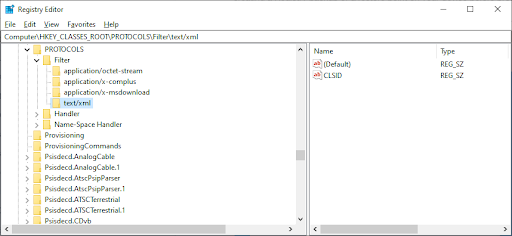
- Faceți clic dreapta pe text/xml intrare în panoul din stânga, apoi selectați Șterge din meniul contextual. Confirmați acțiunea când vi se solicită.
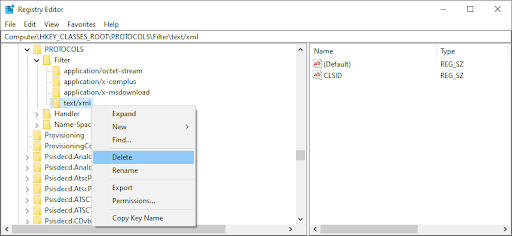
- Ieșiți din Editorul Registrului și reporniți sistemul.
Metoda 6. Modificați setările de scalare a afișajului
Configurarea scalei de afișare vă poate ajuta să rezolvați erorile cu DirectX. Utilizatorii din comunitate au descoperit că aceasta este o sursă pentru „DirectX a întâmpinat o eroare irecuperabilă” printre multe alte probleme legate de jocuri.
- Faceți clic pe pictograma Windows din partea stângă jos a ecranului pentru a afișa Meniul Start . Alege Setări , sau, alternativ, utilizați Windows + eu scurtătură.
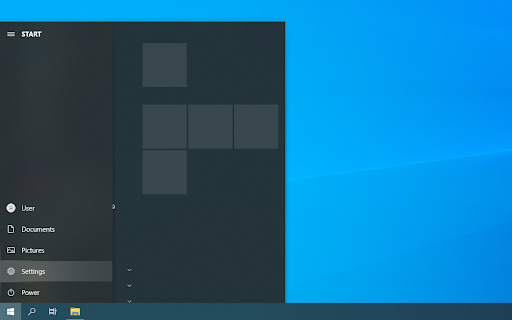
- Faceți clic pe Sistem ţiglă.
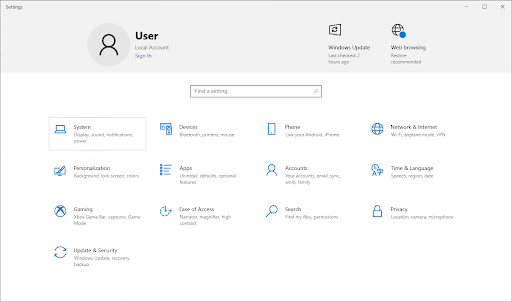
- Comutați la Afişa fila. Asigurați-vă că setați Scară și aspect la 100% . Având această setare peste sau sub acest procent, poate duce la erori.
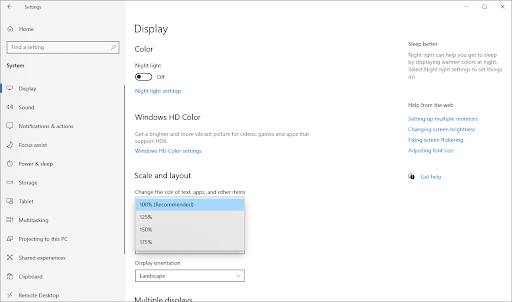
Metoda 7. Utilizați opțiunea de scanare și reparare din Battle.net Launcher
Dacă încercați să rulați un joc din lansatorul Battle.net, cum ar fi Chemarea la datorie sau Overwatch , îl puteți repara cu ușurință cu un instrument încorporat. Dacă jocul dvs. vine cu un lansator diferit, încercați să vedeți dacă este inclus un instrument de reparare similar și urmați instrucțiunile dezvoltatorului despre cum să îl utilizați.
laptopul meu nu va derula cu două degete
- Deschideți lansatorul Battle.net și navigați la jocul pe care doriți să îl remediați. Faceți clic pe Opțiuni butonul, apoi selectați Scanează și repară din meniul contextual.
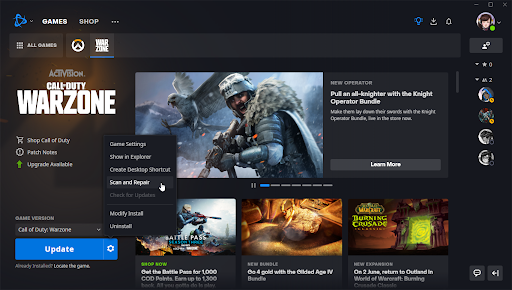
- Clic Începeți scanarea și așteptați ca procesul să se termine. Dacă sunt identificate probleme cu instalarea dvs., lansatorul poate descărca și înlocui fișiere.
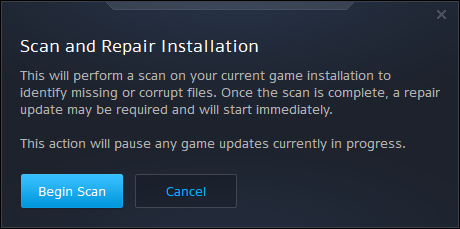
- După ce scanarea s-a terminat, încercați să lansați jocul din nou și vedeți dacă încă primiți mesajul „DirectX a întâmpinat o eroare irecuperabilă”.
Metoda 8. Ștergeți folderul Battle.net Cache
Dacă problema dvs. este specifică Chemarea la datorie jocuri sau un alt joc în lansatorul Battle.net, o altă modalitate de a pune capăt erorii este prin simpla ștergere a memoriei cache. Acest lucru se poate face urmând pașii de mai jos.
- Închide Call of Duty: Warzone (sau orice alt joc Battle.net care rulează) și părăsiți battle.net lansator.
- Faceți clic dreapta pe un spațiu gol din bara de activități și alegeți Gestionar de sarcini .
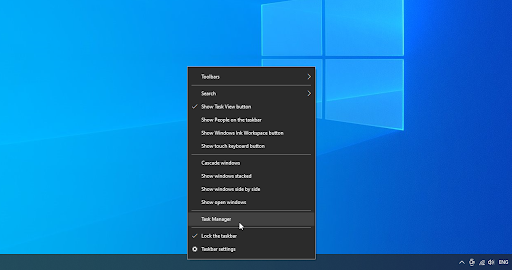
- Comutați la Procesele fila. Dacă Agent de actualizare Blizzard ( agent.exe ) rulează, selectați-l și faceți clic pe Încheiați sarcina buton.
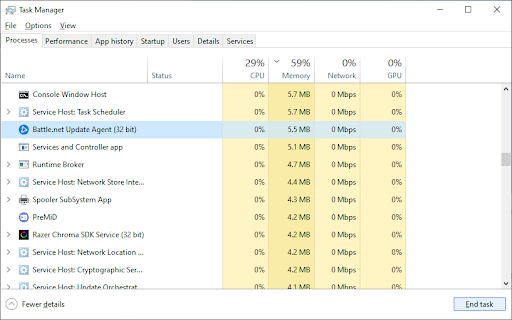
- apasă pe Windows + R tastele de pe tastatură. Introduceți %ProgramData% și apăsați tasta O.K butonul din utilitarul Run.
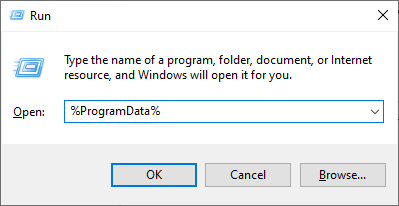
- Faceți clic dreapta pe Blizzard Entertainment folder și selectați Șterge din meniul contextual. Confirmați acțiunea dacă vi se solicită.
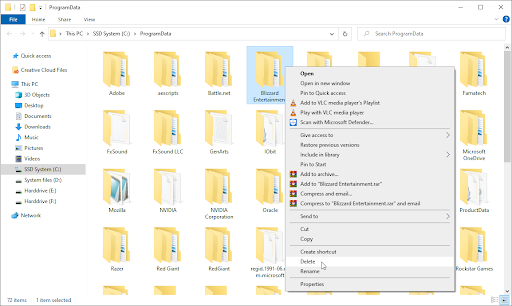
- Reporniți battle.net aplicație desktop și încercați să relansați jocul.
Gânduri finale
sperăm că acest lucru vă ajută. Al nostru Centru de ajutor oferă sute de ghiduri pentru a vă ajuta dacă aveți nevoie de ajutor suplimentar. Reveniți la noi pentru mai multe articole informative sau Intrați în legătură cu experții noștri pentru asistență imediată.
Inca un lucru
Doriți să primiți promoții, oferte și reduceri pentru a obține produsele noastre la cel mai bun preț? Nu uitați să vă abonați la newsletter-ul nostru introducând adresa dvs. de e-mail mai jos! Fii primul care primește cele mai recente știri în căsuța ta de e-mail.
Ați putea dori, de asemenea
» Cum să optimizați Windows 10 pentru jocuri
» Cum să dezactivezi notificările pe Windows 10


