Înainte de a instala Windows Server 2012, asigurați-vă că computerul îndeplinește cerințele minime de sistem.
Pentru Windows Server 2012 acestea sunt:
- Procesor: procesor de 1,4 GHz pe 64 de biți (sau mai rapid)
- RAM: cel puțin 512 MB
- Spațiu liber pe disc: cel puțin 32 GB
Odată confirmat, sunteți gata să instalați Windows Server 2012 . Doar urmați pașii de mai jos:
Ghid pas cu pas activat Cum se instalează Windows Server 2012
Pasul 1: Dacă aveți pachetul de instalare pe un DVD sau USB bootabil, mai întâi va trebui să schimbați ordinea de pornire a computerului, astfel încât să ruleze pachetul de instalare când îl porniți.
Puteți schimba comanda de pornire din utilitarul de configurare BIOS al computerului.
Bună ziua Apple, am nevoie de el
Pasul 2: Cu ordinea de pornire schimbată, acum puteți introduce DVD-ul Windows Server 2012 sau USB bootabil și apoi puteți porni computerul.
- Notă: vi se poate solicita să porniți de pe DVD sau USB; trebuie doar să urmați instrucțiunile de pe ecran

Pasul 3: Configurarea va încărca acum toate fișierele necesare, ceea ce poate dura câteva minute
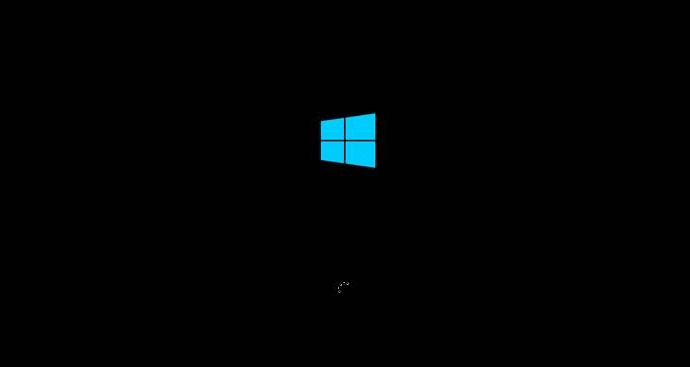
cum să schimbi limba pe cuvânt 2016
Odată finalizat, veți vedea următorul ecran.
- Notă: puteți fie să păstrați valorile implicite așa cum sunt, fie să le modificați pentru a se potrivi nevoilor dvs
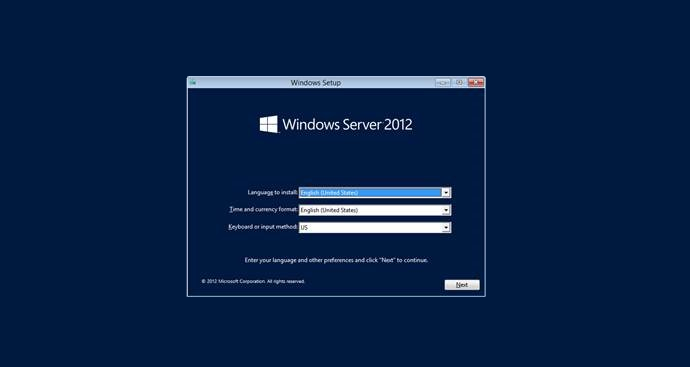
Pasul 4: Faceți clic pe Următorul pentru a continua instalarea și apoi faceți clic pe Instalare acum pe ecranul următor.
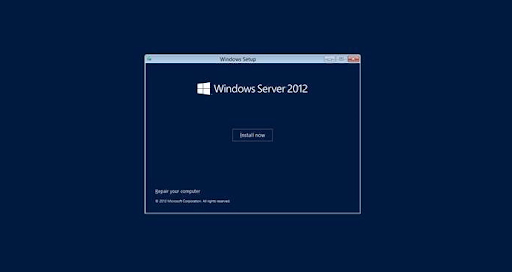
Instalarea va începe configurarea, doar așteptați să se termine încărcarea
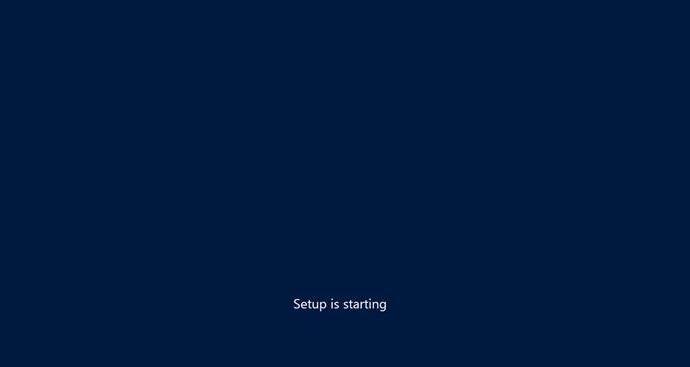
Pasul 5: În următorul ecran, veți selecta ediția pe care doriți să o instalați. Dacă instalați fie ediții Standard, fie ediții Datacenter, va trebui, de asemenea, să alegeți dacă doriți să instalați ca Server Core sau Desktop Experience (cu GUI).
Windows audio dispozitiv grafic izolare cpu
- Notă: Server Core vă oferă o versiune simplificată a unui server Windows, cu o amprentă mai mică, care ocupă mai puțin CPU și RAM, dar este concepută pentru a fi gestionată de la distanță și poate fi mai greu de administrat local. GUI, pe de altă parte, vă oferă o experiență ușor de utilizat, care este mai ușor de utilizat cu un tablou de bord confortabil
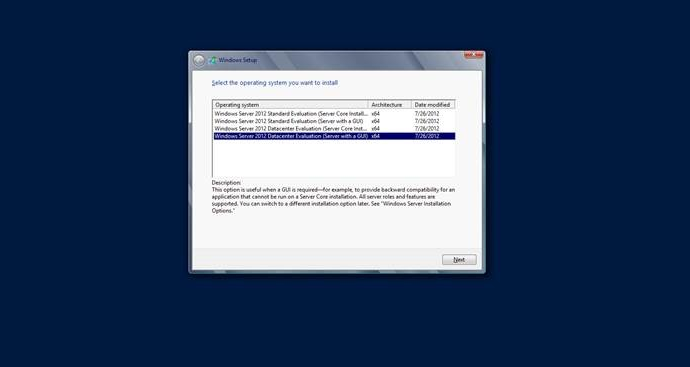
Pasul 6: După ce ați selectat opțiunea de instalare, faceți clic pe Următorul și vi se vor afișa termenii licenței. După ce le-ați citit, bifați Accept termenii licenței și faceți clic din nou pe Următorul
activați filigranul Windows nu va dispărea
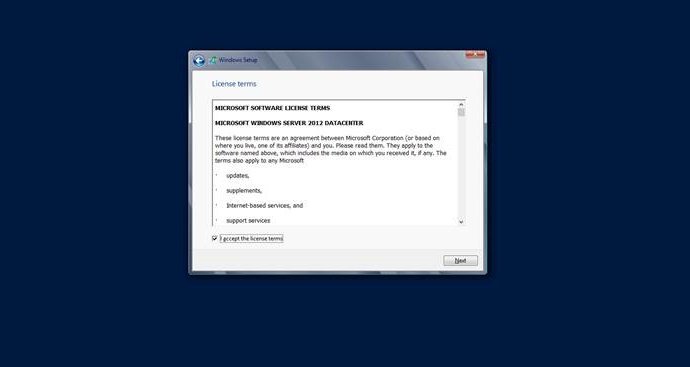
Pasul 8: În continuare, veți fi întrebat unde doriți să instalați Windows Server. Puteți fie să-l instalați pe una dintre unitățile sau partițiile afișate în listă, fie puteți crea o nouă partiție, făcând clic pe Opțiuni unitate și apoi selectând Nou.
- Notă: dacă nu ați făcut-o deja, asigurați-vă că faceți o copie de rezervă a conținutului hard diskului înainte de a continua, altfel puteți pierde orice date de pe unitatea/partiția aleasă în timpul instalării
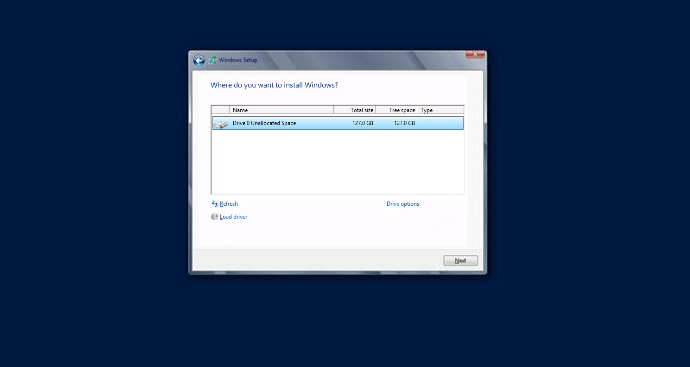
Pasul 9: După ce ați selectat unde să instalați Windows Server, faceți clic pe Următorul. Acest pas poate dura ceva timp, iar computerul poate reporni în timpul procesului de instalare; asta este normal
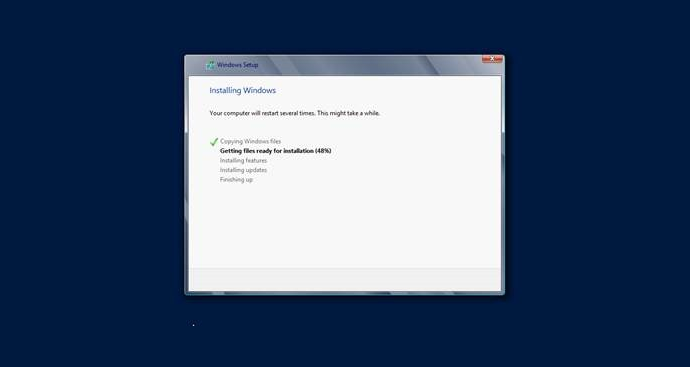
Pasul 10: Odată ce configurarea este completă, computerul va reporni din nou și va porni Windows Server 2012 pentru prima dată. Acum vi se va solicita să configurați un nume de utilizator și o parolă. Nu uitați să alegeți o parolă puternică, apoi faceți clic pe Terminare.
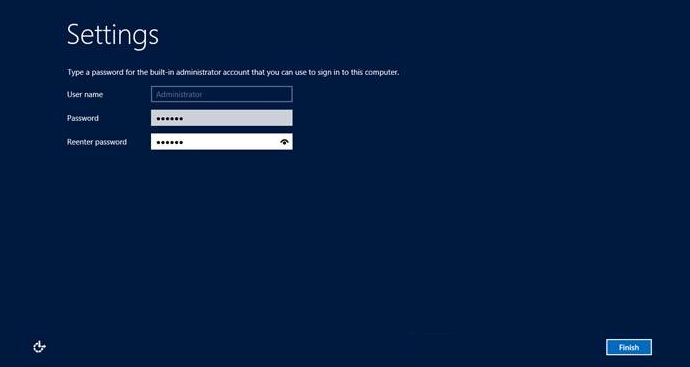
Pasul 11: Configurarea vă va finaliza acum setările. După ce ați terminat, vă veți putea conecta la Windows Server făcând clic Ctrl+Alt+Delete , folosind numele de utilizator și parola pe care le-ați creat mai sus
avast vrea să-mi optimizeze computerul
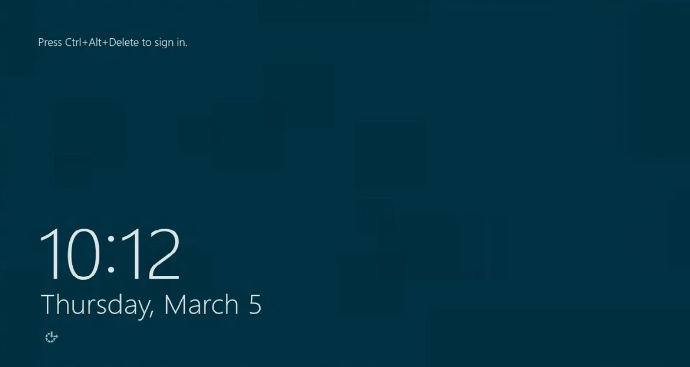
După ce vă conectați, Windows Server vă va afișa Server Manager
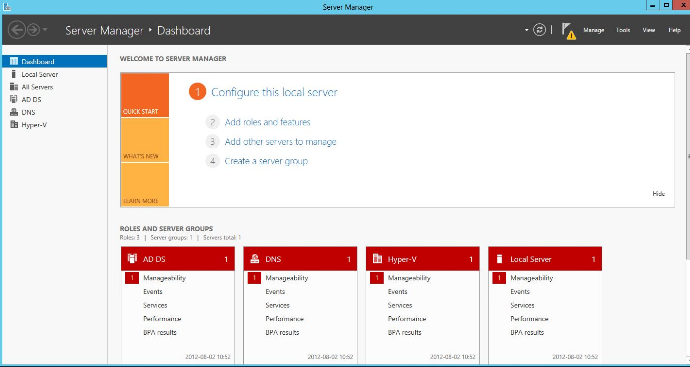
Asta e! Acum ați instalat Windows Server 2012 și sunteți gata de plecare! De asemenea, puteți citi ghid aici despre cum să instalați Windows Server 2012 R2.
Dacă sunteți în căutarea unei companii de software în care să aveți încredere pentru integritatea și practicile sale de afaceri oneste, nu căutați mai departe . Vă vom fi alături înainte, în timpul și după toate vânzările.
Aceasta este garanția noastră de 360 de grade . Deci ce mai aștepți? Sună-ne astăzi la +1 877 315 1713 sau e-mail sales@softwarekeep.com. De asemenea, ne puteți contacta prin Live Chat.


