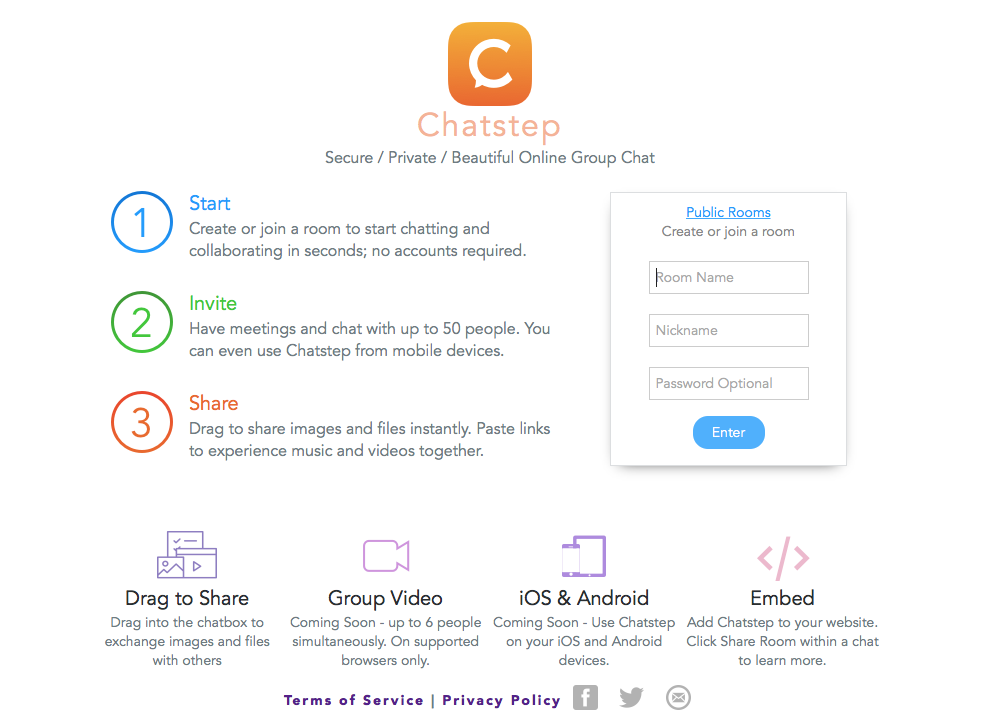Bara de activități nu se ascunde în modul ecran complet în Windows 11/10? Nu vă faceți griji, puteți întoarce acest lucru!

Windows 10 și Windows 11 ambele includ un mod captivant pe ecran complet care ușurează utilizarea computerului fără a fi nevoie să vedeți bara de activități. Este excelent pentru a viziona videoclipuri, a juca jocuri sau pentru a citi doar o carte. Îl poți folosi chiar și pentru a elimina distragerile și pentru a dezordinea ecranul în timp ce lucrezi. Când intrați în acest mod, bara de activități ar trebui să se ascundă automat.
Bara de activități poate fi setată să se ascundă automat în modul ecran complet. Acesta va rămâne întotdeauna în afara drumului atunci când aveți nevoie de spațiu pe ecran din orice motiv. Nevoie de ceva? Treceți cu mouse-ul peste zona de jos a ecranului cu cursorul mouse-ului pentru a reveni!
În această postare, veți învăța cum să ascundeți bara de activități în Windows 10 și Windows 11 cu ecran complet. Veți afla, de asemenea, cum puteți remedia ca bara de activități să nu dispară atunci când intrați în modul ecran complet pe Windows.
De ce bara mea de activități nu se va ascunde când trec pe ecran complet?
Dacă Bara de activități nu se ascunde în modul ecran complet în Windows 11/10, probabil că este o problemă de setări - sau nu.
deschideți un fișier de pagini pe computer
Deci, mai întâi, verificați setările barei de activități și asigură-te că au dreptate. Primul lucru pe care ar trebui să-l faceți când depanați această problemă este să verificați din nou setările. Cel mai adesea, acest lucru vă poate rezolva problemele cu o bară de activități încăpățânată. Alegerea de a ascunde automat bara de activități va oferi o experiență bună de vizualizare pe ecran complet și o soluție temporară excelentă.
Alte lucruri care pot cauza înghețarea barei de activități pe ecran complet sunt:
- Vechiul sistem de operare
- Efecte vizuale Windows
- Șoferi învechiți
- Programe malware
- O aplicație terță parte, cum ar fi un antivirus terță parte sau un joc greu
Cum funcționează ascunderea barei de activități?
Am scris anterior un arctil pe De ce afișează bara de activități pe ecran complet? Cum se remediază , poate îl puteți verifica pentru a vă face o idee.
Bara de activități este un element de interfață util pentru a ține evidența tuturor ferestrelor deschise și a celor mai utilizate aplicații, dar uneori s-ar putea să-l dorești să nu fie vizibil. De aceea a fost creată funcția „Ascunde automat bara de activități”! Cu această setare în Windows 10 (și chiar și în noul Windows 11), bara de activități se va ascunde automat când nu este utilizată.
Dacă împingeți cursorul în zona barei de activități, o va reveni pentru utilizare - totul fără să faceți clic pe nimic sau să apăsați niciun buton!
Acest lucru face spațiu pe desktop și ajută la păstrarea factorului de curățenie al unui sistem de operare modern, deoarece există mai puține distrageri atunci când încercați să realizați ceva. Poate fi chiar esențial să vă folosiți aplicațiile la maximum. De exemplu, majoritatea jocurilor video necesită ca tu să vezi întregul ecran fără ca bara de activități să blocheze anumite zone, altfel vor fi nejucate.
Nu pot folosi bara de activități Windows 10
Cum să ascundeți bara de activități în Windows 10 și 11 pe ecran complet
Deci, iată cum să ascundeți bara de activități Windows 10 și cum să ascundeți bara de activități Windows 11.
Consultați acești pași simpli pentru a activa funcția de ascundere automată a barei de activități în sistemele de operare Windows moderne!
Activați „Ascundeți automat bara de activități” în Windows 10
- Faceți clic dreapta pe un loc gol din bara de activități și faceți clic Setări din bara de activități . Aceasta va deschide o nouă fereastră care vă permite să personalizați diferite aspecte ale modului în care funcționează bara de activități a computerului.
- Activați Ascundeți automat bara de activități în modul desktop sau Ascundeți automat bara de activități în modul tabletă . Veți vedea oricare dintre opțiuni în funcție de configurația computerului sau laptopului dvs.
- Ar trebui să observați că bara de activități alunecă în jos și dispare de pe ecran. Pentru a-l readuce, treceți pur și simplu peste zonă.
Activați „Ascundeți automat bara de activități” în Windows 11
- Deschideți meniul Start făcând clic pe Windows butonul din bara de activități, apoi alegeți Setări . Alternativ, puteți utiliza Victorie + eu comandă rapidă de la tastatură pentru a deschide automat fereastra.
- Faceți clic pe Personalizare meniu, apoi faceți clic Bara de activități din panoul din dreapta. Veți fi redirecționat către interfața pentru gestionarea comportamentelor barei de activități și a codurilor de sistem.
- Derulați în partea de jos a paginii și faceți clic pe Comportamentele din bara de activități butonul pentru a-și extinde opțiunile. Asigurați-vă că Ascundeți automat bara de activități opțiunea este bifată.
- Funcția de ascundere automată va ascunde automat bara de activități după ce deplasați cursorul din această zonă. Dacă este necesar, există întotdeauna o opțiune de a-l deschide înapoi, trecând mouse-ul în partea de jos.
Dacă bara de activități nu se va ascunde chiar și atunci când sunteți pe ecran complet, continuați să citiți pentru a găsi câteva soluții posibile!
Citit: Bara de activități se afișează pe ecran complet? Iată cum să o remediați
Rezolvat: bara de activități Windows 10/11 este afișată pe ecran complet
Unii utilizatori se pot lupta cu bara de activități Windows 10 sau Windows 11 care nu se ascunde atunci când sunt în ecran complet. Iată cele mai bune soluții de lucru pentru această problemă.
Metoda 1. Închideți toate notificările aplicației
Dacă o aplicație care rulează pe sistemul dvs. a primit o notificare, aceasta poate opri ascunderea barei de activități chiar și în modul ecran complet. Aceasta este o caracteristică care vă ajută să observați notificări importante chiar dacă bara de activități nu este vizibilă.
Puteți remedia acest lucru prin respingerea acestor notificări sau dezactivarea permanentă a acestora pentru aplicația respectivă. Unele aplicații precum Discordie și Skype oferă moduri „Nu deranja” pentru a nu fi distras în timp ce joci sau vizionezi videoclipuri. De asemenea, puteți activa această opțiune pentru a vă asigura că bara de activități nu apare când sunteți în modul ecran complet.
Metoda 2. Reporniți Windows Explorer
Uneori, Windows Explorer se confruntă cu o problemă care poate provoca unele lucruri ciudate să se întâmple sistemului dumneavoastră. Aceasta ar putea fi cauza de bază pentru ca bara de activități să nu dispară pe ecran complet. Din fericire, o repornire este suficientă pentru a rezolva acest lucru.
- Faceți clic dreapta pe un spațiu gol din bara de activități și selectați Gestionar de sarcini din meniul contextual. Dacă Managerul de activități este în modul compact, asigurați-vă că faceți clic pe Mai multe detalii buton.
- Rămâneți în implicit Procesele fila și faceți clic pe Windows Explorer (explorer.exe) pentru a-l selecta.
- Faceți clic pe acum vizibil Repornire butonul din colțul din dreapta jos al ferestrei, apoi așteptați ca Windows Explorer să repornească. Bara de activități, Windows și desktopul pot dispărea temporar - acest lucru este normal.
- Când totul este încărcat de rezervă, veți putea testa dacă bara de activități a fost remediată. De asemenea, vă recomandăm să reporniți sistemul.
Metoda 3. Dezactivați blocarea barei de activități
În Windows, puteți bloca și debloca bara de activități pentru a preveni mutarea sau redimensionarea acesteia în caz de accident. Când această opțiune este activată pe computer, pot apărea unele efecte secundare, cum ar fi afișarea barei de activități chiar și în modul ecran complet. Pentru a vă asigura că acest lucru nu se întâmplă, deblocați bara de activități.
- Faceți clic dreapta pe orice spațiu gol din bara de activități pentru a afișa meniul contextual.
- Asigurați-vă că Blocați bara de activități opțiunea nu este activată. Dacă este, faceți clic pe el o dată pentru a-l dezactiva și a debloca bara de activități.
- Verificați dacă puteți trece în modul ecran complet fără ca bara de activități să apară pe ecran.
Metoda 4. Opriți efectele vizuale
Dacă descoperiți că bara de activități este blocată sau nu răspunde în mod normal, ar putea fi din cauza efectelor vizuale integrate ale Windows. Uneori, acest lucru poate intra în conflict cu aplicațiile și poate împiedica sistemul dumneavoastră să funcționeze conform așteptărilor – care include și bara de activități! Dezactivarea acestor îmbunătățiri vizuale vă poate ajuta cu problemele barei de activități.
- Faceți clic pe Windows pictograma din stânga jos a ecranului pentru a afișa meniul Start. Alege Setări , sau, alternativ, utilizați Windows + eu scurtătură.

- Aici, utilizați bara de căutare situată în partea de sus a ferestrei și căutați „ performanţă ”. Selectați Ajustați aspectul și performanța Windows din meniul derulant.

- O nouă fereastră ar trebui să apară pe ecran. Rămâneți pe fila implicită și selectați Ajustați pentru cea mai bună performanță din presetări disponibile. Alternativ, puteți alege și alege propriile setări și dezactiva orice îmbunătățiri vizuale pe care nu doriți să le utilizați.

- Clic aplica , apoi faceți clic pe O.K butonul pentru a închide fereastra. Ar trebui să poți face diferența imediat! Verificați dacă bara de activități funcționează așa cum v-ați aștepta după efectuarea acestei modificări.
Metoda 5. Reparați fișierele de sistem corupte
Fișierele de sistem corupte sunt cea mai frecventă cauză a acestei erori. Puteți restaura cu ușurință toate fișierele deteriorate cu un utilitar găsit chiar în Windows, numit System File Checker; Scanare SFC pe scurt. Acest instrument verifică toate fișierele de sistem, ia notă de orice lipsă sau corupt și le înlocuiește cu fișierele implicite nemodificate.
aplicația firefox.exe a fost blocată de accesarea graficelor
Prin rularea scanării SFC, veți restaura toate fișierele de sistem posibil corupte sau lipsă de pe dispozitiv, ceea ce poate duce la remedierea barei de activități.
- Deschideți bara de căutare din bara de activități făcând clic pe pictograma lupă. De asemenea, îl puteți aduce în discuție cu Windows + S Comanda rapidă de la tastatură.
- Tip Prompt de comandă în caseta de căutare. Când îl vedeți în rezultate, faceți clic dreapta pe el și alegeți Rulat ca administrator . Dacă utilizați un cont local care nu are permisiuni de administrator, click aici primul.

- Când vi se solicită controlul contului de utilizator (UAC), faceți clic da pentru a permite lansarea aplicației cu permisiuni administrative.
- Tastați următoarea comandă și apăsați Enter pentru a o executa: sfc /scannow

- Așteptați ca Verificatorul fișierelor de sistem să termine scanarea computerului. În cazul unei discrepanțe, utilitarul va restaura fișierele de sistem și va remedia toate erorile legate de acestea.
Metoda 6. Rulați comanda DISM
Puteți identifica și repara fișierele de sistem defecte prin scanarea SFC, dar puteți utiliza și instrumentul DISM pentru a viza alte zone ale dispozitivului dvs. care pot stoca fișiere corupte.
Instrumentul DISM vă permite, de asemenea, să identificați și să remediați problemele de corupție ale sistemului dvs. pur și simplu rulând comenzi în aplicația Command Prompt. Verifică dacă există corupție la nivelul întregului sistem și încearcă automat să restaureze fișierele deteriorate sau lipsă.
cum să faci o linie de tendință în Excel
- Deschideți bara de căutare din bara de activități (sau utilizați Windows + S scurtătură de la tastatură) și priviți în sus Prompt de comandă . Selectați Rulat ca administrator și faceți clic da pentru a permite lansarea aplicației cu permisiuni administrative.
- Apoi, trebuie să executați o comandă pentru a remedia orice probleme găsite pe sistemul dvs. Pur și simplu introduceți următorul rând și apăsați Enter: DISM.exe /Online /Cleanup-image /Restorehealth

- După ce executați comanda, așteptați finalizarea procesului. După finalizare, închideți fereastra Prompt de comandă și reporniți dispozitivul pentru a vedea dacă bara de activități a fost remediată.
Metoda 7. Actualizați-vă sistemul
O actualizare a sistemului de operare poate rezolva multe probleme de bază, chiar și cu bara de activități. Descărcați cea mai recentă versiune de Windows și vedeți dacă problema este rezolvată.
- Faceți clic pe Windows pictograma din stânga jos a ecranului pentru a afișa meniul Start. Alege Setări , sau utilizați Windows + eu scurtătură.

- Faceți clic pe Actualizare și securitate ţiglă. Aici puteți găsi majoritatea setărilor Windows Update și puteți alege când să primiți actualizări.

- Asigurați-vă că rămâneți la valoarea implicită Windows Update fila. Faceți clic pe Verifică pentru actualizări opțiunea și așteptați ca Windows să găsească actualizările disponibile. Dacă vedeți actualizări afișate, faceți clic pe linkul Vizualizați toate actualizările opționale pentru a le vedea și instala.

- Când Windows găsește o nouă actualizare, faceți clic pe Instalare opțiune. Așteptați ca Windows să descarce și să aplice actualizările necesare.
Gânduri finale
Soluțiile pe care le-am furnizat ar trebui să vă ajute cu cum să ascundeți bara de activități în ecranul complet Windows 10 și Windows 11. Dacă problema persistă, contactați asistența Microsoft. În plus față de acest articol, puteți consulta Centru de ajutor pentru o mulțime de informații despre cum să optimizați și să depanați problemele Windows 10 sau Windows 11.
De asemenea, puteți consulta Blog pentru cele mai recente știri și mai multe articole utile — am fi bucuroși să vă vedem acolo!
Inca un lucru
Înscrieți-vă pentru buletinul nostru informativ și obțineți acces din timp la postările de pe blog, promoțiile și codurile de reducere. Vă mulțumim pentru citit! Sperăm să ne revedem curând.
Articole recomandate
» Cum să remediați Windows 10 Taskbar înghețat
» Cum să faci bara de activități transparentă în Windows 10
» Cum să utilizați FixWin pe Windows 10 — Remediați erorile cu 1 clic