Cu toții cunoaștem și iubim graficele. Acestea nu numai că vă fac documentele să arate mai bine și atrăgătoare, dar vă fac mai ușor să înțelegeți datele. Reprezentarea vizuală creată de o diagramă Pareto descrie ce situații sunt mai semnificative într-un cadru. Folosește atât bare, cât și linii, creând o vedere unică, dar perspicace asupra datelor dvs.

Vrei să știi cum să inserezi rapid o diagramă Pareto în documentele tale Microsoft Excel? Nu mai căutați – ghidul nostru simplifică pașii necesari pentru a crea această diagramă puternică. Păstrați-vă volumul de lucru perfect și integrați utilizarea diagramelor Pareto în registrele de lucru Excel.
Cum să inserați o diagramă Pareto în Excel
Pașii de mai jos sunt scrisi pentru Excel pe sistemele de operare Windows. În momentul scrierii, folosim cele mai recente Excel 2019 . Pașii pentru versiunile mai vechi ar trebui să fie identici.
- Selectați datele pe care doriți să le utilizați pentru diagrama Pareto. În cele mai multe cazuri, ați dori să selectați o coloană care conține categorii și una care conține numere.
- Comutați la Introduce din interfața Ribbon, apoi selectați Inserați diagrama statistică .
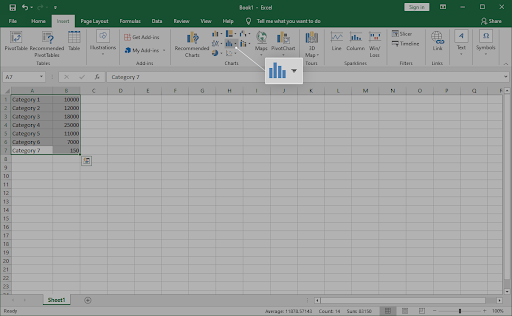
- Ar trebui să apară un meniu derulant. Sub Histogramă , alege Pareto așa cum se arată în imaginea de mai jos.
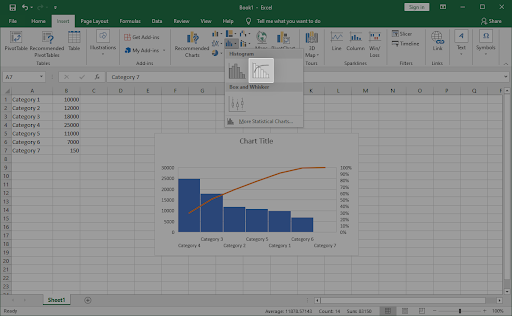
- Diagrama Pareto ar trebui să apară imediat în documentul dvs. Selectați-l, apoi utilizați Proiecta și Format file pentru a personaliza modul în care arată diagrama dvs.
Cum să inserați o diagramă Pareto pe Excel pentru Mac
Sunteți utilizator macOS? Nu vă faceți griji, vă avem acoperit. Ghidul de mai jos se concentrează asupra modului în care puteți crea și insera o diagramă Pareto pe Excel pentru Mac. Să intrăm direct în asta.
- Selectați datele pe care doriți să le utilizați pentru diagrama Pareto. În cele mai multe cazuri, ați dori să selectați o coloană care conține categorii și una care conține numere.
- Comutați la Introduce din interfața Ribbon, apoi selectați Inserați diagrama statistică .
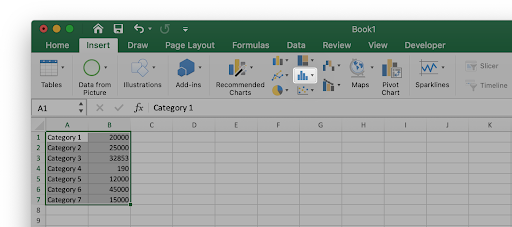
- Ar trebui să apară un meniu derulant. Sub Histogramă , alege Pareto așa cum se arată în imaginea de mai jos.
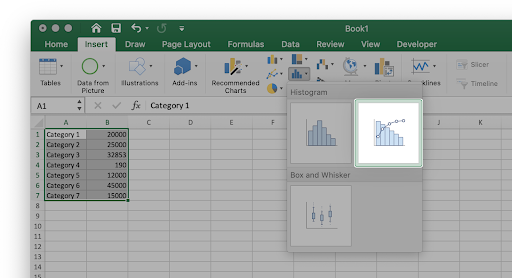
- Diagrama Pareto ar trebui să apară imediat în documentul dvs. Selectați-l, apoi utilizați Proiecta și Format file pentru a personaliza modul în care arată diagrama dvs.
Gânduri finale
Dacă aveți nevoie de ajutor suplimentar cu excela , nu ezitați să contactați echipa noastră de servicii clienți, disponibilă 24/7 pentru a vă ajuta. Reveniți la noi pentru mai multe articole informative, toate legate de productivitate și tehnologia modernă!
Doriți să primiți promoții, oferte și reduceri pentru a obține produsele noastre la cel mai bun preț? Nu uitați să vă abonați la newsletter-ul nostru introducând adresa dvs. de e-mail mai jos! Primiți cele mai recente știri despre tehnologie în căsuța dvs. de e-mail și fiți primul care citește sfaturile noastre pentru a deveni mai productiv.
iphone dezactivat vă rugăm să vă conectați la iTunes
Ați putea dori, de asemenea
» Cum se creează un grafic cu bare în Excel
» Cum să adăugați o linie de tendință în Excel
» Cum să salvați diagrama Excel ca imagine


