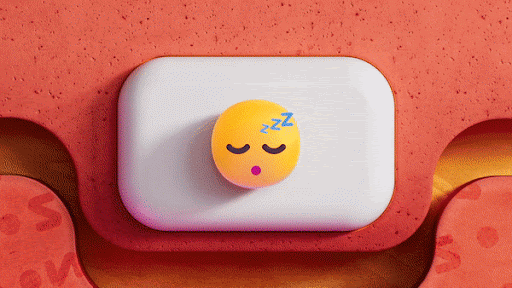Problema fără sunet pe YouTube poate fi o bătaie de cap. Cele mai multe, dacă nu toate videoclipurile de pe YouTube sunt realizate având în vedere sunetul. Dacă nu puteți auzi videoclipurile pe care le vizionați, există un risc mare de a pierde o cantitate considerabilă de conținut. Aceasta este o problemă mai ales dacă videoclipul nu include subtitrări.

Cu toate acestea, puteți remedia cu ușurință această eroare urmând metodele noastre de mai jos. Există mai multe cauze posibile pentru această problemă, începând cu comenzile audio încorporate ale site-ului, browserul dvs., până la setările sistemului. Suntem aici pentru a vă ajuta să rezolvați această problemă cât mai repede posibil. Reveniți să vă bucurați de videoclipurile dvs. YouTube în cel mai scurt timp!
Rezolvat: nu există sunet pe videoclipurile de pe YouTube
Există mai multe moduri de a rezolva problema redării videoclipurilor YouTube fără sunet. În primul rând, abordarea pe care ar trebui să o luați depinde de cauza erorii: este o problemă cu browserul dvs., sistemul dvs. sau audio însuși? Încercați să identificați sau să restrângeți posibilitățile cu pașii de mai jos și aplicați metoda de depanare a montajului.
cum folosești WiFi direct
- Verificați dacă perifericele dvs. funcționează . Primul lucru pe care ar trebui să-l faceți este să testați dacă difuzorul, căștile sau căștile funcționează corect. Deconectați-le și conectați-le din nou sau testați-le pe un alt dispozitiv. Dacă lucrează în altă parte, ei nu ar trebui să fie vinovați.
- Verificați comenzile audio . Asigurați-vă că fiecare control audio necesar este activat. Chiar dacă sistemul audio și video YouTube sunt activate, este posibil ca volumul browserului să fie dezactivat la un nivel mai profund.
- Verificați driverele dvs . Driverele audio lipsă sau deteriorate pot face ca sursele YouTube (și alte) să nu mai producă sunet. Asigurați-vă că driverele sunt instalate și actualizate. Nu sunteți sigur cum? Continuați lectură.
După efectuarea acestor verificări simple, este posibil să aveți o idee despre motivul pentru care videoclipurile dvs. YouTube nu au sunet. Utilizați soluțiile de mai jos pentru a remedia această problemă o dată pentru totdeauna.
Metoda 1. Verificați comenzile audio YouTube
Înainte de a trece la metode mai complexe de depanare, ar trebui să verificați sursa: playerul YouTube. Este posibil să dezactivați din greșeală videoclipul printr-un clic greșit sau prin apăsarea butonului M tasta de pe tastatură.
- Treceți cursorul mouse-ului peste videoclip sau atingeți videoclipul o dată dacă aveți un dispozitiv cu atingere. Comenzile video ar trebui să apară în această stare.
- Privește în colțul din stânga jos al playerului. Dacă pictograma afișează o pictogramă de volum tăiată, așa cum se vede în imaginea de mai jos, înseamnă că videoclipul dvs. este în prezent dezactivat:

- Pentru a activa sunetul videoclipului, faceți clic o dată pe pictograma barată sau apăsați pe M tasta de pe tastatură.

- Dacă păstrați redarea videoclipului în fundal, ar trebui să auziți imediat dacă sunetul este fixat sau nu. Puteți utiliza glisorul pentru a regla volumul și pentru a-l crește sau reduce după activarea sunetului.
Metoda 2. Asigurați-vă că sistemul audio este în regulă
După ce ați verificat direct playerul video, ar trebui să vă îndreptați atenția către sistemul audio și Managerul de sunet. Iată pașii pentru a vă asigura că sistemul audio este sub control.
- Uită-te în colțul din dreapta jos al ecranului și verifică Volum pictograma. La fel ca pictograma de pe YouTube, dacă pictograma este tăiată, înseamnă că volumul dvs. este în prezent dezactivat.

- Pentru a activa sunetul sistemului, faceți clic pe butonul Volum pictograma și trageți glisorul spre dreapta. Acest lucru va crește volumul și va activa sunetul computerului.
- Apoi, faceți clic dreapta pe Volum pictograma și alegeți Deschideți mixerul de volum din meniul contextual.

- Verificați nivelul de volum al browserului din care vizionați YouTube. Dacă pictograma de sub glisorul de volum arată că este dezactivată, faceți clic pe ea o dată. După aceea, asigurați-vă că glisați volumul în sus pentru a vă asigura că este peste 0%.

- Închideți mixerul de volum și verificați dacă videoclipul dvs. YouTube are sunet. Dacă nu, continuați cu metodele de mai jos.
Metoda 3. Rulați instrumentul de depanare audio
Windows 10 vine cu instrumente de depanare încorporate pentru a vă ajuta să identificați și să remediați rapid erorile. Este posibil ca, prin rularea instrumentului de depanare audio, problema dvs. cu Youtube să fie rezolvată automat.
- Faceți clic pe pictograma Windows din partea stângă jos a ecranului pentru a afișa Meniul Start . Alege Setări , sau, alternativ, utilizați Windows + eu scurtătură.

- Faceți clic pe Actualizare și securitate ţiglă.

- Comutați la Depanați fila folosind panoul din partea stângă. Aici, ar trebui să puteți vedea un instrument de depanare intitulat Redare audio .

- Dacă nu distribuiți date complete de diagnosticare către Microsoft, faceți clic pe Instrumente de depanare suplimentare link și localizați Redare audio depanator acolo.

- Faceți clic pe Rulați instrumentul de depanare buton.
- Așteptați ca instrumentul de depanare să identifice problema și să aplice eventualele remedieri. Vă rugăm să rețineți că dispozitivul dvs. se poate opri și reporni în timpul acestui proces. Când s-a terminat, vedeți dacă puteți utiliza Windows Media Player.
Metoda 4. Actualizați-vă browserul
Uneori, browserele lansează actualizări cu erori încă în ele. Aceasta este o întâmplare comună care este aproape necesară pentru ca software-ul să se dezvolte și să se îmbunătățească. Dacă aveți o versiune învechită a browserului, este posibil să vă confruntați cu o eroare audio care a fost deja corectată într-o actualizare mai recentă.
cum să reporniți Windows 10 spooler
Dacă vă confruntați cu problema fără sunet pe YouTube, iată pașii pentru a actualiza Google Chrome, Mozilla Firefox și Microsoft Edge. Dacă sunteți curios despre ce browser web este cel mai bun, consultați-ne Ce browser web ar trebui să utilizați în 2021? articol.
Cum se actualizează Google Chrome
- Închideți complet Google Chrome făcând clic dreapta pe el în bara de activități și folosind Închide opțiunea din meniul contextual.
- Relansează Google Chrome și caută în colțul din dreapta sus. Dacă există o actualizare disponibilă, Mai mult pictograma (afișată prin trei puncte dispuse vertical) va avea lângă ea un bec colorat:
- Verde : O actualizare a fost lansată cu mai puțin de 2 zile în urmă.
- Portocale : O actualizare a fost lansată acum aproximativ 4 zile.
- roșu : O actualizare a fost lansată cu cel puțin o săptămână în urmă.
- Faceți clic pe Actualizați Google Chrome opțiune. Dacă nu găsiți acest buton, vă aflați în prezent la cea mai recentă versiune disponibilă public.

- Faceți clic pe Relansați buton. Ar trebui să fiți pe cea mai recentă versiune de Google Chrome acum. Testați dacă apare aceeași problemă atunci când utilizați cea mai recentă versiune.
Cum se actualizează Firefox
- Faceți clic pe butonul de meniu, apoi treceți cu mouse-ul pe Ajutor în meniul contextual. Faceți clic pe Despre Firefox opțiune.
- Firefox va verifica dacă există actualizări, iar dacă se găsește o nouă actualizare, le va descărca automat. Faceți clic pe Actualizați la (versiunea) buton.

- Odată ce procesul este finalizat, pur și simplu faceți clic pe Reporniți pentru a actualiza Firefox buton.

Cum se actualizează Microsoft Edge
- Faceți clic pe butonul de meniu, apoi treceți cu mouse-ul pe Ajutor și feedback în meniul contextual. Faceți clic pe Despre Microsoft Edge opțiune.
- Edge va începe să verifice actualizările și, dacă se găsește o nouă actualizare, le va descărca automat.

- După finalizarea procesului de descărcare, faceți clic pe Repornire buton. Edge se va lansa cu noua actualizare aplicată.

Metoda 5. Goliți memoria cache a browserului
Unii utilizatori au raportat că, după ștergerea memoriei cache a browserului și a cookie-urilor, nu a fost rezolvată nicio problemă de sunet pe YouTube. Puteți găsi pașii necesari pentru a face acest lucru mai jos.
Cum să ștergeți memoria cache a browserului în Google Chrome
- Faceți clic pe Mai mult pictograma (afișată prin trei puncte dispuse vertical) și plasați cursorul peste Mai multe unelte . Click pe Sterge istoricul de navigare .

- Asigurați-vă că intervalul de timp este setat la Tot timpul .

- Activați următoarele opțiuni:
- Istoricul de navigare
- Cookie-uri și alte date ale site-ului
- Imagini și fișiere stocate în cache

- Faceți clic pe Date clare buton. După încheierea procesului, reporniți Google Chrome.
Cum să ștergeți memoria cache a browserului în Firefox
- Tip despre: preferințe#confidențialitate în bara de adrese și apăsați tasta Enter de pe tastatură. Veți fi redirecționat către o pagină de setări.

- Derulați în jos la Cookie-uri și date de site secțiune. Aici, faceți clic pe Date clare buton.

- Selectați ambele Cookie-uri și date de site și Conținut web stocat în cache , apoi faceți clic pe clar butonul pentru a continua. Așteptați ca Firefox să vă proceseze solicitarea și să ștergeți datele.

- Reporniți browserul.
Cum să ștergeți memoria cache a browserului în Microsoft Edge
- Faceți clic pe butonul de meniu, apoi faceți clic pe Setări din opțiunile disponibile.
- Comutați la Confidențialitate, căutare și servicii fila folosind panoul din partea stângă. Aici, derulați în jos până când vedeți Alegeți ce să ștergeți butonul, apoi faceți clic pe el.

- Asigurați-vă că setați intervalul de timp la Tot timpul .

- Selectați Istoricul de navigare , Descărcare istoric , Cookie-uri și alte date ale site-ului , și Imagini și fișiere stocate în cache apoi apăsați tasta Curăță acum buton.
Metoda 6. Actualizați driverul plăcii de sunet
Asigurați-vă că toate driverele audio sunt actualizate și intacte actualizându-le urmând pașii următori.
- apasă pe Windows + R tastele de pe tastatură. Aceasta va deschide utilitarul Run.
- Introduceți ' devmgmt.msc ” fără ghilimele și apăsați tasta introduce tasta de pe tastatură. Aceasta va lansa aplicația Registry Editor.

- Extindeți Controlere de sunet, video și jocuri secțiune făcând clic pe pictograma săgeată. Faceți clic dreapta pe driverul dvs. audio și selectați Actualizați Conducător auto.

- Click pe Căutați automat software-ul de driver actualizat .

- Dacă Windows poate găsi un driver actualizat, acesta va descărca și instala automat actualizarea pe computer.
Metoda 7. Setați dispozitivul de redare corect
În unele cazuri, este posibil ca setul cu cască, difuzoarele sau căștile pe care încercați să le utilizați să nu fie selectate ca dispozitiv de redare. Remediați acest lucru efectuând pașii de mai jos și setând dispozitivul implicit pentru redarea audio pe dispozitiv.
- Faceți clic dreapta pe Sunet pictograma din colțul din dreapta jos al barei de activități. Dacă nu îl vedeți, încercați să faceți clic pe săgeata îndreptată în sus pentru a afișa elementele ascunse din tavă.
- Selectați Sunete din meniul contextual. Ar trebui să apară o nouă fereastră.

- Comutați la Redare fila. Selectați dispozitivul pe care doriți să îl setați implicit pentru redarea audio, apoi faceți clic pe Setați implicit buton.

- Clic O.K pentru a aplica modificările și pentru a testa dacă videoclipurile YouTube sunt redate cu sunet după efectuarea acestei modificări.
Gânduri finale
Al nostru Centru de ajutor oferă sute de ghiduri pentru a vă ajuta dacă aveți nevoie de ajutor suplimentar. Reveniți la noi pentru mai multe articole informative sau Intrați în legătură cu experții noștri pentru asistență imediată.
Inca un lucru
Doriți să primiți promoții, oferte și reduceri pentru a obține produsele noastre la cel mai bun preț? Nu uitați să vă abonați la newsletter-ul nostru introducând adresa dvs. de e-mail mai jos! Fii primul care primește cele mai recente știri în căsuța ta de e-mail.
Ați putea dori, de asemenea
» Cum să remediați desincronizarea audio și video în Windows 10
» Cum să vizionezi YouTube împreună cu prietenii tăi
» Cum să remediați eroarea „Nu este instalat niciun dispozitiv de ieșire audio” pe Windows 10