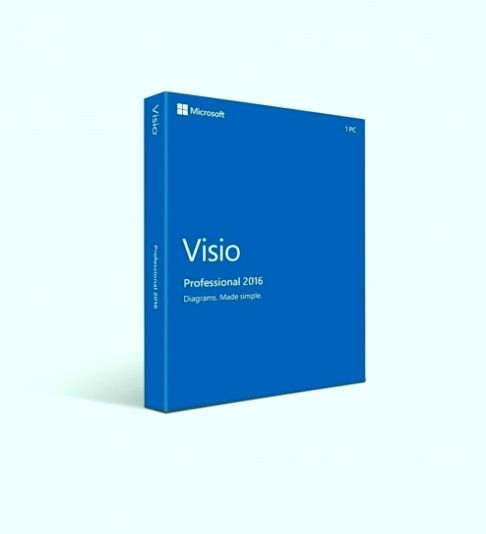Un mouse este cheia pentru a vă naviga pe dispozitiv. Deși se pot face multe lucruri doar cu comenzile rapide și tastele de intrare, cel mai probabil veți avea nevoie de indicatorul dvs. pentru a face totul mai bine și mai repede. Cu toate acestea, mulți utilizatori de Windows 10 observă că mouse-ul este întârziat, lent, bâlbâit sau înghețat atunci când își utilizează dispozitivul.
Dacă aveți și această problemă, continuați să citiți pentru a afla cum puteți remediați întârzierea mouse-ului pe Windows 10 în câteva minute.
de ce browserul meu continuă să se blocheze

Ce este întârzierea mouse-ului și ce o provoacă?
Termenii ' lege ' și întârziat sunt folosite pentru a descrie o situație în care trece un timp neobișnuit de lung între inițierea și finalizarea unei sarcini.
De exemplu, când vorbiți despre întârzierea mouse-ului, s-ar putea să observați că mișcarea indicatorului mouse-ului nu este deloc sincronizată cu mișcarea mâinii. S-ar putea să fii frustrat, deoarece clicurile stânga și dreapta se întâmplă mai lent, sau chiar observi că indicatorul mouse-ului este înghețat pe loc. Alte probleme includ:
- Decalajul mouse-ului în jocuri . Mulți utilizatori raportează că mouse-ul lor pare să rămână în timpul jocurilor. Aceasta poate fi o problemă uriașă pentru iubitorii de jocuri video, deoarece multe genuri populare necesită utilizarea mouse-ului.
- Se bâlbâie mouse-ul . Bâlbâitul mouse-ului poate provoca o scădere semnificativă a productivității. Face sarcinile de zi cu zi mult mai greu de îndeplinit, deoarece trebuie să te confrunți cu un mouse lent și lent.
- Mouse-ul îngheață, nu se mișcă . Poate că cel mai rău dintre toate este atunci când indicatorul mouse-ului îngheață în loc și nu se mișcă deloc. Nu vă face doar să vă speriați că întregul sistem nu răspunde, ci face greu să vă dați seama care ar trebui să fie următorul pas.
- Decalaj fără fir al mouse-ului . Nici măcar un mouse fără fir nu este liber de problema întârziată. Cu toate acestea, pașii noștri de mai jos ar trebui să simplifice soluționarea acestei probleme.
- Decalaj de intrare mouse . Introducerea mouse-ului se referă la apăsarea oricărui buton al mouse-ului. Unele au doar două, clic dreapta și stânga, însă multe modele mai noi vin cu butoane suplimentare pentru a vă accelera munca. Dacă aceste butoane nu funcționează corect, este posibil să pierdeți eficiența.
Din păcate, la fel ca multe alte probleme legate de Windows în ansamblu, nu există o cauză definitivă pentru întârzierea mouse-ului.
Cum se remediază întârzierea, înghețarea și bâlbâitul mouse-ului
Deci, concluzia este că această problemă poate provoca scăderi semnificative ale performanței atunci când lucrați, poate face imposibilă redarea anumitor jocuri video și vă poate restabili în multe moduri diferite. Din fericire, avem multe soluții pentru a vă ajuta să scăpați de această enervare.
Câteva din acestea metode implică modificări hardware, în timp ce altele se concentrează pe posibile probleme cu sistemul dvs. însuși. Vă recomandăm mai întâi să testați soluțiile de sistem, deoarece acestea pot confirma cu ușurință de unde provine problema dvs.
Metoda 1: asigurați-vă că nu este mouse-ul în sine
Primul lucru pe care trebuie să-l faceți este să verificați dacă este o problemă cu mouse-ul în sine.
Puteți testa acest lucru cu ușurință deconectând mouse-ul , atunci conectând un alt mouse . Făcând acest lucru, puteți confirma dacă alte modele rămân sau nu pe computerul dvs. sau dacă doar un anumit mouse are problema.
Asigurați-vă că utilizați același port USB pentru fiecare mouse. Vom testa diferite porturi mai târziu înMetoda 10.
Faceți acest lucru de câte ori doriți - este chiar posibil ca doar anumite mărci să aibă întârziere, în timp ce altele nu.
Metoda 2: actualizați driverul mouse-ului
Driverele fac posibilă utilizarea accesoriilor și a componentelor de bază ale computerului pe dispozitivul dvs. Dacă driverele dvs. sunt depășite sau corupte, veți întâmpina fără îndoială probleme mai devreme sau mai târziu.
Iată cum puteți actualiza rapid driverul mouse-ului pentru a vă asigura că utilizați cea mai recentă versiune.
- Apăsați butonul Windows + R tastele de pe tastatură pentru a lansa utilitarul Run.
- Introduceți devmgmt.msc și faceți clic pe butonul OK. Aceasta va lansa fereastra Device Manager.

- Extindeți Șoareci și alte dispozitive de indicare categorie făcând clic pe pictograma săgeatăalături. Ar trebui să vedeți mouse-ul listat acolo.

- Click dreapta de pe mouse și alegeți Actualizați driver-ul opțiune.

- Alegeți opțiunea de a căuta un șofer. Acest lucru va permite Windows 10 să găsească cea mai recentă actualizare a driverului și să o instaleze corect pe computer.

- Așteptați și urmați instrucțiunile de pe ecran pentru a vă actualiza driverul curent.
După ce ați terminat actualizarea driverelor, este recomandat să reporniți computerul pentru o măsură bună. După ce pornește din nou, încercați să vedeți dacă mouse-ul dvs. mai rămâne în urmă.
Metoda 3: Activați sau dezactivați Derulați Windows inactiv
Windows 10 vine cu o caracteristică care vă permite să derulați în ferestrele inactive atunci când treceți cu mouse-ul peste ele. Mulți utilizatori raportează că această caracteristică cauzează adesea probleme cu mouse-ul, totuși, ei raportează, de asemenea, că activarea acesteia este întârziată.
În funcție de activarea sau nu a acestuia, urmați pașii corespunzători pentru a activa sau a dezactiva caracteristica dvs. Windows Scroll Inactive.
Pasul 1: Faceți clic pe Windows pictogramă din partea stângă jos a ecranului, apoi alegeți Setări (indicat printr-o pictogramă roată). De asemenea, puteți utiliza Windows + I comandă rapidă pentru a lansa aplicația.

Pasul 2: Faceți clic pe Dispozitive ţiglă.

Pasul 3: Din meniul din partea stângă, alegeți Șoarece sau Mouse și touchpad , în funcție de utilizarea unui computer sau a unui laptop.

Pasul 4: Ar trebui să vedeți o opțiune numită Derulați Windows inactiv . Faceți clic pe comutatorul de sub acesta și activați sau dezactivați caracteristica.

Pasul 5: Verificați dacă mouse-ul dvs. mai rămâne în urmă. Dacă da, reporniți computerul și verificați din nou.
Dacă Scroll Inactive Windows este o caracteristică pe care o puteți trăi sau una care nu vă deranjează activată, această soluție vă poate rezolva cu siguranță decalajul mouse-ului rapid. Cu toate acestea, mulți oameni preferă să își păstreze sistemele configurate așa cum sunt obișnuiți. De aceea, avem încă multe opțiuni pentru depanarea decalajului mouse-ului pe Windows 10.
Metoda 4: Terminați procesul Realtek Audio
Ceva care ar putea funcționa la remedierea problemelor de întârziere a mouse-ului este dezactivarea procesului Realtek Audio. Dacă utilizați o parte NVIDIA, ați putea încerca șiMetoda 8pentru a dezactiva componenta audio de înaltă definiție NVIDIA.
poți să îți faci un gif fundalul desktopului
- Faceți clic dreapta pe un spațiu gol din bara de activități și alegeți Gestionar de sarcini .

- Dacă Task Manager se lansează în modul compact, faceți clic pe Mai multe detalii butonul din partea stângă jos a ferestrei.

- Asigurați-vă că sunteți pe Procese (implicit) fila.

- Sub Procese de fundal , localizați și selectați Realtek HD Audio Manager .

- Apasă pe Butonul Termină sarcina care devine disponibil în colțul din dreapta jos al ferestrei după selectarea procesului.

- Testați dacă mouse-ul dvs. mai întâmpină probleme de întârziere.
Metoda 5: Schimbați pragul Palm Check
Această metodă este destinată celor care utilizează un trackpad sau touchpad, de exemplu pe un laptop sau unul extern pentru computer.
Rețineți că nu fiecare computer este echipat cu aceleași drivere. Nu vă putem oferi un ghid detaliat cu privire la această metodă, care se va potrivi 100% cu setările dispozitivului dvs. Cu toate acestea, pașii de mai jos urmează procesul simplificat de modificare a pragului Palm Check cel mai laptopuri.
- Faceți clic pe Windows pictogramă din partea stângă jos a ecranului, apoi alegeți Setări (indicat printr-o pictogramă roată). Puteți utiliza, de asemenea, Windows + I comandă rapidă pentru a lansa aplicația.

- Faceți clic pe Dispozitive ţiglă.

- Din meniul din partea stângă, alegeți Mouse și touchpad .

- Faceți clic pe linkul Opțiuni suplimentare ale mouse-ului din partea de jos a paginii.

- Alege TouchPad sau ClickPad fila din partea de jos a ferestrei Proprietăți mouse.
- Click pe Setări . Aceasta va deschide un panou de control. Când este deschis, găsiți o filă pentru Setari avansate .
- Localizați Pragul de verificare Palm control și deplasați-l până la valoarea minimă. Exemplul de mai jos este din Panoul de control Synaptics.

- Clic O.K .
Acum, testați dacă mouse-ul dvs. funcționează conform intenției! Puteți reseta oricând aceste setări revenind în aceeași filă și schimbând valoarea în ceea ce vă convine.
Metoda 6: setați touchpad-ul la Fără întârziere
O altă soluție pentru utilizatorii trackpad-ului este setarea întârzierii înainte ca cursorul să se deplaseze la nici unul. Această caracteristică este implementată în Windows 10 pentru a vă asigura că cursorul dvs. nu se mișcă accidental în timp ce tastați, cu toate acestea, pentru mulți utilizatori este mai mult rău decât bine.
Iată cum îl puteți dezactiva.
- Faceți clic pe Windows pictogramă din partea stângă jos a ecranului, apoi alegeți Setări (indicat printr-o pictogramă roată). De asemenea, puteți utiliza Windows + I comandă rapidă pentru a lansa aplicația.

- Faceți clic pe Dispozitive ţiglă.

- Din meniul din partea stângă, alegeți Mouse și touchpad .

- Sub Touchpad , asigurați-vă că setați întârzierea la Fără întârziere (întotdeauna activat) .

- Testați dacă mouse-ul dvs. funcționează corect.
Metoda 7: Opriți Cortana
Poate părea o caracteristică total fără legătură, dar mulți utilizatori de Windows 10 au raportat că Cortana, asistentul virtual al Microsoft, pare să provoace întârzierea mouse-ului. Dacă în prezent aveți activat Cortana, vă recomandăm să încercați această soluție. La urma urmei, dacă nu a ajutat, puteți oricând să transformați Cortana oricând.
Iată cum să dezactivați Cortana pe Windows 10.
- Faceți clic pe Cortana pictogramă din bara de activități, apoi alegeți Setări (indicat printr-o pictogramă roată).

- Asigurați-vă că sunteți pe Vorbește cu Cortana filă.

- Întoarceți fiecare opțiune Cortana Dezactivat . Acest lucru va asigura că serviciile sale sunt complet dezactivate.

- Dacă doriți, puteți ascunde butonul Cortana din bara de activități făcând clic dreapta pe acesta și alegând Ascunde butonul Cortana opțiune.
- Testați dacă mouse-ul dvs. funcționează corect acum că Cortana este oprită.
Metoda 8: Dezactivați sunetul NVIDIA de înaltă definiție
În mod similar cu o metodă anterioară care implică o altă aplicație de manager audio, este posibil să aveți probleme de întârziere a mouse-ului din cauza procesului audio de înaltă definiție al NVIDIA. Este extrem de ușor de dezactivat, deci ar putea fi o soluție rapidă și ușoară pentru mulți.
- Faceți clic dreapta pe un spațiu gol din bara de activități și alegeți Gestionar de sarcini .

- Dacă Task Manager se lansează în modul compact, faceți clic pe Mai multe detalii butonul din partea stângă jos a ferestrei.

- Asigurați-vă că sunteți pe Procese (implicit) fila.

- Sub Procese de fundal , localizați și selectați Realtek HD Audio Manager .
- Apasă pe Butonul Termină sarcina care devine disponibil în colțul din dreapta jos al ferestrei după selectarea procesului.
- Testați dacă mouse-ul dvs. mai întâmpină probleme de întârziere.
Metoda 9: Conectați receptorul mouse-ului la un port USB 2.0
Chiar dacă problema nu este cauzată chiar de mouse-ul dvs., este posibil ca ceva să nu fie în regulă cu portul USB la care este conectat.
Mai ales cu cele mai noi USB 3.0 porturile care se desfășoară, este posibil să fi introdus mouse-ul în gaura greșită. Nu orice accesoriu pentru computer este capabil să funcționeze corect cu portul USB 3.0, ceea ce înseamnă că trebuie să vă asigurați că încercați să îl conectați la un USB 2.0 unu.
De asemenea, s-ar putea ca portul USB pe care îl utilizați să fie deteriorat. Asigurați-vă că îl testați cu alte accesorii, cum ar fi o tastatură sau un pen drive.
Metoda 10: Utilizați un extender USB
Unii utilizatori raportează că au probleme cu întârzierea mouse-ului pe Windows 10 din cauza setărilor de alimentare slab configurate. Acest lucru poate fi remediat cu ușurință urmând pașii următori.
Windows 7 actualizează codul de eroare 80070103
- Apăsați butonul Windows + R tastele de pe tastatură pentru a lansa utilitarul Run.
- Introduceți devmgmt.msc și faceți clic pe butonul OK. Aceasta va lansa fereastra Device Manager.

- Extinde Controlere Universal Serial Bus făcând clic pe pictograma săgeată.
- Faceți clic dreapta pe un Mufa USB și selectați Proprietăți din meniul contextual.

- Treceți la Gestionare a energiei filă.
- Asigurați-vă că debifați Permiteți computerului să oprească acest dispozitiv pentru a economisi energie opțiune.

- Clic O.K și testați dacă mouse-ul dvs. funcționează corect.
Sperăm că acest ghid a reușit să vă rezolve problemele cu decalajul mouse-ului pe Windows 10.
Dacă aveți nevoie de informații despre alte probleme legate de Microsoft Windows, aveți nevoie de ajutor pentru soluționarea problemelor sau doriți să aflați mai multe despre sistemul dvs. de operare, consultați celelalte articole Aici.
Cu toate acestea, dacă sunteți în căutarea unei companii de software în care puteți avea încredere pentru integritatea și practicile de afaceri oneste, nu căutați mai departe de . Suntem un partener certificat Microsoft și o companie acreditată de BBB, căreia îi pasă să ofere clienților noștri o experiență fiabilă și satisfăcătoare cu privire la produsele software de care au nevoie. Vă vom fi alături înainte, în timpul și după toate vânzările.
Aceasta este software-ul nostru de 360 de grade Păstrați garanția. Deci ce mai aștepți? Sunați-ne astăzi la +1 877 315 1713 sau trimiteți un e-mail la sales@softwarekeep.com. De asemenea, ne puteți contacta prin chat live.