Sunteți un utilizator nou sau experimentat MS Teams? Aflați cum să remediați problema hiperlinkurilor care nu funcționează în aplicația Microsoft Teams pe toate platformele.

Ați lucrat vreodată la un proiect în Microsoft Teams doar pentru a face clic pe un hyperlink și nu sa întâmplat nimic? Este o experiență frustrantă, devenită și mai dificilă pentru că nu există o modalitate evidentă de a o remedia. Dar nu vă faceți griji - vă avem acoperit.
Microsoft Teams este un instrument de comunicare puternic pentru companii, dar uneori lucrurile pot merge prost. Mulți oameni raportează că hyperlinkurile nu funcționează în Microsoft Teams. Acest lucru poate fi destul de frustrant atunci când încercați să faceți clic pe un link care nu funcționează.
Această postare de blog vă va arăta cum să remediați rapid și ușor problema hiperlinkului care nu funcționează în Microsoft Teams.
7 moduri de a remedia hyperlinkul care nu funcționează în echipele Microsoft
Dacă hyperlinkurile nu funcționează în Microsoft Teams, urmați acești pași:
- Reporniți echipe
- Ștergeți memoria cache și cookie-urile din browser
- Reconectați-vă la contul Teams
- Ștergeți memoria cache a echipelor
- Comutați la aplicația web Microsoft Teams
- Deschideți linkul într-o filă nouă
- Actualizați Microsoft Teams
Pentru a afla mai multe despre acești pași în detaliu, continuați să citiți.
Ce este Microsoft Teams?
Microsoft Teams este o platformă de comunicații unificate care combină chat în timp real, conferințe video, partajarea fișierelor și gestionarea sarcinilor. A fost conceput pentru a îmbunătăți colaborarea în cadrul organizațiilor și este acum folosit ca înlocuitor pentru Zoom și Discord de mulți utilizatori.
Microsoft Teams este potrivit atât pentru uz profesional, cât și pentru uz personal. Oferă o gamă de caracteristici care îl fac ideal pentru grupuri de lucru, inclusiv capacitatea de a configura canale pentru proiecte sau subiecte specifice, de a organiza întâlniri audio și video și de a partaja fișiere.
De asemenea, are o interfață ușor de utilizat, care îl face ușor de utilizat. Teams este, de asemenea, foarte sigur, cu criptare end-to-end implementată pentru a proteja datele utilizatorilor.
Ce sunt hyperlinkurile în Microsoft Teams?
În Microsoft Teams, un hyperlink este o bucată de text care, atunci când este făcută clic, duce utilizatorul la o altă pagină web sau un document. Hyperlinkurile sunt utilizate în mod obișnuit pentru a crea navigare între diferite pagini de pe un site web sau într-un document.
În Teams, hyperlinkurile pot fi adăugate la mesajele de chat și conversațiile. Pentru a adăuga un hyperlink la un mesaj de chat, pur și simplu tastați sau lipiți adresa URL în caseta de mesaj. Linkul va fi afișat automat ca text pe care se poate face clic.
Mulți utilizatori și grupuri se bazează pe hyperlinkuri pentru a redirecționa și a direcționa traficul către cele mai importante resurse. Deci, atunci când hyperlinkurile nu funcționează în Teams, poate fi o adevărată durere.
De ce hyperlinkurile nu funcționează în Microsoft Teams?
Primul lucru pe care trebuie să-l faceți atunci când depanați este să identificați unde apare problema.
- Dacă hyperlinkul nu funcționează când faceți clic pe el în fereastra de chat, problema este cel mai probabil cu conexiunea dvs. la internet.
- Dacă problema apare atunci când faceți clic pe un hyperlink dintr-un document sau un site web care a fost partajat în Microsoft Teams, atunci problema este cel mai probabil cu modul în care a fost formatat linkul.
- Dacă linkul deschide o pagină web, dar nu încarcă niciun conținut, este posibil ca pagina în sine să nu mai fie disponibilă.
- Dacă browserul dvs. este învechit, poate cauza unele probleme care duc la nefuncționarea hyperlinkurilor.
- Echipele pot bloca deschiderea linkului dacă permisiunile și autorizațiile dvs. nu sunt configurate corect.
- Dacă legătura este semnalată ca suspectă sau periculoasă, echipele vor încerca cel mai probabil să vă protejeze computerul blocând legătura.
Acestea sunt doar cele mai frecvente cauze pentru care hyperlinkurile nu funcționează în Teams. Cazul dvs. poate fi legat de sistemul dvs., de instalarea dvs. Teams sau de o combinație unică de factori.
bara de activități Windows nu se va ascunde în ecran complet
Cum să remediați hyperlinkul care nu funcționează în Microsoft Teams
Există câteva lucruri pe care le puteți încerca să remediați problema.
Metoda 1. Reporniți aplicația Microsoft Teams
Primul lucru pe care ar trebui să-l încercați este să reporniți aplicația Teams. Acest lucru poate ajuta dacă problema este cauzată de o eroare sau o eroare în software. Iată cum să reporniți complet aplicația Teams:
- Închideți toate ferestrele și aplicațiile Microsoft Teams deschise de pe computer, apoi faceți clic dreapta pe un spațiu gol din bara de activități și alegeți Gestionar de sarcini .
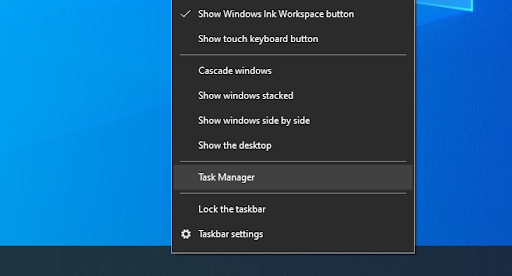
- Localizați Microsoft Teams aplicare în Procesele sau Detalii fila Task Manager. După ce îl aveți, faceți clic pe el o dată și faceți clic pe Încheiați sarcina buton.
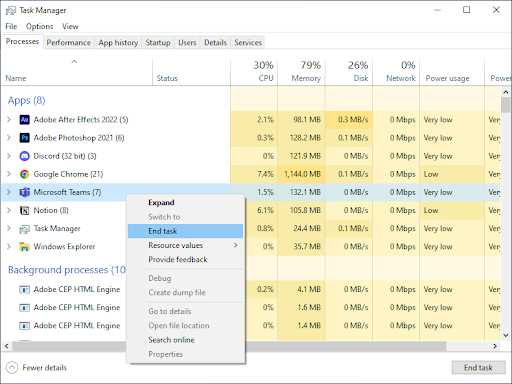
- Așteptați până când procesul Teams se închide complet și relansați aplicația.
Metoda 2. Ștergeți memoria cache a browserului
Dacă problema apare în browser, problema poate fi legată de memoria cache a browserului. Cache-ul este o locație de stocare temporară care este folosită pentru a stoca date, astfel încât să poată fi accesate mai rapid. În timp, memoria cache poate deveni plină de date învechite, ceea ce poate cauza probleme.
Pentru a șterge memoria cache a browserului, va trebui să accesați setările browserului. Procesul este diferit pentru fiecare browser.
Cum să ștergeți datele de navigare în Google Chrome
Dacă utilizați Google Chrome pentru navigare, urmați pașii de mai jos pentru a șterge datele de navigare.
- Faceți clic pe Mai mult pictograma (cele trei puncte plasate vertical lângă pictograma utilizatorului Chrome), apoi treceți cursorul peste Mai multe unelte . Selectați Sterge istoricul de navigare din meniul derulant.
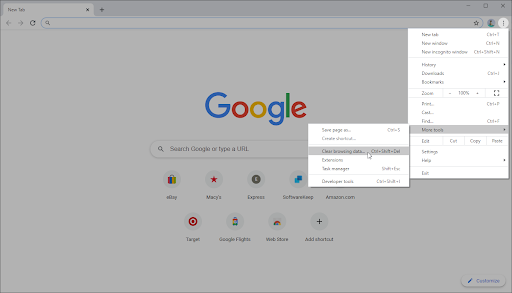
- Asigurați-vă că intervalul de timp este setat la Tot timpul .
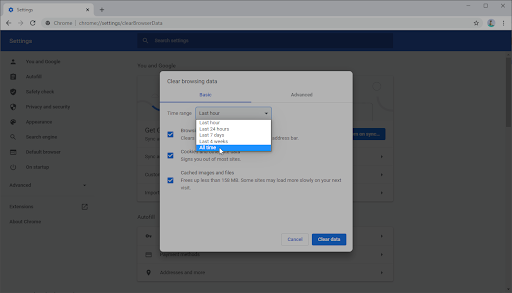
- Activați toate următoarele opțiuni:
- Istoricul de navigare
- Cookie-uri și alte date ale site-ului
- Imagini și fișiere stocate în cache
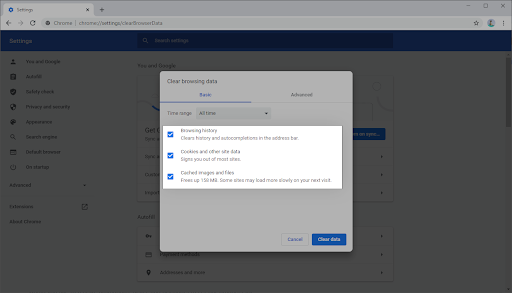
- Faceți clic pe Date clare buton. După încheierea procesului, reporniți Google Chrome și verificați dacă acest lucru v-a ajutat să rezolvați problema.
Cum să ștergeți datele de navigare în Firefox
Dacă utilizați Mozilla Firefox pentru navigare, urmați pașii de mai jos pentru a șterge datele de navigare.
- Tip despre:preferințe#confidențialitate în bara de adrese și apăsați tasta Enter de pe tastatură. Veți fi redirecționat către pagina de setări a Firefox.
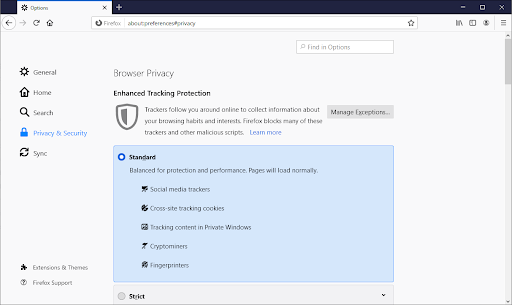
- Derulați în jos la Cookie-uri și date de site secțiune. Aici, faceți clic pe Date clare buton.
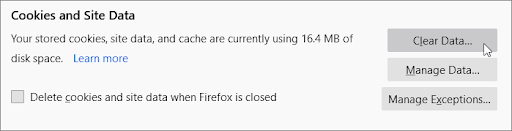
- Selectați ambele Cookie-uri și date de site și Conținut web stocat în cache , apoi faceți clic pe butonul Ștergere pentru a continua. Așteptați ca Firefox să vă proceseze solicitarea și să ștergeți datele.

- Reporniți browserul după ce sarcina s-a încheiat.
Cum să ștergeți datele de navigare în Microsoft Edge
Dacă utilizați Microsoft Edge pentru navigare, urmați pașii de mai jos pentru a șterge datele de navigare.
- Faceți clic pe Meniul Edge butonul din colțul din dreapta sus al browserului, apoi faceți clic pe Setări din opțiunile disponibile.
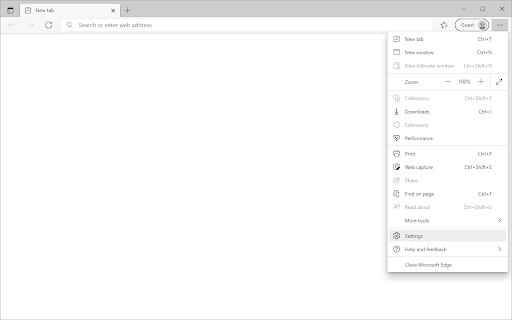
- Comutați la Confidențialitate, căutare și servicii fila folosind panoul din partea stângă. Aici, derulați în jos până când vedeți Alegeți ce să ștergeți butonul, apoi faceți clic pe el.
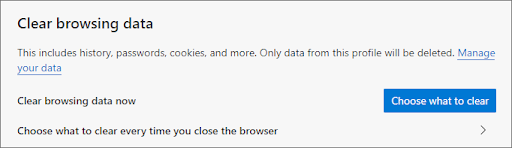
- Asigurați-vă că setați intervalul de timp la Tot timpul .
- Selectați Istoricul de navigare , Descărcare istoric , Cookie-uri, alte date de site , și Imagini stocate în cache și fișiere, apoi apăsați tasta clar butonul acum.
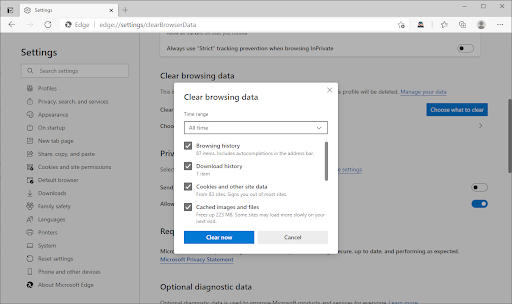
- Așteptați ca procesul să se termine, apoi testați dacă apare aceeași eroare atunci când navigați cu Edge.
Metoda 3. Conectați-vă și deconectați-vă din contul dvs. Microsoft Teams
Dacă problema este legată de contul dvs., este posibil să o puteți remedia prin deconectare și apoi conectându-vă din nou. Acest lucru vă va reîmprospăta contul și poate elimina orice probleme care cauzează hiperlinkurile să nu funcționeze.
- Lansați Microsoft Teams și faceți clic pe avatarul dvs. de utilizator din colțul din dreapta sus al ferestrei.
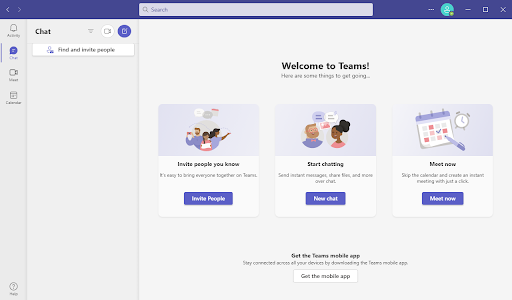
- Faceți clic pe Sign out opțiunea din meniul contextual. Aceasta vă va deconecta de la contul actual de echipe.
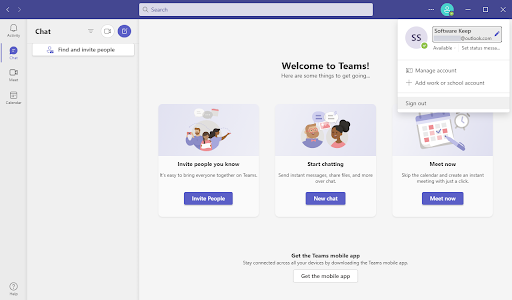
- După deconectare, introduceți acreditările contului și conectați-vă din nou la Microsoft Teams. Când ați terminat, testați dacă puteți deschide hyperlinkurile corect.
Metoda 4. Ștergeți memoria cache Microsoft Teams
Dacă problema este cu aplicația Teams, atunci problema poate fi legată de memoria cache. Cache-ul Teams stochează date astfel încât să poată fi accesate mai rapid. Datele din cache pot deveni vechi și irelevante în timp, similar cu modul în care browserele web se umplu cu informații învechite și încep să provoace probleme.
- Ieșiți complet din Microsoft Teams. Urmați pașii din Metoda 1 pentru a afla cum să închideți complet aplicația.
- presa Windows + R tastele pentru a afișa caseta de dialog Run. Pentru a deschide folderul corect în File Explorer, tastați „ %AppData%\Microsoft\teams ' și apăsați introduce .
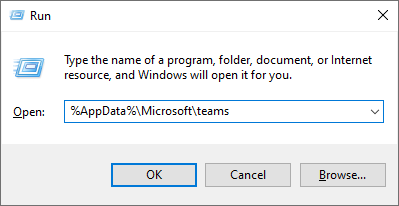
- apasă pe Ctrl + A comandă rapidă de la tastatură pentru a selecta toate folderele și fișierele din acest director. Alternativ, puteți face clic și trage cu mouse-ul sau puteți selecta toate folderele și fișierele unul câte unul.
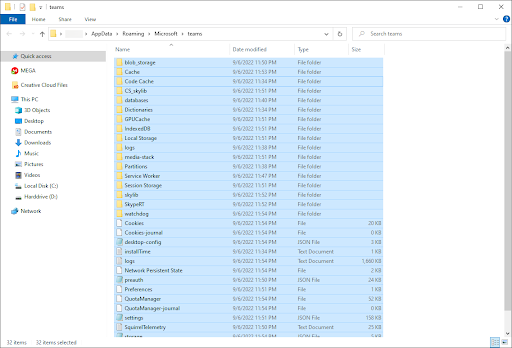
- apasă pe De butonul de pe tastatură sau faceți clic dreapta pe oricare dintre elementele selectate și alegeți Șterge din meniul contextual.
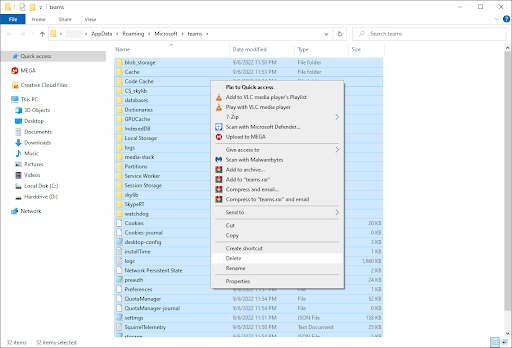
- Lansați Microsoft Teams și vedeți dacă hyperlinkurile funcționează.
Metoda 5. Comutați la aplicația web Microsoft Teams
Dacă problema este cu aplicația Teams, este posibil să o puteți remedia trecând la versiunea web a Teams. Puteți utiliza Teams în orice browser la alegere, deschizând microsoft.com/en-ww/microsoft-teams/log-in link în browserul dvs.
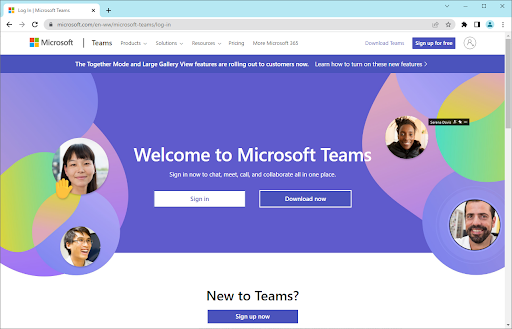
Metoda 6. Deschideți legătura într-o filă nouă
Dacă problema este legată de modul în care este formatat linkul, atunci este posibil să o puteți remedia prin deschiderea linkului într-o filă nouă. Acest lucru se poate face făcând clic dreapta pe link și selectând „ Deschide într-o filă nouă .'
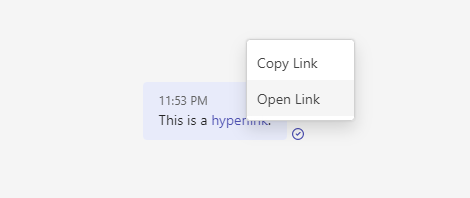
Metoda 7. Actualizați Microsoft Teams
Dacă niciuna dintre celelalte metode nu a funcționat, problema poate fi legată de o eroare sau o eroare în software-ul Teams. Cel mai bun mod de a remedia acest tip de probleme este să vă asigurați că utilizați cea mai recentă versiune Teams.
- Lansați aplicația Microsoft Teams și asigurați-vă că sunteți conectat la contul dvs.
- Faceți clic pe cele trei puncte de lângă fotografia de profil din colțul din dreapta sus al aplicației, apoi selectați Verifică pentru actualizări din meniul contextual.
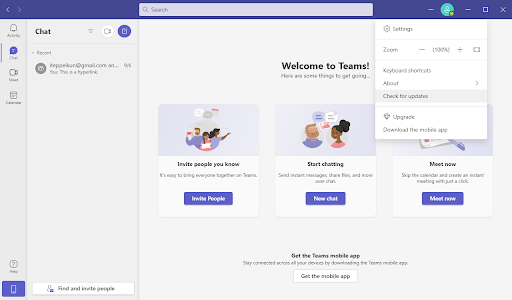
- Așteptați ca Teams să găsească o nouă actualizare. Dacă o actualizare este lansată și disponibilă pe dispozitivul dvs., descărcați-o și instalați-o.
Concluzie
Să presupunem că hyperlinkurile nu funcționează în Microsoft Teams. În acest caz, puteți încerca câteva lucruri pentru a remedia problema, inclusiv repornirea Microsoft Teams, verificarea setărilor browserului, ștergerea memoriei cache și a cookie-urilor, actualizarea Microsoft Teams sau apelarea asistenței pentru clienți pentru asistență. Sperăm că una dintre aceste soluții va funcționa pentru tine!
Multumesc ca ai citit :)
Sperăm că acest articol a fost de ajutor.
Vă rugăm să nu ezitați să ne contactați dacă aveți întrebări sau aveți nevoie de asistență suplimentară.
Dacă aveți un minut în plus, vă rugăm să distribuiți acest articol pe rețelele de socializare. Altcineva poate beneficia și el.
Inca un lucru
Înscrieți-vă pentru buletinul nostru informativ și accesați devreme postările de blog, promoțiile și codurile de reducere. În plus, vei fi primul care află despre cele mai recente ghiduri, oferte și alte actualizări interesante!
Articole recomandate
» Cum se configurează Microsoft Teams
» Microsoft Teams: sfaturi și trucuri
» Cum să ajustați luminozitatea camerei Microsoft Teams
» Sfaturi de lucru de la distanță: sfaturi și instrumente de lucru de la distanță pentru începători
Simte-te liber sa întinde mâna cu întrebări sau solicitări pe care ați dori să le acoperim.


