Indiferent dacă faci o prezentare sau doar discuții video cu prietenii sau familia, ajustarea luminozității echipei poate face diferența. Aflați mai multe aici.
Microsoft Teams are noi funcții care le permit utilizatorilor să ajusteze luminozitatea și focalizarea. Această ajustare va îmbunătăți calitatea imaginii pe care camera dvs. o captează în întâlnirile video. Acest lucru se întâmplă mai ales atunci când iluminarea din cameră este slabă. Focalizarea ajută, de asemenea, să ofere un efect de netezire aspectului tău.
Așadar, indiferent dacă faceți o prezentare sau doar discutați prin chat video cu prietenii, reglarea luminozității camerei dvs. poate face toată diferența.
În această postare de blog, vă vom arăta cum să reglați luminozitatea camerei în Microsoft Teams. Continuați să citiți pentru instrucțiuni pas cu pas!
Ce este Microsoft Teams? Merită folosit?
Microsoft Teams devine din ce în ce mai popular ca instrument pentru întâlniri virtuale. În timp ce Zoom este încă lider de piață, Microsoft Teams are câteva caracteristici cheie care merită luate în considerare.
În primul rând, Microsoft Teams se integrează perfect cu Microsoft Office , facilitând partajarea documentelor și colaborarea la proiecte.
În al doilea rând, Microsoft Teams oferă caracteristici de securitate excelente, inclusiv capacitatea de a cripta întâlnirile și de a controla cine se poate alătura unei întâlniri.
În cele din urmă, Microsoft Teams poate fi folosit gratuit pentru întâlniri personale, în timp ce Zoom percepe o taxă lunară. Pentru companiile și persoanele care caută o alternativă la Zoom, Microsoft Teams merită cu siguranță încercat.
hard disk-ul meu nu apare Windows 10
Cum să reglați luminozitatea în Microsoft Teams
Vreau să reglați luminozitatea camerei în Microsoft Teams ? Nu esti singur:
O cameră bine reglată este importantă în orice întâlnire, dar este esențială în întâlnirile Microsoft Teams. Cu Teams, puteți partaja cu ușurință documente și puteți colabora la proiecte, făcându-l instrumentul perfect pentru întâlnirile de afaceri.
Dar ce rost are să ai un instrument excelent de colaborare dacă camera ta nu este calibrată și este greu să vezi ce se întâmplă?
Dacă utilizați Microsoft Teams și camera dvs. este prea luminoasă sau nu este suficient de luminoasă, iată cum să reglați luminozitatea:
- Deschideți Microsoft Teams, apoi faceți clic pe trei puncte lângă avatarul dvs. de utilizator, în colțul din dreapta sus al ferestrei.

- Selectați Setări din meniul contextual.
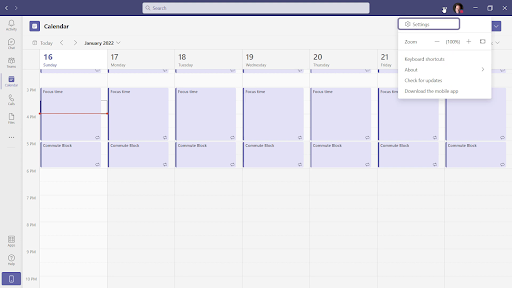
- O nouă fereastră ar trebui să se deschidă pe ecran. Utilizați meniul din stânga și comutați la Dispozitive fila.
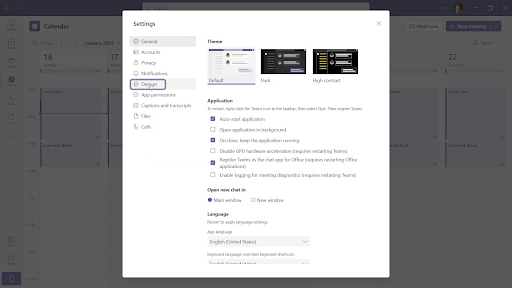
- Aici, derulați în jos până în partea de jos a paginii și faceți clic pe Deschideți setările camerei legătură. O altă fereastră va apărea pe ecran.
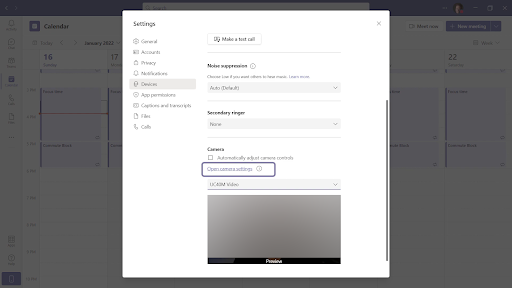
- Ajustați glisoarele după cum doriți și remediați orice problemă de luminozitate cu camera dvs. După ce ați terminat, faceți clic pe O.K butonul pentru a finaliza modificările.
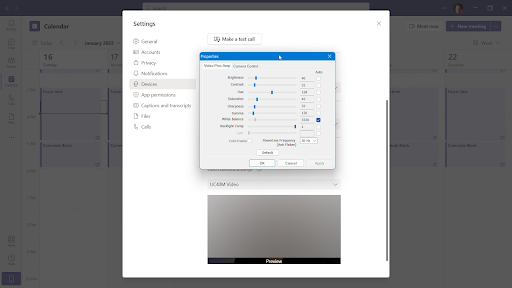
Data viitoare când vă alăturați unei întâlniri în Microsoft Teams, camera dvs. va folosi aceste setări. despre asta e vorba reglarea luminozității camerei în Echipe.
Întrebări frecvente: Mai multe sfaturi Microsoft Teams
Cum să modificați setările camerei pe Microsoft Teams
Pentru a modifica setările camerei în Microsoft Teams, lansați aplicația și atingeți pictograma roată din colțul din dreapta sus, apoi alegeți Setări.
Sub „Cameră” din partea stângă a casetei Setări, puteți modifica luminozitatea, contrastul, saturația și balansul de alb.
Cum se reglează luminozitatea unei camere web?
Multe camere web vin cu o aplicație sau setări încorporate pe care le puteți modifica pe computer. Vă recomandăm să căutați numele camerei web urmat de „setări de luminozitate” pentru a găsi aplicația potrivită sau setările încorporate.
Dacă nu puteți găsi o aplicație sau setări pentru camera web, este posibil să puteți modifica luminozitatea în setările video sau de afișare ale computerului.
ce este „biroul meu”
Cum se schimbă calitatea video în Microsoft Teams?
Calitatea video-ului care poate fi creat și vizionat pe Microsoft Teams va varia în funcție de configurația hardware și software individuală a dispozitivului utilizat pentru a accesa echipa.
Cum să îmbunătățiți calitatea camerei în Microsoft Teams
Microsoft Teams folosește camera pe care o selectați. Dacă camera dvs. nu este capabilă să producă videoclipuri de înaltă calitate în timpul apelurilor, iată câteva lucruri pe care le puteți încerca pentru a îmbunătăți calitatea:
- Asigurați-vă că zona în care vă așezați este bine iluminată.
- Încearcă să stai cu sursa de lumină în fața ta și nu în spatele tău.
- Păstrați fundalul static și simplu. Un perete solid, într-o singură culoare este cel mai bun pariu.
- Dacă utilizați o cameră web externă, asigurați-vă că este conectată corect la computer.
- Verificați dacă computerul dvs. îndeplinește cerințele de sistem pentru Microsoft Teams.
Aceste sfaturi ar trebui să vă ajute să obțineți cea mai bună calitate video posibilă de la camera dvs. în timpul apelurilor în Microsoft Teams. Dacă întâmpinați în continuare probleme, poate fi necesar să vă actualizați camera sau să luați în considerare utilizarea unei alte aplicații de videoconferință.
FAQ
De ce este camera mea atât de întunecată?
Este posibil ca luminozitatea camerei dvs. să fie setată prea scăzută. Încercați să reglați luminozitatea în meniul de setări Microsoft Teams. Dacă acest lucru nu funcționează, atunci este posibil ca senzorul camerei dvs. să fie murdar sau deteriorat.
Cum îmi fac camera web mai luminoasă?
Există câteva moduri diferite de a face ca camera web să pară mai luminoasă. O modalitate este să reglați luminozitatea în meniul de setări Microsoft Teams. O altă modalitate este de a crește expunerea camerei web în aplicația Windows 10 Camera. Și, în sfârșit, puteți încerca să curățați senzorul camerei web sau să luminați camera în care vă aflați.
Cum îmi fac camera mai clară pe Microsoft Teams?
Dacă camera dvs. apare încețoșată pe Microsoft Teams, este probabil din cauza unei setări de calitate video scăzută. Pentru a remedia acest lucru, accesați meniul Setări și reglați calitatea video.
cum să lipiți pdf în Excel
Care este cea mai bună rezoluție video pentru Microsoft Teams?
Potrivit Microsoft, rezoluția video optimă pentru Teams este 720p. Această rezoluție oferă cel mai bun echilibru între calitatea imaginii și eficiență atunci când trimiteți videoclipuri prin internet.
Este calitatea Microsoft Teams mai bună decât Zoom?
Depinde de nevoile tale. Dacă căutați cea mai bună calitate posibilă a imaginii, atunci Zoom este probabil o opțiune mai bună. Cu toate acestea, dacă sunteți mai preocupat de securitate și confidențialitate, atunci Microsoft Teams este alegerea mai bună.
Concluzie
În acest articol, v-am arătat cum să reglați luminozitatea camerei în Microsoft Teams.
În funcție de configurația hardware și software individuală, este posibil să puteți îmbunătăți calitatea apelurilor video. Efectuarea unor ajustări simple la luminozitatea camerei web este un drum lung!
Dacă încă întâmpinați probleme la obținerea unei calități video bune din apelurile dvs., luați în considerare să ne contactați! Suntem mereu aici pentru a vă ajuta cu întrebările dumneavoastră tehnice.
Inca un lucru
Cauți mai multe sfaturi? Consultați celelalte ghiduri ale noastre Blog sau vizitați-ne Centru de ajutor pentru o mulțime de informații despre cum să depanați diverse probleme.
Înscrieți-vă pentru buletinul nostru informativ și obțineți acces din timp la postările de blog, promoțiile și codurile de reducere. În plus, vei fi primul care află despre cele mai recente ghiduri, oferte și alte actualizări interesante!
Articole recomandate
» Cum se configurează Microsoft Teams
» Microsoft Teams: sfaturi și trucuri
» Cum să remediați camera cu zoom care nu funcționează în timpul întâlnirii video
Microsoft Office 2010 va funcționa pe Windows 10
Simte-te liber sa întinde mâna cu întrebări sau solicitări pe care ați dori să le acoperim.


