Dacă decideți să cumpărați mai multe copii ale Microsoft Office 2016 sau Microsoft Office 2019 si a folosit la fel butonul Instalare pentru a instala aceste copii Office pe mai multe computere personale, procesul de activare va eșua pe toate aceste computere, cu excepția unuia.

Acest apare o eroare pentru că fiecare butonul Instalare a fost asociat cu un unic cheie de produs care poate fi folosit pentru o singură instalare pe un computer personal, împiedicându-vă astfel să îl reutilizați fără a plăti pentru o altă copie a Office. Cu toate acestea, provoacă conflict dacă mai multe copii sunt instalate simultan.
Puteți remedia acest lucru schimbând cheia de produs pentru celelalte computere pe care ați instalat o copie a Office. Puteți face acest lucru în două moduri diferite, dintre care unul este folosind Prompt de comandă pentru sisteme de operare Windows.
Cum se schimbă cheia de produs pentru Microsoft Office 2019 și 2016
daca tu instalat Office 2019 , Utilizați pașii următori pentru a vă schimba Cheia de produs Office 2019 :
Pasul 1. Deschideți o aplicație Office
Găsiți unul dintre dvs Office 2016 sau aplicațiile Office 2019 și deschideți-le. Le puteți localiza în dvs meniul de pornire (pictograma Windows) căutându-le sau lansând a comandă rapidă pe desktop .
Pasul 2. Navigați la Modificare licență
În aplicația Office la alegere, navigați la Fişier meniu și faceți clic pe Cont și Schimbați licența, care vă va duce la fereastra folosită pentru a schimba Cheie de produs Office pentru Microsoft Office 2019 și 2016.
am nevoie de microsoft office faceți clic pentru a rula
Pasul 3. În schimb, introduceți o cheie de produs
Dacă sunteți conectat la dvs cont Microsoft , apasă pe Utilizați un alt cont butonul și selectați Introduceți cheia de produs . Puteți trece direct la introducerea unei chei de produs dacă nu sunteți conectat la un cont în momentul efectuării modificării cheii de produs.
Pasul 4. Schimbați cheia de produs
Introduceți Office 2016 sau Office 2019 cheie de produs la alegere și pur și simplu faceți clic pe Instalați acest produs în schimb opțiune. Dacă aceasta este o cheie de produs nouă, vi se va solicita să valorificați cheia; pentru a face acest lucru, pur și simplu urmați instrucțiunile de pe ecran.
Pasul 5. Actualizați
Aplicațiile dvs. Office sunt actualizate acum. Pentru a termina modificarea cheii de produs, închideți toate aplicațiile Office.
cum se elimină bara de activități Windows 10 pe ecran complet
Cum să previi acest lucru să se întâmple?
Dacă doriți să preveniți această problemă, vă recomandăm să configurați un document de gestionare pentru cheile de produs Office, inclusiv numele dvs. calculatoare personale, pentru o recunoaștere ușoară.
Pur şi simplu alcătuiește un tabel cu două coloane în orice aplicație sau serviciu online, cum ar fi excela , Documente Google, Word sau Foi de calcul Google. Include o coloană pentru numele computerului dvs. personal și cheia de produs Office utilizată pentru computer.
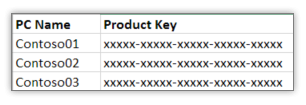
Cum să găsiți cheile de produs Office
Asigură-te că notează cheia completă de produs și un nume de computer pe care îl veți recunoaște cu ușurință.
Pentru a găsi cheia de produs completă a unui produs Office pe care îl dețineți, trebuie mai întâi să fie necesar semn în contul dvs. Microsoft asociat cu copia dvs. de Office, ceea ce înseamnă că este contul pe care l-ați folosit pentru a vă activa aplicațiile Office atunci când le descărcați și instalați.
Pentru a vă conecta, pur și simplu navigați la Servicii și abonamente pagina și faceți clic Conectați-vă cu Microsoft .

Pe această pagină, introduceți pur și simplu detaliile de conectare corecte și continuați să vă conectați cu contul dvs.
Încă o dată, asigurați-vă că utilizați contul asociat cu copiile dvs. de Office.
Când vă conectați cu succes, veți vedea un buton care spune Vedeți cheia produsului lângă fiecare produs pe care îl dețineți, permițându-vă să copiați și să notați cu ușurință fiecare cheie de produs pe care o aveți.
Cum se verifică versiunea Windows
Apoi, doriți să identificați ce cheie de produs este utilizată pe computerele dvs. pentru a organiza totul corect.
Pentru a face acest lucru, pur și simplu deschideți un prompt de comandă făcând clic pe pictograma de căutare situat lângă pictograma Windows în colțul din stânga jos al computerului și tastând Prompt de comandă . Faceți clic dreapta pe el și selectați Rulat ca administrator .
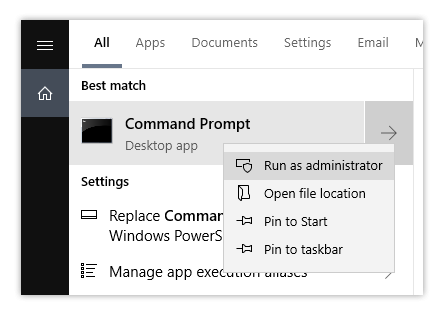
Wldcore dll lipsește Windows 10
În funcție de sistemul de operare și de versiunea de biți Office, copiați și rulați una dintre următoarele comenzi apăsând pe Enter.
Dacă nu știți ce sistem de versiune de biți rulați, Click dreapta pe pictograma Windows din colțul din stânga jos al ecranului, selectați Sistem și verifică-ți Tip de sistem pentru a identifica versiunea corectă a sistemului dvs.
Pentru Office pe 32 de biți și Windows pe 32 de biți:
cscript „C:\Program Files\Microsoft Office\Office16\OSPP.VBS”/dstatus
Pentru Office pe 32 de biți și Windows pe 64 de biți:
cscript „C:\Program Files (x86)\Microsoft Office\Office16\OSPP.VBS”/dstatus
Pentru Office pe 64 de biți și Windows pe 64 de biți:
cscript „C:\Program Files\Microsoft Office\Office16\OSPP.VBS”/dstatus
Aceasta vă va afișa ultimele cinci caractere ale cheii de produs pe care ați instalat copia Office 2016 sau Office 2019 pe un computer, permițându-vă să identificați cheile de produs pe care le dețineți și pe ce computer sunt instalate.
In concluzie
Dacă sunteți în căutarea unei companii de software în care să aveți încredere pentru integritatea și practicile sale de afaceri oneste, nu căutați mai departe decât . Suntem un partener certificat Microsoft și o afacere acreditată BBB, care se preocupă de a oferi clienților noștri o experiență de încredere și satisfăcătoare cu produsele software de care au nevoie. Vă vom fi alături înainte, în timpul și după toate vânzările. Aceasta este garanția noastră de 360 de grade . Deci ce mai aștepți?
Lectură suplimentară recomandată
> Cum să utilizați cheile de produs în Microsoft Office
> Cum se instalează Office pe un computer Windows utilizând contul meu online Microsoft
> Cum se instalează aplicația Microsoft Office: un ghid de experți


