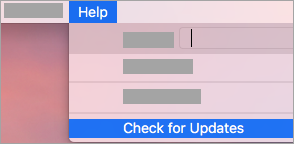Stăpânește următoarele 11 formule Microsoft Excel și folosește-le pentru a-ți crește productivitatea și eficiența Excel.

Microsoft Excel este cel mai util instrument de productivitate din setul de instrumente Microsoft Office, atât personal, cât și profesional. Modelele de funcții și formule utile Excel sunt aproape nesfârșite și puțini oameni, dacă nu unul, le pot epuiza pe toate. Puteți utiliza Excel pentru toate tipurile de scopuri, inclusiv gestionarea datelor, crearea de bugete, extrapolarea datelor, crearea de grafice și diagrame, planificare, programare și multe altele. Aceasta înseamnă, de asemenea, că Excel are formule specifice pentru anumite funcții și situații.
Deci, în acest ghid, aruncăm o privire la 11 noi și esențiale excela formule care te vor face mai productiv. Vom fi succinti si succinti.
Notă: Aceste funcții și formule sunt disponibile în cele mai recente versiuni Excel, inclusiv Excel 2021 și Microsoft 365 .
Funcții Excel pentru a vă crește productivitatea
Funcția XLOOKUP
Folosește Funcția XLOOKUP pentru a găsi lucruri într-un tabel sau într-un interval după rând. Dacă nu există nicio potrivire în căutarea dvs., XLOOKUP va returna cea mai apropiată potrivire (aproximativă).
Acesta este un upgrade comparativ cu VLOOKUP.
De exemplu, dacă căutați venituri pentru un anumit produs al companiei de mai mulți ani, spre deosebire de Excel VLOOKUP, adăugarea unei coloane folosind XLOOKUP nu va rupe formula.
Formula: = Xlookup (A11, A2: A8, B2: H8)
Exemplu de funcție XLOOKUP:

Funcția LAMBDA
Utilizați Excel Funcția LAMBDA pentru a crea funcții personalizate, reutilizabile în Excel și a le numi printr-un nume prietenos. Aceasta este una dintre funcțiile puternice ale Excel care vă poate ajuta să vă creați propriile calcule.
Odată ce creați și definiți și denumiți, o funcție LAMBDA este aplicabilă oriunde într-un registru de lucru Excel.
Funcțiile LAMBDA pot fi simple sau complexe, combinând diferite funcții Excel într-o singură formulă.
În exemplul de mai jos, ne-am propus să calculăm venitul după deducerea impozitului.
Formula: = LAMBDA(x,y,x*(1-y))
Exemplu de funcție LAMBDA:

Funcția CONCATENATE
Folosește Funcția CONCATENATE pentru a uni două sau mai multe șiruri de text Excel într-un șir.
În exemplul de mai jos, încerc să combin numele și prenumele într-o singură celulă.
Există două moduri de a-l folosi:
- Adăugați ghilimele duble cu un spațiu între ele: ' '. De exemplu: =CONCATENATE('Bună ziua', ' ', ' !') .
- Adăugați un spațiu după argumentul Text. De exemplu: =CONCATENATE('Bună ziua', ' !') . În acest exemplu, șirul „Bună ziua” are un spațiu suplimentar.
Formula: =CONCATENATE (A2,“ ”,B2)
Exemplu de funcție CONCATENATE:

Funcția COUNTIF
Utilizare COUNTIF, o funcție statistică Excel, pentru a număra numărul de celule Excel care îndeplinesc un criteriu predefinit. De exemplu, utilizați-l pentru a număra de câte ori un anumit oraș apare în lista dvs. de clienți.
Exemplul de mai jos numără momentele în care companiile au fost cele mai bune în diferiți ani.
Formula: = Countif (A2: B22, A25)
Exemplu de funcție COUNTIF:

Citit: Cum să utilizați formulele „Dacă celula conține” în Excel
Funcția FILTER
The Funcția Excel FILTER vă permite să filtrați un interval de date pe baza unui criteriu definit, cum ar fi o matrice booleană (adevărat/fals). Folosiți-l pentru a filtra un interval cu criterii date.
Note: În Excel, o matrice poate fi un rând de valori, o combinație de rânduri și coloane de valori sau o coloană de valori.
În exemplul de mai jos, am filtrat pentru a returna numai persoanele care au câștigat mai mult de 50.000 USD după ce le-am sortat salariul anual în ordine descrescătoare.
Formula: =SORTARE(FILTRARE(A2:B11;B2:B11>E1),2,-1)
Exemplu de funcție FILTER:

Funcția SORT
The Funcția SORT vă ajută să sortați conținutul unui interval sau o matrice de date (Text, numere, date, ore etc., într-una sau mai multe coloane.
De exemplu, pentru a sorta text.
- Selectați o celulă din coloana pe care doriți să o sortați.
- În fila Date, în grupul Sortare și filtrare, efectuați una dintre următoarele:
- Pentru a sorta rapid în ordine crescătoare, faceți clic. (Sortați de la A la Z).
- Pentru a sorta rapid în ordine descrescătoare, faceți clic. (Sortați de la Z la A).
În exemplul de mai jos: mai întâi am sortat tabelul după nume (prima coloană), apoi am sortat după Data și venit, respectiv prin adăugarea celor 2 și 3.
Formula: =SORTARE(A2:C11,3)
Exemplu de funcție SORT:

Funcția IF
Utilizați Excel Funcția IF pentru a face comparații logice. Funcția IF este o funcție populară Excel care vă permite să faceți comparații logice - între o valoare și ceea ce vă așteptați.
O instrucțiune IF poate avea două rezultate: Adevarat si fals, sau returnează valori predeterminate.
- Primul rezultat este dacă comparația dvs. este adevărată
- Al doilea este dacă comparația dvs. este falsă.
În comparația noastră, comparația logică ar trebui să returneze cuvântul adult dacă vârsta este peste 18 ani. În caz contrar, va returna un copil.
Formula =IF(A2<18,„Adult”,„Copil”)
Exemplu de funcție IF:

Învăța: Cum se separă numele și prenumele în Excel
Funcția SUMIF
Folosește Funcția SUMIF pentru a suma valorile dintr-un interval care îndeplinește criteriile specificate.
De exemplu, dacă într-o coloană cu numere, doriți să însumați numai valori mai mari de 5, formula SUMIF vă poate ajuta. Un exemplu de formulă este =SUMIF(B2:B25,'>5').
În exemplul de mai jos, încercăm să aflăm numărul de vânzări pentru un anumit model de mașină.
Formula: =SUMIF(A2:A16;A18;B2:B16)
unde s-a dus pictograma bateriei
Exemplu de funcție SUMIF:

UPPER, LOWER, PROPER Funcții
The Funcția Excel Superioară convertește toate literele în majuscule respective (litere mari). Utilizați funcția mai mică pentru a converti toate literele în minuscule și funcția Proper pentru a scrie cu majuscule prima literă din fiecare cuvânt și pentru a face toate celelalte caractere cu minuscule.
- =UPPE: Convertiți textul în majuscule (litere mari)
- =LOWER: Convertește textul în minuscule
- =PROPER: Convertește textul în majuscule adecvate (minuscule de propoziție)
Pentru fiecare dintre formulele de aici, folosim informațiile de la (A2:A10)
UPPER, LOWER, PROPER Funcții Exemplu:

Funcția FLASH FILL
Folosiți FLASH Fill pentru a vă completa datele când detectează automat un model.
De exemplu, folosiți Umplere flash pentru a separa numele și prenumele dintr-o coloană sau le combinați din două coloane diferite. Sesizează un model și finalizează treaba.
Notă: Umplere flash este disponibil numai în Excel 2013 și versiuni ulterioare.
În exemplul de mai jos, am tastat prenumele, numele de familie și inițialele, iar excel a recunoscut modelul și a reprodus rezultatul dorit.
Exemplu de funcție FLASH FILL:

Conversie în funcție de stocuri
În 2019, Microsoft a lansat o nouă funcție Excel în Office 365 Excel, care permite utilizatorilor să introducă prețurile acțiunilor în timp real în foile de calcul.
Funcția Convert to Stocks convertește numele companiilor sau simbolurile ticker pentru a obține informații actuale despre stoc.
Acesta permite Excel să extragă date legate de acțiuni, obligațiuni, valută sau criptomonede Tipuri de date legate .
Aceasta oferă valori financiare pentru companiile la alegere. Citeste mai mult Aici .
Exemplu de conversie în funcție de stocuri

Cuvinte finale
Sperăm că aceste funcții Excel vă vor fi de mare ajutor. Excel vă poate face extrem de productiv și vă poate îmbunătăți nivelurile de funcții.
Ne bucurăm că ați citit articolul până aici :) Vă mulțumim :)
Cauți mai multe sfaturi? Consultați celelalte ghiduri ale noastre Blog sau vizitați-ne Centru de ajutor pentru o mulțime de informații despre cum să depanați diverse probleme.
Înscrieți-vă pentru buletinul nostru informativ și accesați devreme postările de blog, promoțiile și codurile de reducere. În plus, vei fi primul care află despre cele mai recente ghiduri, oferte și alte actualizări interesante!
Ai nevoie de mai mult ajutor?
» 13 sfaturi pentru a stăpâni Excel fără a transpira
» Tutorial Excel pentru începători: sfaturi pe care trebuie să le cunoașteți
» Cum să vă gestionați finanțele cu Microsoft Excel
» Cum inserați întreruperi de linie în Excel?
» Cum să faci o diagramă Pareto în Excel
» Cum debloc/blochez Blocarea derulării Excel