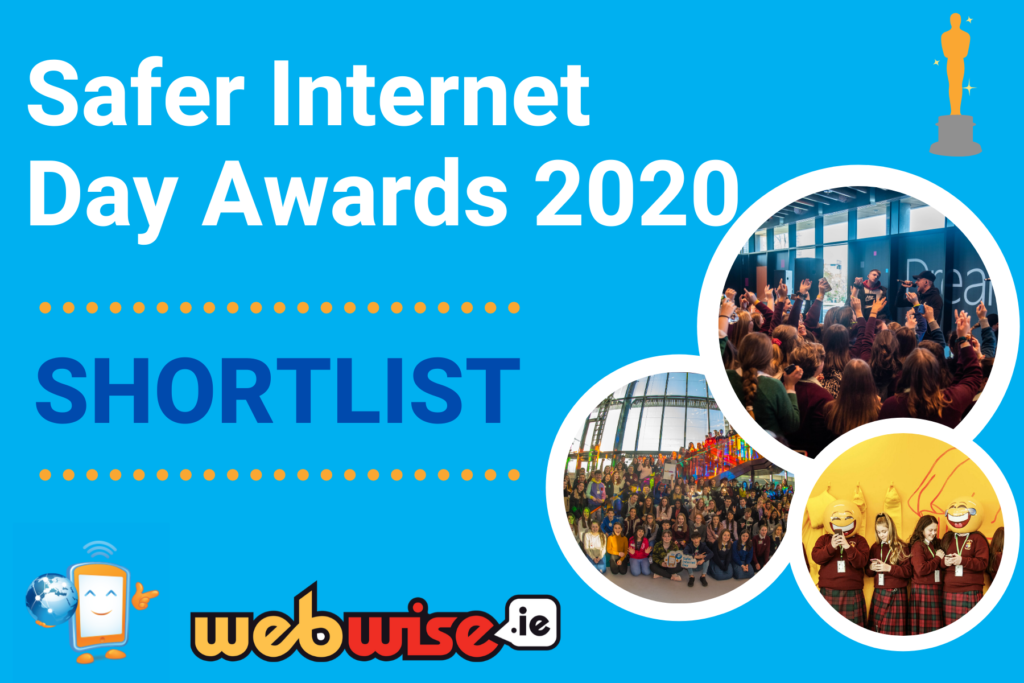Utilizatorii de laptopuri au avantajul de a-și duce computerul oriunde. Cu toate acestea, acest lucru nu durează pentru totdeauna, în funcție de bateria dispozitivului. Majoritatea oamenilor își pot spune starea bateriei dintr-o privire rapidă, cu toate acestea, unii utilizatori de laptopuri Windows 10 au observat că lipsește pictograma bateriei.
Pictograma bateriei ar trebui să apară în tava de sistem a Windows 10, numită și zona de notificare, lângă ora și data. Dacă nu îl puteți vedea sau este gri, este posibil să fi fost ascuns, dezactivat sau corupt.
În acest articol, am enumerat câteva metode utile pe care le puteți utiliza pentru a încerca și a le restaura.
![]()
Cum se remediază pictograma bateriei care lipsește
Selectați pictograma bateriei pentru a apărea pe bara de activități
Este posibil ca pictograma bateriei să fie pur și simplu dezactivată sau să nu fie pornită niciodată. Poti remediați această problemă comutând opțiunea Power pentru a apărea în tava de sistem.
- Faceți clic dreapta pe un spațiu gol din bara de activități, apoi selectați Setările barei de activități . Aceasta va deschide pagina aplicației Setări corespunzătoare.

- Derulați în jos până când vedeți secțiunea Zona de notificare. Aici, faceți clic pe Activați sau dezactivați pictogramele sistemului legătură.

- Localizați Putere comutați și asigurați-vă că este activat Pe setare. Acest lucru vă va asigura că pictograma bateriei este vizibilă în tava de sistem.

- Dacă tot nu vedeți pictograma bateriei, reveniți la Setările barei de activități și faceți clic pe Selectați ce pictograme vor apărea pe bara de activități link din secțiunea Zona de notificări.

- Derulați în jos până vedeți Putere , apoi comutați comutatorul la poziția sa Pe setare. Ar trebui să puteți vedea pictograma bateriei în bara de activități acum.

Dezactivați și reactivați hardware-ul bateriei
Uneori, tot ce trebuie să faceți pentru a remedia ceva este să reporniți dispozitivul. Același lucru este valabil și pentru bateriile laptopului.
Dacă pictograma bateriei pare să lipsească, încercați să reporniți dispozitivul. Acest lucru vă semnalează computerul că bateriile sunt într-adevăr acolo, făcând pictograma să reapară.
Notă : Asigurați-vă că vă conectați la o sursă de alimentare externă înainte de a încerca această metodă!
tap-windows provider v9 adaptoare de rețea openvpn
- apasă pe Windows + X tastele de pe tastatură, apoi alegeți Manager de dispozitiv din meniul Acces rapid.

- Când se încarcă Managerul de dispozitive, localizați fișierul Baterii și extindeți-o făcând clic pe pictograma săgeată. Ar trebui să puteți vedea două elemente:
- Adaptor Microsoft AC
- Baterie cu metodă de control compatibilă Microsoft ACPI .
- Faceți clic dreapta pe Adaptor Microsoft AC , apoi selectați Dezactivați dispozitivul opțiune.

- Ar trebui să vedeți o notificare de avertizare care vă solicită să confirmați că doriți să dezactivați dispozitivul. Click pe da .

- Repeta Pasul 3. și Pasul 4. cu Baterie cu metodă de control compatibilă Microsoft ACPI dispozitiv.
- Apoi, reactivați ambele dispozitive făcând clic dreapta pe ele și alegând Activați dispozitivul opțiune.
- Reporniți computerul . Ar trebui să puteți vedea pictograma bateriei reaparând în bara de activități după următoarea pornire.
Actualizați Windows 10
Unii utilizatori raportează că simpla trecere la cea mai nouă versiune de Windows 10 a făcut ca pictograma bateriei să reapară.
- Deschide Setări aplicația utilizând meniul Start sau Windows + I Comanda rapidă de la tastatură.

- Click pe Actualizare și securitate .

- În fila Windows Update, faceți clic pe Verifică pentru actualizări buton.

- Dacă se găsește o nouă actualizare, faceți clic pe Instalare buton.
- După ce sistemul dvs. instalează cu succes cea mai nouă actualizare Windows 10, este posibil să puteți vedea pictograma bateriei care apare și funcționează din nou.
Cum se remediază pictograma bateriei în gri
Căutați modificări hardware
Simplu făcând laptopul să recunoască modificările hardware poate reactiva pictograma bateriei din tava de sistem.
- apasă pe Windows + X tastele de pe tastatură, apoi alegeți Manager de dispozitiv din meniul Acces rapid.

- Când Managerul de dispozitive se încarcă, faceți clic pe Acțiune meniu din panglică.

- Alege Căutați modificări hardware .

- Extindeți Baterii categorie și asigurați-vă că vedeți următoarele două dispozitive listate:
- Adaptor Microsoft AC
- Baterie cu metodă de control compatibilă Microsoft ACPI .
- Reporniți computerul . Când pornește, verificați dacă pictograma bateriei apare fără a fi gri.
Rulați Verificatorul de fișiere de sistem
Verificator de fișiere de sistem este un instrument disponibil în mod implicit în Windows 10. Se mai numește și an Scanare SFC , și este cel mai rapid mod de a face automat remediați fișierele de sistem corupte și alte probleme.
Iată cum să îl rulați.
- apasă pe Windows + R tastele de pe tastatură pentru a lansa utilitarul Run. Introduceți cmd și apăsați Ctrl + Shift + Enter . Aceasta va deschide linia de comandă cu permisiuni administrative.

- Dacă vi se solicită, asigurați-vă că permiteți promptului de comandă să facă modificări pe dispozitiv. Aceasta înseamnă că este posibil să aveți nevoie de un cont de administrator.
- Tastați următoarea comandă și apăsați Enter: sfc / scannow

- Așteaptă pentru Verificator de fișiere de sistem pentru a termina scanarea computerului. Dacă găsește erori, le veți putea remedia automat prin intermediul comenzii SFC în sine, care poate remedia și erorile asociate.
Sperăm că aceste metode v-au putut ajuta să restaurați pictograma bateriei. Acum, puteți ști oricând când să începeți să vă gândiți la economisirea acelor procente prețioase ale bateriei.
Ești interesat să afli mai multe despre Windows 10? Consultați ghidul nostru despre cum să remediați computerul care nu mai are memorie aici . Puteți răsfoi dedicatele noastre Centru de ajutor secțiune pentru articole conexe.
Dacă sunteți în căutarea unei companii de software în care puteți avea încredere pentru integritatea și practicile de afaceri oneste, nu căutați mai departe de . Suntem un partener certificat Microsoft și o companie acreditată de BBB, căreia îi pasă să ofere clienților noștri o experiență fiabilă și satisfăcătoare cu privire la produsele software de care au nevoie. Vă vom fi alături înainte, în timpul și după toate vânzările.
Aceasta este software-ul nostru de 360 de grade Păstrați garanția. Deci ce mai aștepți? Sunați-ne azi pe +1 877 315 1713 sau trimiteți un e-mail la sales@softwarekeep.com. De asemenea, ne puteți contacta prin Chat live.