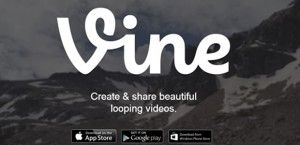Căutați să partajați fișiere între computere și să lucrați ușor împreună cu alte persoane? Grupul de acasă caracteristică în Windows este modalitatea perfectă de a face acest lucru. Cu toate acestea, utilizatorii au raportat o problemă legată de crearea unui grup de domiciliu. Eroarea spune Windows nu poate configura un grup de domiciliu pe acest computer .
Aceasta este o eroare cunoscută cu grupurile de domiciliu activate Windows 10 și Windows 7 de asemenea. Dar ce ar trebui să faci când apare? Citiți articolul nostru pentru a afla cauzele și pentru a afla metode utile de remediere a acestuia.
Erori de grup de domiciliu pe Windows 10 și Windows 7
Grupurile de domiciliu sunt folosite pentru a facilita partajarea de fișiere și colaborarea pentru dvs., colegii dvs. și familia dvs. Cele mai multe erori cunoscute fac imposibilă crearea sau aderarea la un grup de domiciliu, făcând caracteristica inutilă.
Alături de Windows nu poate configura un grup de domiciliu pe acest computer eroare, multe alte probleme legate de grupurile de domiciliu pot apărea în sistemul dvs. Dacă vă confruntați cu oricare dintre aceste probleme, avem uneleremedieri ușoare și rapidede mai jos.
Iată cele mai frecvente erori ale grupului de domiciliu raportate de utilizatorii Windows 10 și Windows 7:
- Grupurile de acasă nu funcționează : Dacă nu puteți crea, adera sau utiliza deloc un grup de domiciliu, cel mai probabil aveți probleme de configurare. Grupurile de acasă se bazează pe IPv6 și necesar Servicii pentru grupuri de domiciliu pentru a funcționa, acestea sunt adesea cauzele comune ale erorii.
- Nu pot crea un grup de domiciliu, ci doar înscrieți-vă : Există posibilitatea să vă alăturați grupurilor de domiciliu, cu toate acestea, nu vă puteți crea propriul. Pentru a depana, trebuie să ștergeți conținutul fișierului PeerNetworking director.
- Grupul de domiciliu nu poate accesa alte computere: Ești capabil să creezi și să te alături unui grup de domiciliu, dar nu poți vedea celelalte computere din acesta? Aceasta este o problemă de securitate care poate fi rezolvată prin modificarea permisiunilor fișieruluiMachineKeysșiPeerNetworkingdirectoare.
Acum, că am identificat cele mai multe dintre cauzele posibile, este timpul să începem să rezolvăm problemele. Am compilat șapte metode care permit oricui să depaneze erorile grupurilor de domiciliu atât pe sistemele de operare Windows 10, cât și pe Windows 7.
Metodele noastre au fost scrise folosind un Sistem Windows 10 , ceea ce înseamnă că formularea ar putea fi diferită pe Windows 7. Cu toate acestea, toate metodele ar trebui să funcționeze în continuare atât pe sistemele de operare, cât și pe Windows 8.
Windows 10 schimbă linia de comandă a tastei de produs
Rulați instrumentul de depanare Windows
Windows este pre-echipat cu o serie de instrumente specializate în rezolvarea problemelor din sistemul dvs. Începând de la lucruri simple, cum ar fi depanarea audio până la remediere erori ale grupului de domiciliu .
Depanator Windows nu poate rezolva toate problemele, dar este un loc bun pentru a începe. Iată pașii pentru executarea acestuia:
- Deschide Setări aplicație apăsând pe butonul Windows și Eu tastele de pe tastatură. Alternativ, puteți face clic pe roatădin meniul Start.
- Click pe Actualizare și securitate .
- Alege Depanare din meniul din stânga. De aici, selectați Instrumentul de remediere a problemelor HomeGroup și faceți clic pe Rulați instrumentul de depanare buton.
- Așteaptă pentru Depanator Windows pentru a termina scanarea computerului. Puteți restaura automat grupurile de domiciliu dacă detectează probleme care pot fi remediate.
Este posibil ca Instrumentul de remediere a problemelor HomeGroup lipsește din sistemul dvs. sau pur și simplu nu a returnat niciun rezultat util. Nu vă descurajați de acest lucru, celelalte metode ale noastre vă pot ajuta în continuare să rezolvați problema.
Ștergeți fișierele din folderul PeerNetworking
dacă nu puteți crea un grup de domiciliu, este posibil să fie o problemă cu un folder numit PeerNetworking . Ștergerea unora din conținutul său, apoi încercarea de a crea un nou grup de domiciliu, este adesea capabilă să rezolve problema. Această metodă obligă practic Windows să genereze fișiere noi în dosar, înlocuindu-le pe cele mai vechi și eventual corupte.
- Apăsați ambele butoane Windows și R tastele de pe tastatură în același timp pentru a afișa Alerga utilitate. Inserați în această locație și apăsați introduce : C: Windows ServiceProfiles LocalService AppData Roaming PeerNetworking .
- Mai întâi, ștergeți numai fișierul idstore.sst fișier și continuați cu Pasul 3 . Dacă până la final acest lucru nu funcționează, reveniți la acest pas și ștergeți orice altceva , apoi continuați.
- Dacă vă aflați în prezent într-un grup de domiciliu, accesați-vă Setari de retea și părăsiți grupul de acasă. Repetați acest lucru pe toate computerele pe care doriți să le utilizați în noul grup de domiciliu.
- Opriți toate computerele pe care doriți să o utilizați în noul grup de domiciliu.
- Porniți un PC și creați un nou grup de domiciliu . Acest grup de acasă ar trebui să fie recunoscut acum pe toate computerele.
Activați serviciile de grupare Peer Network
Există întotdeauna un număr mare de servicii care rulează pe computerul dvs. pentru a vă asigura că fiecare caracteristică funcționează perfect. Cu toate acestea, uneori aceste servicii pot fi dezactivate de Windows Update, aplicații terțe sau chiar viruși.
cum se descarcă fonturi pe Mac Word
Dacă grupurile dvs. de domiciliu nu funcționează deloc, ar trebui să verificați din nou dacă Servicii de grupare pe rețea sunt pornite. Iată pașii pentru verificare și pornire, dacă este necesar:
- Apăsați ambele butoane Windows și R tastele de pe tastatură în același timp pentru a afișa Alerga utilitate. Introduceți services.msc și a lovit introduce . Aceasta va lansa Servicii aplicație, care poate dura câteva secunde pentru încărcare.
- Va apărea o listă alfabetică cu toate serviciile disponibile pe computer. Căutați următoarele patru servicii:
- Gruparea în rețea de la egal la egal
- Manager identitate rețea de la egal la egal
- Ascultător pentru grupul de acasă
- Furnizor de grupuri de domiciliu
- Faceți clic dreapta pe fiecare dintre aceste servicii și faceți clic pe start . Dacă toate sunt deja pornite, continuați cu Pasul 4.
- Faceți clic dreapta pe fiecare dintre aceste servicii și alegeți Proprietăți . Asigurați-vă că Tipul de pornire este setat sa Automat .
- A incerca sa creați un nou grup de domiciliu și vedeți dacă problema este rezolvată.
Permiteți controlul complet al folderelor MachineKeys și PeerNetworking
Dacă grupul dvs. de domiciliu nu poate fi accesat de alte computere, este posibil să fie o problemă cu securitatea a două foldere. Prin simpla modificare a setărilor de securitate, puteți permite altor computere să vă utilizeze grupul de domiciliu.
- Apăsați ambele butoane Windows și R tastele de pe tastatură în același timp pentru a afișa Alerga utilitate. Inserați în această locație și apăsați introduce : C: Windows ServiceProfiles LocalService AppData Roaming PeerNetworking .
- Faceți clic dreapta pe PeerNetworking dosar și alegeți Proprietăți .
- Treceți la Securitate , apoi faceți clic pe Editați | × buton.
- Sub Permisiuni pentru administratori , puneți o bifă lângă Control total . Apasă pe aplica și închideți File Explorer.
- Deschis Alerga din nou ( Windows + R ) și mergeți la următoarea locație: C: ProgramData Microsoft CryptoRSA MachineKeys .
- Repeta Pasul 2. la Pasul 4. cu dosarul numit MachineKeys . După ce permiteți controlul complet al acestor două foldere pe toate computerele, încercați să vă conectați din nou la grupul de domiciliu.
Activați IPv6 pe toate computerele care utilizează grupul de domiciliu
pentru că IPv6 este o tehnologie relativ nouă, majoritatea computerelor au dezactivat în mod implicit. Potrivit utilizatorilor, activarea acestuia poate rezolva problema și poate face computerele să se conecteze la un grup de domiciliu. Puteți face acest lucru cu ușurință urmând acești pași:
- Deschide Setări aplicație apăsând pe butonul Windows și Eu tastele de pe tastatură. Alternativ, puteți face clic pe roatădin meniul Start.
- Click pe Rețea și Internet .
- Faceți clic pe oricare Wifi sau Ethernet din meniul din stânga, în funcție de cel pe care îl utilizați pentru conexiunea dvs.
- Derulați în jos și faceți clic pe Schimbați opțiunile adaptorului link găsit sub Setări conexe .
- Faceți clic dreapta pe conexiunea la rețea și alegeți Proprietăți din meniul contextual. De aici, puneți o bifă lângă Internet Protocol versiunea 6 (TCP / IPv6) pentru a activa IPv6.
- Repetați acești pași pe toate computerele care încearcă să se conecteze la grupul dvs. de domiciliu.
După ce IPv6 a fost activat pe fiecare computer care încearcă să utilizeze grupul de domiciliu, nu ar trebui să mai aveți probleme. Dacă totuși vă luptați pentru a crea un grup de acasă care funcționează, vă recomandăm să încercați și celelalte metode.
Asigurați-vă că ceasul sistemului este corect
Uneori, un ceas de sistem incorect poate provoca erori în ceea ce privește grupurile de domiciliu de pe computer. Utilizatorii raportează că ajustarea orei poate rezolva problemele. Pentru a vă asigura că ceasul sistemului este corect, procedați în felul următor:
- Faceți clic dreapta pe ora sau data din colțul din dreapta jos al ecranului, apoi alegeți Reglați ora / data . Acest lucru vă va duce la Setări aplicație.
- Opriți Setați automat ora apoi reporniți-l după câteva secunde. Acest lucru ar trebui să vă seteze automat timpul în funcție de fusul orar.
Schimbați numele computerului
Schimbarea numelui computerului dvs. ar putea rezolva probleme cu grupurile de domiciliu. Acest lucru se datorează problemelor de configurare. Schimbând numele computerului dvs., forțați Windows să creeze fișiere de configurare proaspete, utilizabile.
Urmați acești pași pentru a schimba numele computerului:
- Folosește funcția de căutare în bara de activități și căutați Vizualizați numele computerului . Puteți afișa bara de căutare făcând clic pe pictograma acesteiasau apăsând pe Windows și S tastele de pe tastatură.
- Faceți clic pe rezultatul corespunzător. Aceasta va lansa Setări aplicație.
- Derulați în jos și faceți clic pe Redenumiți acest computer buton.
- Introduceți un nume diferit. Puteți utiliza orice combinație de caractere alfanumerice și cratime. Când ați terminat, faceți clic pe Următorul buton.
- Reporniți computerul după schimbarea cu succes a numelui acestuia. Dacă este necesar, repetați acești pași pe toate computerele care doresc să acceseze grupul de domiciliu.
Sperăm că, urmând ghidul nostru, ați reușit să rezolvați Windows nu poate configura un grup de domiciliu pe acest computer eroare. Dacă aveți alte probleme cu grupurile de domiciliu în viitor, puteți reveni la articolul nostru și puteți încerca din nou metodele noastre.