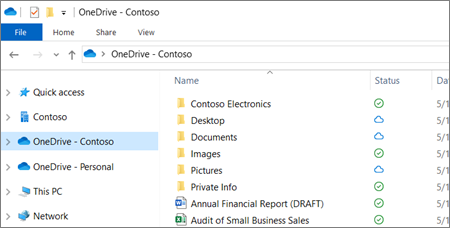Împărțirea ecranului poate fi utilă dacă doriți să lucrați la două sarcini diferite simultan. De exemplu, dacă lucrați la un document și trebuie să faceți referire la un alt document sau site web, ecranul împărțit în Windows poate facilita acest proces.
Dacă căutați o modalitate de a vă împărți ecranul în Windows 10 sau Windows 11, ați ajuns la locul potrivit.
În acest ghid, vă vom arăta mai multe metode diferite pe care le puteți utiliza pentru a vă împărți cu ușurință ecranul și a vizualiza mai multe ferestre în același timp.
cum să configurați un microfon pe Windows 7
Să începem!
De ce ar trebui să folosesc ecranul împărțit pe Windows?

Există câteva motive diferite pentru care ați putea dori să vă împărțiți ecranul pe Windows. De exemplu, dacă lucrați la un proiect de cercetare, este posibil să doriți să aveți o fereastră deschisă pentru materialul dvs. de cercetare și o altă fereastră deschisă pentru un program de procesare de text, astfel încât să puteți lua note cu ușurință.
Sau, poate că sunteți un cumpărător online care dorește să compare prețurile pe două site-uri diferite. Împărțirea ecranului vă poate face mult mai ușor să vedeți totul simultan, fără a fi nevoie să comutați constant înainte și înapoi între file sau ferestre.
Există multe alte utilizări potențiale pentru împărțirea ecranului, dar acestea sunt doar câteva exemple. Indiferent care este motivul dvs., vă vom arăta cum să o faceți în secțiunile de mai jos.
Care sunt beneficiile split-screen-ului în Windows?
Există multe beneficii ale împărțirii ecranului pe Windows 10 sau 11, inclusiv:
- Multitasking mai ușor . Împărțirea ecranului vă permite să vizualizați mai multe ferestre sau aplicații în același timp, făcând mai ușor să lucrați la mai multe proiecte sau sarcini simultan.
- Productivitate mai mare . Posibilitatea de a vedea cu ușurință tot ceea ce aveți nevoie dintr-o dată vă poate crește semnificativ productivitatea și eficiența.
- Organizare îmbunătățită . Când este utilizat eficient, ecranul divizat vă permite să rămâneți organizat și să vă simplificați fluxul de lucru, oferindu-vă acces ușor la toate resursele dvs. într-un singur loc.
Indiferent dacă sunteți un utilizator profesionist, student sau pur și simplu cineva care caută o modalitate mai eficientă de a vizualiza și gestiona mai multe ferestre, ecranul divizat pe Windows 10 și 11 vă poate ajuta să faceți treaba mai rapid și mai eficient. Deci, de ce să nu încerci astăzi?
Ecran împărțit în Windows 10 față de Windows 11
Înainte de a continua, vrem să menționăm că vom vorbi despre multitasking cu ecran divizat în Windows 10 și Windows 11. Ambele sisteme de operare vă permit să utilizați Snap Assist - multitasking, a caracteristică pentru ecran divizat în Windows.
Snap Assist este o caracteristică Windows, care vă sugerează modalități de a vă grupa aplicațiile deschise atunci când utilizați o comandă rapidă (specifică) de la tastatură.
Trebuie doar să știți că orice faceți prin Snap Assist în Windows 10 nu se va „salva”. Dacă părăsiți o aplicație (windows) la care lucrați, va trebui să declanșați manual acel ecran împărțit din nou. De asemenea, va trebui să faceți acest lucru dacă alegeți să deschideți o altă aplicație sau să minimizați bara de activități.
Dar în Windows 11, Microsoft a îmbunătățit această caracteristică. Windows 11 s-a extins pe Snap Assist cu o nouă caracteristică numită Snap Layouts . Puteți utiliza în continuare comenzile rapide de la tastatură Snap Assist în Windows 11, dar, în comparație cu Windows 10, Snap Layouts din Windows 11 vă oferă modalități extinse de utilizare a ecranului divizat. Cum?
Are modalități de grupare și salvare a aplicațiilor deschise, astfel încât, dacă minimizați aplicațiile în bara de activități, Windows le va aminti ca un grup Snap. Asta înseamnă că nu își vor pierde locul. Există, de asemenea, o sugestie vizuală (cu până la șase moduri) despre cum puteți împărți ecranul prin Snap Layouts cu o fereastră pop-up când treceți cu mouse-ul peste butonul de maximizare - pe care nu îl obțineți în Windows 10.
Acum, lăsând toate astea deoparte, să ne scufundăm mai adânc.
Cum să împărțiți ecranul în Windows 10 și Windows 11
Există câteva moduri diferite prin care vă puteți împărți ecranul pe Windows 10 sau 11. În secțiunile de mai jos, vă vom arăta cum să faceți acest lucru utilizând funcția încorporată de împărțire a ecranului, software terță parte și chiar și un Comanda rapidă de la tastatură.
cum se reglează luminozitatea ferestrelor 10
Cerință preliminară: Activați Snap Windows în Setări
Înainte de a începe, asigurați-vă că ați activat caracteristica Snap Windows. Aceasta este o funcție încorporată în versiunile mai noi de Windows, care vă permite să vă fixați ferestrele împreună și să utilizați cu ușurință modul ecran divizat.
Pentru ca acest lucru să funcționeze, trebuie mai întâi să îl activați în setările dvs. Iată cum:
- Deschideți Windows Setări . Pentru a face acest lucru, apăsați tasta Windows de pe tastatură și selectați Setări (pictograma roată) sau deschideți fereastra Setări folosind Windows + eu Comanda rapidă de la tastatură.
- În Setări Windows, selectați Sistem din meniurile disponibile. Veți fi redirecționat către o altă pagină.
- Comutați la Multifunctional fila din panoul din stânga. Asigura-te ca Snap Windows este activat sub Lucrați cu mai multe ferestre secțiune.
- Dacă Snap Windows nu este activat pe computerul dvs. Windows, comutați-l Pe .

- În mod implicit, unele caracteristici ale Snap Windows, cum ar fi redimensionarea automată a ferestrei curente, pot fi dezactivate. Asigurați-vă că casetele de lângă opțiunile corespunzătoare sunt bifate, astfel încât să le puteți utiliza.
Acum că ați activat Snap Windows pe computer, sunteți gata să începeți să utilizați modul ecran divizat.
Împărțiți ecranul manual în Windows 10 în 2 moduri
După ce ați activat Snap Windows, vă puteți împărți ecranul manual folosind comenzile încorporate.
Dacă doriți să vă împărțiți ecranul manual în Windows, există câteva moduri diferite în care puteți face acest lucru.
Metoda #1: Utilizarea Snap Assist în Windows 10
Snap Assist, o caracteristică multitasking din Windows 10, este ușor de selectat o fereastră de aplicație deschisă atunci când alegeți ce aplicație să rearanjați pe ecran divizat. Pentru a utiliza Snap Assist:
- Alegeți o fereastră pe care doriți să o fixați pe jumătatea ecranului, apoi trageți-o până la margine. Îl puteți trage folosind bara de titlu a aplicației. De exemplu, dacă doriți să vă împărțiți ecranul între două browsere web, puteți să dați clic pe bara de titlu a primului browser și să o trageți în jumătatea stângă sau în jumătatea dreaptă a ecranului.
- Dacă există și alte ferestre deschise după ce ați rupt fereastra selectată, veți vedea o serie de opțiuni care pot umple a doua jumătate a ecranului.
- Faceți clic pe unul și acesta se va fixa automat în opusul primei ferestre.

- Dacă nu faceți clic pe acesta și grila de selecție dispare, trebuie doar să trageți a doua fereastră la margine pe o parte a ecranului goală.
- Odată ce ambele ferestre sunt la locul lor, veți observa că a fost plasată o linie de despărțire între ele. Această linie vă permite să ajustați cât spațiu ocupă fiecare fereastră pe ecran. Pentru a face acest lucru, treceți pur și simplu cu mouse-ul peste linie până când vedeți o pictogramă săgeată cu două capete. Apoi, trageți cursorul pentru a regla cele două ferestre.

Credit : Tendințe digitale
Notă: Dacă Snap Assist refuză să funcționeze sau acționează ciudat, verificați programele de pornire. Uneori, acestea pot interfera cu Snap Assist, iar dezactivarea acestora va rezolva problema. Ghidul nostru pe gestionarea programelor de pornire este un loc grozav de început.
Metoda #2. Utilizați comanda rapidă de la tastatură pentru a vă împărți ecranul pe Windows 10 și Windows 11
Dacă doriți o modalitate mai rapidă de a vă împărți ecranul pe Windows 10 și Windows 11, este pe tastatură. Ecranul divizat în Windows are o comandă rapidă utilă atâta timp cât aveți ferestre active. Iată cum:
- Într-un fereastra activă , apăsați și mențineți apăsat butonul Tasta Windows și apoi apăsați fie tasta săgeată stânga sau dreapta .
- Acest lucru ar trebui să fie automat fixați fereastra activă la stânga sau la dreapta .

- Selectați o altă fereastră pentru a umple al doilea spațiu gol, apoi ajustați-o pentru a se potrivi ecranului în ordinea dorită.
- Dacă doriți să extindeți din nou o fereastră la ecranul complet, apăsați împreună tasta Windows și tasta săgeată în sus.
- Dacă faceți accidental un sfert de fereastră în loc de o jumătate de fereastră, puteți utiliza tastele săgeți Windows și Sus sau Jos pentru a o extinde, de asemenea, sau pur și simplu să o maximizați.
Ecran împărțit mai mult de două ferestre în Windows 10
Poate că neștiu pentru mulți, vă puteți împărți ecranul Windows 10 în până la 4 moduri dacă aveți un afișaj mare sau de înaltă rezoluție pentru a profita de imobilul ecranului.
Puteți face snap până la trei sau patru ferestre pe un singur ecran folosind Wiindows Corner Snap . Acest lucru deschide în esență o modalitate de a vă multiplica de patru ori productivitatea. Procesul este similar cu ecranul divizat în două sensuri, dar ușor diferit.
Împărțiți ecranul Windows 10 în trei sau patru părți.
- Trageți și plasați prima fereastră în orice colț. Pentru a utiliza comanda rapidă de la tastatură, apăsați și mențineți apăsat butonul Windows tasta urmată de Stânga sau Dreapta Tasta săgeată pentru a fixa fereastra activă la stânga sau la dreapta. Apoi, apăsați și mențineți apăsată tasta Windows urmată de tasta săgeată sus sau jos pentru a muta fereastra fixată în colțul de sus sau de jos .

- Trageți și plasați a doua fereastră în orice alt colț disponibil. Nu trebuie să alegeți un anumit colț al computerului.
- Repetați pasul 2 pentru a completa celelalte două colțuri.
Notă că o actualizare din 2020 la Windows 10 a actualizat acest design cu patru ferestre și a făcut ca toate ferestrele sparte să acționeze ca o singură fereastră. Acest lucru poate să nu sune important, dar este foarte util atunci când trebuie să faceți altceva, cum ar fi să deschideți o aplicație sau un fișier suplimentar în timp ce lucrați cu ferestrele dvs. sparte - acum vor rămâne împreună, așteptând să vă întoarceți.
Dezactivați Snap Assist și ajustați setările în Windows 10
Puteți dezactiva cu ușurință Snap Assist dacă devine deranjant. Iată cum:
- Deschideți setările Windows. Apăsați tasta Windows și faceți clic pe Setări (pictograma roată din meniul Start) sau apăsați tasta Windows + I.
- Selectați sistemul.
- Selectați multitasking în panoul din stânga.
- Faceți clic pe afișajul Comutare sub Snap Windows pentru a dezactiva Snap Assist.
- Puteți dezactiva trei setări dacă preferați să dezactivați o anumită funcție Snap Assist în loc să o dezactivați complet. Mai întâi ignorați pasul 4 (de mai sus), apoi debifați casetele de lângă fiecare setare după cum aveți nevoie (prezentat mai jos):

Cum să vă împărțiți ecranul în Windows 11
Windows 11 are o nouă funcție de ecran împărțit multitasking numită Snap Layouts, care ajută la creșterea productivității și la împărțirea ecranului în diferite categorii de ferestre. Se aseamănă mult cu Snap Assist din Windows 10, dar oferă până la șase moduri diferite de a vă aranja ferestrele.
Microsoft a adaptat Snap Layouts la dimensiunile și orientarea actuală a ecranului desktop și PC, inclusiv suport pentru trei ferestre una lângă alta pe ecrane mari peisaj și ferestre de sus/jos, stivuite pe ecranele portret.
Iată cum să utilizați Snap Layouts în Windows 11:
- Loveste Tasta Windows și Z pe tastatura ta. Veți vedea o casetă care apare în partea dreaptă sus a ferestrei deschise. (De asemenea, puteți trece cursorul peste butonul de maximizare pentru a vedea diferitele modalități de utilizare a ecranului divizat.)
- Alegeți una dintre modalitățile de a împărți ecranul/fereastra. Veți vedea șase moduri de a alege. Windows va deschide comutatorul de sarcini și va sugera o altă fereastră deschisă de selectat. Odată ce alegeți o fereastră deschisă, aceasta se va fixa în loc.

Credit : Tendințe digitale - Dacă se pare că nu puteți face ca Snap Layouts să funcționeze, apăsați butonul Tasta Windows și stânga sau Tasta Windows și dreapta săgețile de pe tastatură. Sau, utilizați pașii Windows 10 pentru a împărți ecranul.
Împărțiți ecranul în două secțiuni pe Windows 11
Windows 11 are un pic mai multă funcționalitate de ecran împărțit decât Windows 10. Puteți afișa până la patru ferestre pe ecran cu multe opțiuni de aspect. Dacă doriți pur și simplu să împărțiți ecranul în Windows 11 pentru a afișa două ferestre una lângă alta, puteți utiliza Snap Assist.
Snap Assist vă permite să umpleți zona ecranului cu ferestre diferite, să redimensionați simultan aplicațiile deschise și să utilizați diferite aspecte pentru a diviza cu ușurință ecranul. Dacă doriți să utilizați doar două ferestre una lângă alta, urmați acești pași:
cum se îmbină partițiile în Windows 10
- Deschideți fereastra aplicației pe care doriți să o fixați în partea stângă sau dreaptă a ecranului.
- Treceți cursorul mouse-ului peste Restabili în jos buton. Veți vedea diferite opțiuni pentru a împărți ecranul în Windows 11. Selectați prima opțiune pentru a separa ecranul în două secțiuni.
- Fereastra curentă se va alinia la jumătatea selectată a ecranului. În cealaltă jumătate, Windows 11 va afișa miniaturile tuturor ferestrelor de aplicație pe care le-ați deschis.

- Selectați fereastra aplicației pe care doriți să o afișați în cealaltă jumătate a ecranului făcând clic pe miniatura acesteia. Windows 11 va împărți automat ecranul în jumătate.
- Pentru a redimensiona ferestrele, plasați cursorul mouse-ului peste linia groasă întunecată care separă cele două ferestre. Apăsați butonul stâng al mouse-ului și mutați linia spre jumătatea stângă sau jumătatea dreaptă. Acest lucru va redimensiona simultan orice fereastră adiacentă.
Metoda 3. Împărțiți ecranul în trei secțiuni pe Windows 11
Dacă aveți un monitor mare sau doriți doar să ocupați și mai mult spațiu pe ecran, împărțirea ecranului în trei secțiuni poate fi utilă. Windows 11 include funcția de snap windows pentru a face acest lucru mai ușor. Iată cum să o faci:
- Treceți cursorul peste Restabili în jos buton. Veți putea vedea aspectele snap integrate în fereastra dorită. Selectați a treia opțiune pentru a vă împărți ecranul în trei secțiuni.
- Orice altă fereastră activă va fi afișată ca miniaturi pe cealaltă jumătate a ecranului, în timp ce fereastra selectată se va potrivi în porțiunea de ecran pe care tocmai ați selectat-o.

- Selectați o altă fereastră a aplicației deschise pentru a o fixa într-una dintre multiplele secțiuni. Se va potrivi chiar lângă fereastra actuală a aplicației.
- Ferestrele rămase deschise vor fi afișate acum în ultima secțiune goală. Alegeți pe care doriți să lucrați. Aplicațiile se adaptează simultan la dimensiunea ecranului dvs.
Aceeași metodă pe care am descris-o mai sus poate fi folosită și pentru a redimensiona aceste ferestre. Doar trageți linia groasă întunecată care separă ferestrele aplicației pentru a ajusta fiecare dimensiune.
Metoda 4. Împărțiți ecranul în patru secțiuni pe Windows 11
Puteți utiliza funcția de snap windows și snap layouts pentru a afișa până la patru ferestre de aplicații pe Windows 11. Pentru a utiliza caracteristica snap windows din Windows 11 și împărțiți ecranul în patru secțiuni, urmați acești pași:
- Deschideți toate aplicațiile cu care doriți să lucrați și aranjați-le după cum doriți pe desktop.
- Selectați o fereastră pentru a umple jumătatea ecranului trăgând bara de titlu fie în partea stângă, fie în partea dreaptă a ecranului.
- Celelalte trei ferestre vor fi acum afișate ca miniaturi pe cealaltă jumătate a ecranului, iar această fereastră se va potrivi în porțiunea de ecran pe care tocmai ați selectat-o.

- Selectați una dintre aceste trei ferestre trecând mouse-ul peste miniaturile sale până când apare un contur albastru în jurul ei, apoi faceți clic o dată pentru a selecta.
- Windows 11 va împărți automat ecranul în patru secțiuni, astfel încât să puteți vizualiza toate cele patru aplicații deschise simultan.
- Puteți redimensiona oricare dintre ferestre trăgând unul dintre marginile lor către un colț alăturat pentru a schimba spațiul pe care îl ocupă pe ecran.
Există câteva lucruri de reținut când utilizați ecrane împărțite pe Windows 11. În primul rând, numai aplicațiile care pot fi redimensionate pot fi folosite în modul ecran divizat. Așadar, dacă încercați să utilizați o aplicație precum File Explorer sau Microsoft Store, nu o veți putea fixa în poziție. În al doilea rând, nu toate aplicațiile.
Personalizați grilele și ecranul împărțit cu o aplicație terță parte în Windows 10
Opțiunea nativă de ecran împărțit Windows 10 este impresionantă. Dar există o varietate de aplicații terță parte care vă oferă puțin mai mult. Aceste aplicații vă pot face să vă bucurați de modificări mai definitive, asemănătoare grilei, la ferestrele dvs., astfel încât să puteți obține toate instrumentele pe care le iubiți atât de mult (la dimensiunea perfectă) și să le plasați oriunde doriți.
Vă recomandăm 2:
- AquaSnap
- PowerToys
AquaSnap
AquaSnap le permite utilizatorilor să dezvolte și să schimbe cât mai multe ferestre divizate cu o funcție de snap. Aplicația funcționează similar cu Windows 10, dar puțin mai flexibil. Constă, de asemenea, din câteva instrumente interesante, suplimentare, cum ar fi strângerea ferestrelor mici împreună și alte trucuri dulci.
Ecran împărțit cu FancyZones în PowerToys
Ultima metodă este să utilizați caracteristica FancyZones în PowerToys.
Microsoft PowerToys este o colecție de utilitare de sistem freeware care permit utilizatorilor să își personalizeze sistemele de operare. Acest program vă permite să aprofundați și mai mult în caracteristicile de snapping ale Windows 10, deblocând o serie de opțiuni suplimentare de personalizare orientate către utilizatorii cu putere.
- Descărcați PowerToys de la Microsoft. Fișierul ar trebui să fie rulat ca administrator când procesul de descărcare este finalizat. Dacă contul dvs. nu are permisiunea, aflați cum converti un cont local într-un administrator .
- Lansați PowerToys după finalizarea instalării. Selectați Lansați editorul de aspect de la FancyZones meniul din panoul din stânga.

- Acum puteți alege cum să împărțiți ecranul în funcție de preferințele dvs.
- Țineți apăsat Schimb tasta în timp ce trageți ferestrele pentru a utiliza FancyZones personalizate.
Gânduri finale
Split-screening-ul poate fi o soluție excelentă dacă căutați o modalitate de a vă îmbunătăți abilitățile de multitasking. V-am arătat mai multe metode pentru a face acest lucru.
Multumesc pentru lectura! Sperăm că acest ghid v-a ajutat să învățați cum să împărțiți ecranul în Windows 10 sau 11. Dacă vi s-a părut util, nu ezitați să-l împărtășiți prietenilor și familiei, pentru ca și ei să beneficieze de el!
Inca un lucru
Căutați mai multe sfaturi despre gestionarea ferestrelor în Windows 10 sau 11? Consultați celelalte ghiduri ale noastre Blog sau vizitați-ne Centru de ajutor pentru o mulțime de informații despre cum să depanați diverse probleme.
Google Chrome continuă să blocheze Windows 10 2017
Înscrieți-vă pentru buletinul nostru informativ și accesați devreme postările de blog, promoțiile și codurile de reducere. În plus, vei fi primul care află despre cele mai recente ghiduri, oferte și alte actualizări interesante!
Articole recomandate de editor
» Cum să utilizați Snip & Sketch pentru a captura și edita capturi de ecran în Windows 10
» Cum să faceți capturi de ecran pe computerele Windows: metode de a face capturi de ecran pe Windows 10 și 11
» Cum să ascundeți bara de activități pe ecran complet în Windows 10/11
» Cum să remediați problemele de rezoluție a ecranului în Windows 10
» Cum să utilizați ecranul împărțit pe Windows 10
» Cum să faceți o captură de ecran de derulare Windows 10/11
» Cum să faci capturi de ecran pe Mac și Cum să editezi capturi de ecran pe Mac
Simte-te liber sa întinde mâna cu întrebări sau solicitări pe care ați dori să le acoperim.