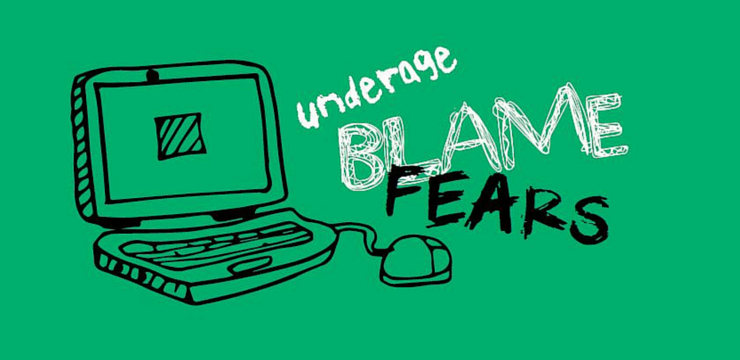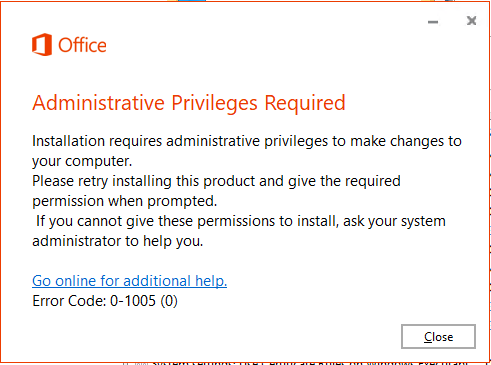Tastele funcționale de pe tastatură vă permit să profitați mai mult de periferic - efectuați diferite acțiuni rapid fără a fi nevoie să mutați mouse-ul sau să ieșiți din aplicațiile în care lucrați. Cu toate acestea, există o modalitate de a crea setul dvs. multifuncțional de tastele chiar mai accesibile, ceea ce le permite să funcționeze fără a apăsa Fn pe tastatură.

Există două modalități de a face acest lucru, în funcție de dispozitiv și sistem. Să deblocăm potențialul tastaturii.
Metoda 1. Comutați tasta Fn Lock
Unele tastaturi, cel mai frecvent tastaturile pentru laptop, vin cu o tastă Fn Lock dedicată. Apăsând acest lucru împreună cu tasta Fn în sine, veți schimba rândul de sus de la funcția de tastă rapidă la tastele Fn într-o clipă, permițându-vă să efectuați acțiuni fără a fi nevoie să țineți și tasta Fn.

(Sursa: Sfaturi pentru dependență)
Această cheie este de obicei cheia Esc sau o cheie complet separată. Tot ce trebuie să faceți este să vă uitați la tastatură și să căutați orice tastă cu simbolul lacătului pe ea.
După ce ați localizat această tastă, apăsați tasta Tasta Fn si Tasta Fn Lock in acelasi timp. Acum, veți putea utiliza tastele Fn fără a fi nevoie să apăsați tasta Fn pentru a efectua funcții.
Metoda 2. Efectuați modificări în BIOS
De cele mai multe ori, utilizatorii nu au o tastă Fn Lock dedicată pe tastatură. Dacă acesta este cazul dvs., va trebui să intrați în BIOS pentru a face o modificare și să începeți să utilizați funcții fără tasta Fn.
- Opriți complet dispozitivul. Asigurați-vă că este dezactivat înainte de a continua cu pașii de mai jos.
- Porniți dispozitivul și apăsați imediat butonul F10 tasta aproximativ o dată la fiecare secundă pentru a deschide fereastra de configurare a BIOS-ului.
- Dacă întâmpinați probleme la accesarea BIOS-ului, vă recomandăm să căutați ghidul oficial BIOS al sistemului dvs. de operare actual.
- Folosind tastele săgeată dreapta și săgeată stânga pentru a naviga, accesați opțiunea Configurare sistem.

(Sursa: Asistență HP) - apasă pe Săgeata în sus sau sageata in jos tastele pentru a selecta Modul Taste de acțiune , apoi apăsați tasta Enter pentru a afișa meniul.
- Selectează Activat opțiunea de a solicita doar tastele F1 până la F12 pentru a utiliza acțiunea așa cum este indicat pe tasta de acțiune, fără a fi nevoie să apăsați tasta Fn.
- Apăsați din nou tasta F10 pentru a salva modificările și reporniți dispozitivul. Odată ce sistemul dvs. pornește, ar trebui să puteți utiliza tastele funcționale fără a fi nevoie să apăsați și tasta Fn.
Gânduri finale
Dacă aveți nevoie de ajutor suplimentar cu Windows 10, nu ezitați să contactați echipa noastră de servicii pentru clienți, disponibilă 24/7 pentru a vă ajuta. Reveniți la noi pentru articole mai informative, toate legate de productivitate și tehnologia modernă!
Doriți să primiți promoții, oferte și reduceri pentru a obține produsele noastre la cel mai bun preț? Nu uitați să vă abonați la newsletter-ul nostru introducând adresa de e-mail mai jos! Primiți cele mai recente știri tehnologice în căsuța de e-mail și fiți primii care citiți sfaturile noastre pentru a deveni mai productivi.