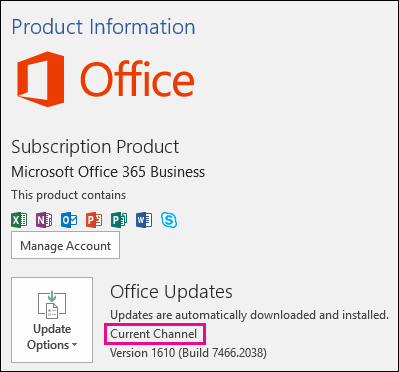Ați auzit vreodată de ecranul albastru al morții în Windows? Dacă ați auzit de asta, atunci știți că ecranul albastru al morții (BSOD) este o priveliște nedorită.

Dacă nu ați auzit de BSOD-uri, iată un indiciu: Blue Screens Of Death apare adesea atunci când Microsoft Windows întâmpină o eroare critică din care nu se poate recupera. De obicei, este rezultatul unui software de nivel scăzut (sau al unor drivere) care se blochează sau hardware defect.
Ei bine, Bad Pool Header (Bad Pool Header Error 0x00000019) este un ecran albastru obișnuit de eroare de deces pe Windows, inclusiv Windows 10. Dar nu vă faceți griji că poate fi remediat!
Urmați aceste metode simple în acest articol despre cum să remediați eroarea de ecran albastru antet antet de piscină (0x00000019).
- Dezactivați temporar antivirusul terț
- Deconectați dispozitivele externe
- Anulați modificările recente folosind restaurarea sistemului
- Reporniți computerul în modul sigur
- Rulați Instrumentul de diagnosticare a memoriei Windows pentru a testa memoria RAM
- Dezactivați pornirea rapidă
- Actualizați driverele
- Curățați registrul Windows
- Efectuați un boot curat
- Resetați computerul
- Efectuați o instalare Windows curată
Ce este eroarea de antet Bad Pool
Antetul de pool inadecvat este adesea legat de probleme de gestionare a memoriei. Pentru a înțelege care este mesajul de eroare al antetului grupului rău (x00000019), să îl facem puțin mai semnificativ.
„Pool” este instrumentul pe care sistemul dvs. de operare îl folosește pentru a aloca memoria. „Header” este instrumentul care asigură că API-ul Windows (interfața de programare a aplicației) este corect abordat.
Mesajul de eroare BAD POOL HEADER este un semnal că PC-ul dvs. are probleme de gestionare a memoriei. Problemele de memorie pot fi legate de software sau hardware.
cum să găsiți o adresă Mac pe Windows 10
Această eroare repornește sau oprește computerul pentru a preveni orice deteriorare a sistemului. Acesta este motivul pentru care atunci când apare această eroare, veți găsi un mesaj care să indice Windows a fost închis pentru a preveni deteriorarea computerului .
Ce cauzează o eroare de antet de pool necorespunzătoare?
Antetul Bad Pool cu cod de eroare 0x00000019 este una dintre multele erori Blue Screen of Death (BSOD) care apar atunci când Windows întâmpină o problemă cu alocarea memoriei.
Erorile de antet de pool necorespunzătoare pot apărea din cauza problemelor legate de software sau hardware, cum ar fi:
- Driver de dispozitiv deteriorat sau incompatibil,
- Unitatea de stocare eșuată,
- Sectoare rele,
- Eroare RAM sau HDD / SDD defect
- Hardware defect
- Șoferi învechiți.
- Infecție virus.
- Fișiere de sistem Windows corupte sau deteriorate.
Iată un exemplu de caz:
Pc-ul meu Windows a durat aproximativ 30 de minute pentru a porni. Am încercat să-l repar de mai multe ori, dar nimic nu pare să funcționeze și acum primesc un ecran albastru pe care scrie „antetul de piscină rău”. Cum pot rezolva o eroare de antet de pool necorespunzătoare?
Cum se remediază o eroare de antet de pool necorespunzătoare
Următoarele instrumente și metode vă pot ajuta adesea să remediați erorile de antet de pool necorespunzătoare și să reporniți Windows.
Soluția nr. 1: Dezactivați temporar antivirusul terț
Dacă ați instalat recent un software antivirus terță parte, acesta ar putea provoca eroarea de antet de pool necorespunzătoare. Sau orice actualizare a software-ului antivirus poate provoca, de asemenea, problema.
Mulți utilizatori au raportat că dezactivarea temporară a software-ului antivirus poate ajuta la remedierea erorilor de antet de pool necorespunzătoare. Dacă acest lucru rezolvă problema și apoi la următoarea repornire (fără a dezactiva software-ul) vedeți problema din nou, puteți lua în considerare dezinstalarea software-ului antivirus.
Notă: Nu este nevoie să vă faceți griji cu privire la siguranța PC-ului dvs. Windows 10, deoarece are protecția Windows Defender încorporată pentru a menține malware-ul la distanță dacă nu aveți alt software antivirus.
Soluția # 2: Deconectați dispozitivele externe
Dispozitivele sau perifericele externe conectate pot interfera cu sistemul de operare al computerului. Deconectați sau deconectați periferice precum unități flash, hub-uri USB, hard disk-uri externe, imprimante, camere web etc. Puteți lăsa mouse-ul și / sau tastatura.
Deconectați aceste dispozitive externe, apoi reporniți computerul și verificați dacă primiți în continuare eroarea BAD POOL HEADER. Dacă problema este rezolvată, veți ști că unul dintre periferice este deteriorat sau defect, cauzând astfel problema.
Le puteți testa pe rând pentru a identifica dispozitivul extern specific și a-l înlocui.
Soluția nr. 3: anulați modificările recente folosind restaurarea sistemului
Restaurarea sistemului vă poate ajuta să anulați modificările recente ale fișierelor de sistem ale computerului dvs. care ar fi putut provoca eroarea greșită a antetului grupului. Restaurarea sistemului nu va afecta fișierele dvs. personale, cum ar fi fotografii, documente sau e-mail.
Pentru a efectua restaurarea sistemului:
- Pe butonul de căutare tastați System Restore.
- În lista de rezultate, faceți clic pe Restaurare sistem (creați un punct de restaurare pe Windows 10). (Dacă vi se solicită o parolă de administrator sau o confirmare, tastați parola sau furnizați confirmarea).
- În secțiunea „Setări de protecție”, selectați unitatea principală „Sistem” și faceți clic pe butonul Configurare.

- Selectați opțiunea Activare protecție sistem> Faceți clic pe Aplicare, apoi faceți clic pe OK.

După ce parcurgeți pașii, Windows va crea automat un punct de restaurare atunci când aplicați o nouă actualizare sau când se fac modificări specifice de sistem.
Orice program sau aplicație, inclusiv programele rău intenționate, pe care este posibil să le fi instalat neintenționat, va fi eliminat din sistem după restaurarea sistemului.
Soluția # 4: Reporniți computerul în modul sigur
Modul sigur pornește Windows într-o stare limitată și pornește doar fișierele de bază și driverele necesare pentru a rula Windows. Acest lucru vă poate ajuta să depanați orice problemă software de pe computer.
De exemplu, dacă aveți un program care rulează de îndată ce porniți Windows și nu poate fi oprit când aveți porniți Windows în modul sigur , îl veți putea dezinstala.
Pentru a porni computerul în modul sigur:
bara de activități nu va ascunde videoclipurile pe ecran complet
- Scoateți toate perifericele și unitățile externe
- Apoi, faceți clic pe start buton
- Tine schimb tasta și faceți clic Repornire .
- Faceți clic pe opțiune Depanare și apoi Opțiuni avansate .
- În opțiunile Advanced faceți clic pe Setări de pornire > Repornire
- În lista de opțiuni de încărcare alegeți opțiunea 4, [activați modul sigur]
- Selectați o opțiune apăsând unul dintre numerele sau tastele funcționale F4, F5 sau F6
În acest mod, sistemul de operare va fi pornit cu minimul de drivere instalate și sunt utilizate doar funcțiile principale Windows.
cum să formatați Windows 10 cu USB
Apoi vă veți conecta la computer cu un cont de utilizator care are drepturi de administrator și veți vedea cuvintele Mod sigur în colțurile ecranului.
Pentru a ieși din modul sigur, reporniți computerul și lăsați Windows să pornească normal, apoi vedeți dacă problema a fost sortată.
Soluția # 5: Rulați instrumentul de diagnosticare a memoriei Windows pentru a testa RAM
O memorie RAM defectă sau deteriorată ar putea provoca o eroare de antet de pool.
Puteți testa starea RAM a PC-urilor dvs. prin Windows Memory Diagnostic.
Pentru a verifica memoria RAM cu instrumentul de diagnosticare a memoriei Windows:
- presa Windows + S
- În caseta de căutare tastați Diagnostic de memorie .
- Clic Diagnostic de memorie Windows .
- Închideți toate programele și apoi faceți clic pe „ Reporniți acum și verificați dacă există probleme (recomandat) '.

- Instrumentul de diagnosticare a memoriei Windows va porni automat. Procesul de testare și rezultatele vor fi afișate pe ecran. Puteți acționa asupra erorilor găsite (dacă există).
Soluția nr. 6: Dezactivați pornirea rapidă
Pornirea rapidă este o caracteristică Windows utilă (inclusiv Windows 10) care oferă timpi de pornire mai rapizi la pornire.
Funcția de pornire rapidă poate fi motivul erorii greșite a antetului bazinului și dezactivarea acesteia poate rezolva problema. Pentru a dezactiva pornirea rapidă:
- Accesați Căutare și tastați „ putere '.
- Clic setări de alimentare și de somn sau Alegeți planul de alimentare 'în funcție de sistemul de operare
- Apoi faceți clic pe setări suplimentare de alimentare (în Windows 10)
- Apoi apasa Alegeți ce poate face butonul de pornire

- Clic Modificați setările care nu sunt disponibile în prezent și apoi debifați Activați pornirea rapidă (recomandat) opțiune (dacă este activată).

- Clic Salvează modificările pentru a efectua modificările făcute și pentru a vedea dacă eroul din antetul de pool rău a fost remediat.
Soluția # 7: Verificați și actualizați driverele de dispozitiv
Un driver de dispozitiv deteriorat, învechit sau corupt poate provoca erori hardware, care pot duce apoi la erori de antet de pool necorespunzătoare.
Deoarece driverele reprezintă o punte de legătură între hardware și sistem de operare, lipsa de comunicare între sistemul de operare și hardware din cauza problemelor legate de drivere, se poate bloca pentru a proteja alte componente vitale ale sistemului.
Pentru a actualiza driverele de dispozitiv:
- Porniți sistemul ( Mod sigur )
- Faceți clic dreapta pe butonul Start> localizați și deschideți Manager de dispozitiv.
- În Manager dispozitive, găsiți Unitate disc apoi faceți clic dreapta pe el și alegeți Dezinstalați driverul .

- Reporniți Windows și driverele vor fi reinstalate din actualizările Windows.
- Alternativ, puteți alege să actualizați manual driverele. Doar faceți clic dreapta pe unitatea din Manager dispozitive, apoi alegeți Actualizați Drive. Puteți face acest lucru pentru toți șoferii.
Notă: Asigurați-vă că toate driverele sunt în Manager dispozitive actualizate înainte de a continua.
Soluția # 8: Curățați registrul Windows
Dacă registrul dvs. este corupt, acesta poate fi cauza ecranului Bad Pool Header. Trebuie să verificați pentru a curăța registrul Windows pentru a vă asigura că nu există fișiere corupte.
Notă: editarea fișierelor de registry este o procedură care trebuie efectuată numai de un utilizator avansat. Dacă nu sunteți calificați, este posibil să vă deteriorați sistemul fără reparații.
Alternativ, puteți utiliza un software special pentru a vă modifica registrul Windows.
Soluția # 9: Efectuați o pornire curată
Efectuarea unei porniri curate pe sistemul dvs. de operare Windows 10 poate ajuta, de asemenea, la remedierea erorilor de antet de pool necorespunzătoare. Un boot curat pornește Windows cu un set minim de drivere și programe de pornire, cum ar fi modul sigur.
eroare Windows 10 dpc_watchdog_violation
În acest fel puteți elimina conflictele software, care apar atunci când instalați o actualizare sau un program sau când rulați un program incompatibil în Windows.
O pornire curată vă ajută să dezactivați toate aplicațiile și serviciile terțe, astfel încât să puteți stabili dacă vreuna dintre ele cauzează eroarea de antet de pool necorespunzătoare.
Pentru a efectua un boot curat:
- Deschideți căutarea și tastați ' configurarea sistemului 'sau fugi MSConfig și faceți clic pe O.K
- Deschideți configurația sistemului aplicație desktop . O altă modalitate de accesare a sistemului.

- Selectați Pornire selectivă apoi debifează ' Încărcați elementul de pornire s '.
- Du-te la Servicii „fila și marcați„ Ascunde toate serviciile Microsoft ' Caseta de bifat. Aceasta va ascunde aplicațiile și serviciile Microsoft (deoarece trebuie să dezactivați numai aplicațiile terțe).
- Faceți clic pe „ Dezactivați toate '> apoi faceți clic pe aplica > apoi faceți clic pe Ok pentru a salva modificările și a ieși din configurarea sistemului.

- Windows vă va informa că trebuie să reporniți computerul pentru a aplica modificările. Alegeți dacă doriți să reporniți acum sau manual mai târziu.
Soluția # 10: Resetați computerul
Sistemul dvs. de operare Windows ar putea avea nevoie de un nou început pentru a remedia eroarea Bad Pool Header.
Pentru a vă reseta PC-ul în Windows 10,
- Clic start > Accesați Setări > selectați Actualizare și securitate
- Navigheaza catre Resetați acest computer apoi Începeți
- Dacă datele dvs. sunt foarte importante, alegeți să vă păstrați fișierele, altfel puteți alege să eliminați totul sau să restaurați setările din fabrică.
Notă: ultimele două opțiuni implică ștergerea fișierelor de pe computer. puteți, de exemplu, să faceți o copie de rezervă a fișierelor în cloud înainte de a vă reseta PC-ul.
Soluția # 11: Înlocuiți hardware-ul sau Efectuați o instalare Windows curată
Dacă nu ați avut norocul să remediați antetul de pool rău, mai sunt două lucruri de făcut: înlocuiți hardware-ul HDD / SSD sau efectuați o instalare curată a sistemului de operare. Acestea par a fi ultima soluție.
Înfășurându-se
Sperăm că problemele dvs. de memorie Windows 10 au fost rezolvate și că ați remediat antetul de pool rău cu codul de eroare 0x00000019.
Te-ai săturat de computerul tău lent? V-ați săturat să așteptați pornirea Windows? Vrei un nou Sistem de operare Windows ? Aruncați o privire asupra celor mai frecvente motive din spatele performanței slabe și a celor mai bune modalități de a rezolva problemele Windows Aici .
Următorul citit
> Remedierea componentelor Windows Update trebuie reparată Eroare pe Windows 10
> Remediere Nu ne putem conecta la contul dvs. Eroare pe Windows 10
> Remediat: Există o problemă cu acest erro al pachetului de instalare Windows r