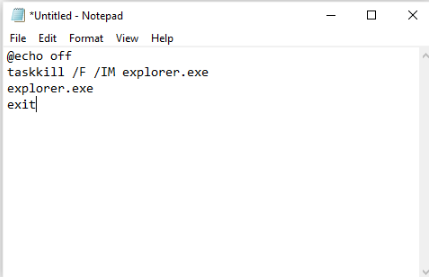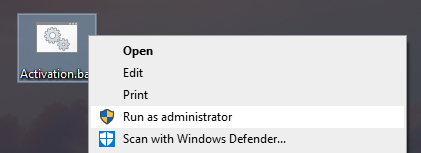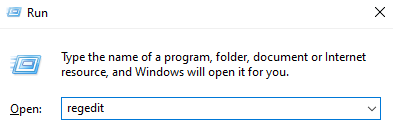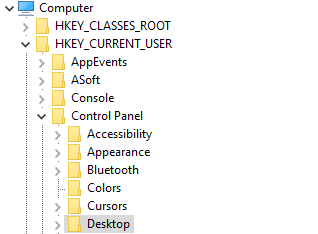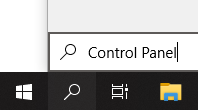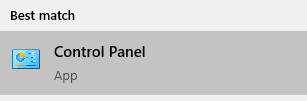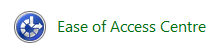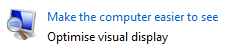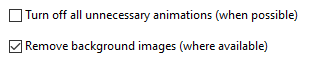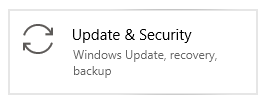Am fost cu toții acolo, indiferent dacă ați obținut Windows în mod legal sau ați aplicat câteva trucuri pentru a-l instala pe computerul dvs. fără a plăti un ban. Notorii Activați Windows filigranul a făcut experiența multor oameni cu computerul lor destul de neplăcută. Poate să vă blocheze vizualizarea, să vă jeneze când încercați să vă înregistrați ecranul sau să vă distragă atenția atunci când vizionați filme sau jucați jocuri video.
Astăzi, vă vom arăta cum să eliminați Activați Windows filigran pe Windows 10.

cum se face un rând de titlu în excel
Ce este filigranul Activare Windows?
Microsoft, la fel ca orice altă companie, nu-i place când munca lor este piratată, exploatată și redistribuită gratuit. În încercarea de a opri pirateria noului lor sistem de operare, Windows 10, au venit cu ideea de a plasa un filigran în colț până când utilizatorul activează legal Windows.
S-ar putea să nu pară o problemă uriașă, întrucât filigranul nu vă împiedică cu adevărat. În schimb, se află deasupra fiecărei ferestre, aplicații și chiar a cursorului.
proiect Microsoft 2016 standard vs profesional
Deși nu este o metodă revoluționară de oprire a pirateriei, a fost suficient să te conduci aici și să cauți cum poți scăpa de ea. Nu vă faceți griji - în afară de a vă spune soluția evidentă, am compilat câteva metode pentru a ajuta pe cei care nu doresc să cheltuiască bani să elimine filigranul.
Este demn de remarcat faptul că majoritatea acestor metode elimină pur și simplu Activați filigranul Windows și nu de fapt activează-ți sistemul. Încă nu veți putea ridica limitări, cum ar fi faptul că nu vă puteți personaliza deloc computerul.
Cu acest lucru clarificat, să începem să lucrăm și să eliminăm Activați Windows filigran pe sistemul dvs. Windows 10.
Cum să eliminați definitiv filigranul Activare Windows
Faceți trucul Notepad
Una dintre cele mai ușoare și mai recunoscute modalități de a elimina micul filigran plictisitor din colțul ecranului este de a face un truc simplu cu aplicația Notepad preinstalată. Da, Aplicația Notepad pe care o folosiți zilnic.
Prin lipirea unui text și utilizarea unui cont de administrator , puteți elimina cu ușurință filigranul Activare Windows de pe ecran. Iată cum să o faceți.
- Lansați Notepad aplicației și creați o notă nouă, goală.
- Copiați și lipiți următorul bloc de text în Notepad
@echo off
taskkill / F / IM explorer.exe
explorer.exe
Ieșire
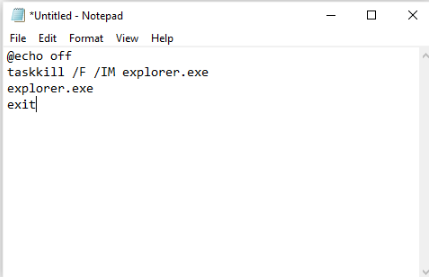
- Mergi la Fişier , apoi faceți clic pe Salvează ca . Denumiți fișierul Activation.bat și schimbați formatul de fișier în Toate filele .

- Alegeți locația în care fișierul devine ușor accesibil și faceți clic pe Salvați buton. Vă recomandăm să salvați fișiere de acest fel pe desktopul dvs. pentru a maximiza accesibilitatea.
- Faceți clic dreapta pe fișier și alegeți Rulat ca administrator . Dacă nu aveți această opțiune, nu sunteți conectat la un cont cu permisiuni de administrator.
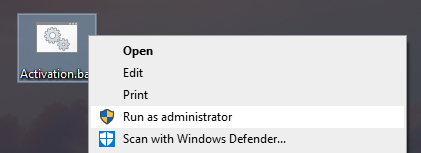
- Rîncepeți dispozitivul și bucurați-vă de viață fără filigrane!
Modificați registrul
Registrul este ceva obișnuit, în general, utilizatorii Windows nu se amestecă decât dacă sunt instruiți într-un ghid online ca acesta! Este un mod puternic de a vă personaliza experiența Windows 10 la un nivel mai profund, permițându-vă să vă amestecați în configurația sistemului și în setările aplicației.
Dacă această abordare se potrivește mai mult stilului dvs., urmați următorii pași simpli pentru a elimina Activați Windows filigran folosind modificări de registru.
- Apăsați butonul Windows + R tastele de pe tastatură. Aceasta va afișa o fereastră numită Alerga .
- Introduceți regedit și apăsați tasta O.K tasta pentru a afișa Editorul de registru. Vom folosi acest instrument pentru a modifica valorile registrului.
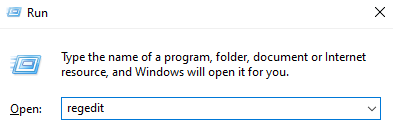
- Puteți naviga prin Editor de registru făcând clic pe simbolul săgeții lângă numele unui folder pentru al extinde. Folosind această tehnică, navigați la HKEY_CURRENT_USER Control Panel Desktop .
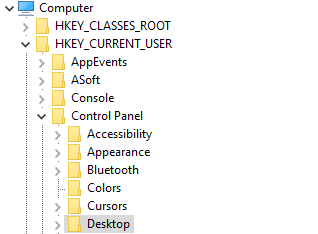
- În partea dreaptă a ferestrei, veți vedea o listă de valori în timp ce Desktop folderul este selectat. Faceți dublu clic pe PaintDesktopVersion valoare.

- Schimba Valoare de la 1 la 0 și faceți clic pe O.K pentru a salva această modificare în sistemul dvs.
- Reporniți computerul și bucurați-vă că nu aveți filigrane!
Schimbați setările de ușurință a accesului
Știați că modificarea unei setări simple în Windows 10 va scăpa imediat de filigran? Dacă ai răspuns nu, nu ești singur. Prin simpla dezactivare a imaginilor de fundal cu ușurință în acces, puteți elimina și filigranul care vine cu Windows 10.
- apasă pe Windows + S tastele de pe tastatură pentru a afișa Căutare caracteristică, apoi tastați Panou de control .
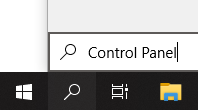
- Faceți clic pe rezultatul corespunzător pentru a lansa clasicul Panou de control aplicație.
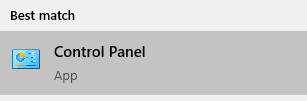
- Faceți clic pe Centrul de acces. Asigurați-vă că modul de vizualizare este setat la Pictograme mari pentru a vedea acest meniu.
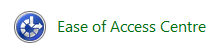
- Faceți clic pe Faceți computerul mai ușor de văzut link sub Explorează toate setările secțiune.
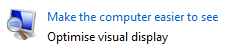
- Derulați în jos până vedeți Eliminați imaginile de fundal (acolo unde sunt disponibile) și puneți o bifă în casetă pentru a activa funcția.
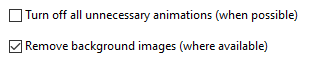
- Clic aplica și bucurați-vă de desktopul fără filigran.
Utilizați un eliminator de filigran Windows 10
Multe aplicații sunt disponibile online, care elimină rapid filigranul Windows 10 pentru dvs. Aceste aplicații sunt adesea umbrite și provin din toate colțurile internetului - asigurați-vă că descărcați cu precauție atunci când căutați pe cont propriu.
mufa audio frontală nu detectează căștile
Recomandarea aplicației noastre de eliminare a filigranului este Dezactivator universal filigran . Am ales un program care vă poate asigura că nu trebuie să mai vedeți niciodată Activarea Windows în colțul ecranului. Când îl descărcați, pur și simplu îl lansați și urmați instrucțiunile de pe ecran.
Bacsis : Universal Watermark Disabler funcționează și pentru versiunile anterioare de Windows. Asigurați-vă că dați o recomandare colegilor dvs. de tehnologie-guru care utilizează un sistem de operare mai vechi.
Activați sistemul de operare
Da, nu ar fi neprofesionist să nu includem adevăratul și cel mai bun mod de a scăpa de filigranul Activare Windows - activarea Windows. Dacă aveți deja o modalitate de a vă valida copia sistemului de operare, bucurați-vă! Puteți să vă activați sistemul, să eliminați limitările și să nu mai vedeți niciodată Activarea Windows.
cum să actualizez driverele computerului meu
Puteți achiziționa Windows 10 de pesite oficial, sau obțineți-l prin diferiți revânzători terți, magazine online și persoane fizice care vând licență sau cheie de produs.
Iată cum puteți activa Windows 10.
Activați utilizând o cheie de produs
- Găsiți cheia de produs. Este un cod alfanumeric cu 24 de caractere, pe care îl puteți găsi în funcție de locul și modul în care ați achiziționat Windows 10. Căutați-l:
- În dumneavoastră căsuța de e-mail .
- Pe site-ul retailerului de unde ați achiziționat Windows 10 din.
- Pe o bucată de hârtie sau un autocolant fizic.
- apasă pe Windows + I tastele de pe tastatură pentru a afișa rapid Setări fereastră.
- Click pe Actualizare și securitate .
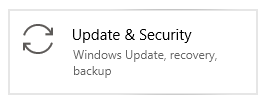
- Alege Activare din meniul din stânga, apoi faceți clic pe Schimbați cheia produsului .

- Introduceți cheia de produs și faceți clic Următorul . Așteptați ca Windows 10 să se activeze și să vă bucurați de sistemul de operare fără filigrane sau limitări!
Activați utilizând o licență digitală
- apasă pe Windows + I tastele de pe tastatură pentru a afișa rapid Setări fereastră.
- Click pe Actualizare și securitate .
- Alege Activare din meniul din stânga, apoi faceți clic pe Accesați Microsoft Store opțiune. Dacă nu puteți vedea acest buton, căutați Magazin Microsoft în bara de căutare.
- Dacă pagina produsului nu este deschisă automat, căutați Windows 10 in magazin.
- Veți vedea unul dintre cele două mesaje pe această pagină:
- Instalare . Faceți clic pe buton pentru a obține Windows 10 pe computerul dvs. cu o licență digitală activată.
- Cumpără . Cumpărați Windows 10 și activați-l imediat. Dacă ați făcut deja o achiziție, conectați-vă la contul dvs. Microsoft care a fost utilizat.
- Finalizați instalarea și bucurați-vă de un sistem activ, fără filigran!
Sperăm că acest ghid a reușit să elimine Activați Windows filigran din sistemul dvs. Rețineți că este posibil ca acest filigran să reapară periodic - în acest caz, reveniți și repetați oricare dintre aceste procese.