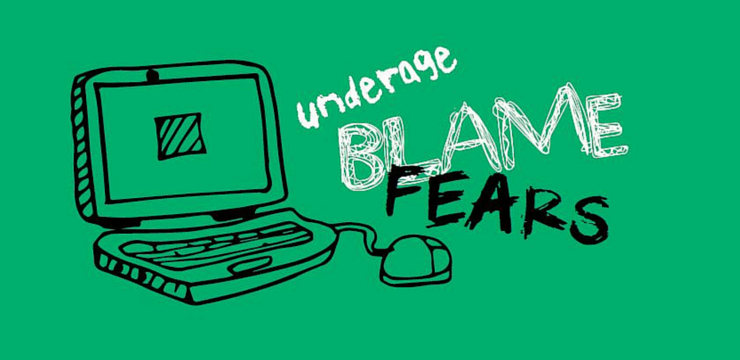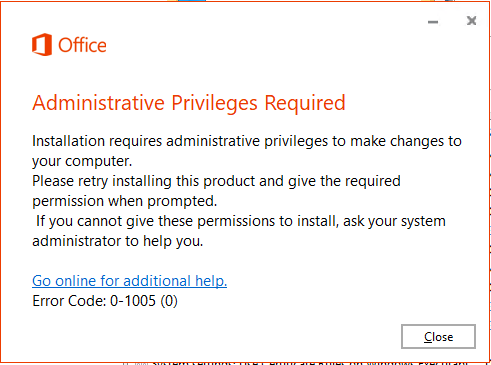Realizarea unei capturi de ecran a ecranului computerului dvs. nu a fost niciodată mai ușoară. Cu Windows 10, Microsoft a introdus o funcție numită Snip & Sketch pentru a vă captura cu ușurință ecranul și a-l edita în funcție de nevoile dvs. Indiferent dacă doriți să arătați ceva online sau trebuie să înregistrați o eroare, Snip & Sketch este calea de urmat.

Nu pot vedea pictograma bateriei pe laptop
Deși screengrab-urile au fost posibile în mod nativ din Windows Vista, au devenit mai avansate și mai ușor de utilizat în Windows 10. Anterior, ar fi nevoie de aplicații de la terțe părți, cum ar fi Lightshot, pentru a vă ajuta să capturați mai ușor capturile de ecran cu editarea instantanee. Acum, este mai bine ca niciodată în ultima versiune a sistemului de operare.
Citit: Cum să faceți capturi de ecran pe Windows
În acest articol, puteți afla cum să utilizați și să utilizați instrumentul Snip & Sketch din Windows 10 pentru a face capturi de ecran și a le edita instantaneu.
Cum se obține Snip & Sketch pe Windows 10
Instrumentul Snip & Sketch a fost pus la dispoziție în Windows 10 octombrie 2018 construi. Dacă sistemul dvs. este mai vechi decât această versiune, ar trebui să aveți acces la instrument fără a fi nevoie să descărcați noi actualizări. Utilizatorii care nu au acces la instrument îl pot descărca din Microsoft Store.
- Faceți clic pe start meniul.

- Din lista de aplicații, derulați în jos și selectați Magazin Microsoft . Alternativ, utilizați bara de căutare pentru a găsi aplicația.

- Utilizați bara de căutare din partea dreaptă sus a ferestrei pentru a căuta instrumentul Snip & Sketch. Odată vizibil, faceți clic pe acesta din rezultatele căutării pentru a naviga la pagina magazinului.

- Faceți clic pe obține buton. După descărcarea aplicației, faceți clic pe Lansa pentru a-l începe.
Citit: Cum să faceți o captură de ecran pe Mac
Cum să faceți o captură de ecran cu Snip & Sketch
Există diferite tipuri de capturi de ecran pe care le puteți face cu instrumentul Snip & Sketch, cu toate acestea, toate provin din același meniu. Acest lucru face ca procesul să fie extrem de accesibil și rapid, permițându-vă să luați decizii din mers în timp ce capturați ecranul.

- Deschideți Snip & Sketch:
- Deschide Meniul Start și căutați instrumentul în lista dvs. de aplicații instalate.
- Utilizați bara de căutare pentru a găsi aplicația.
- Folosește Tasta Windows + Schimb + S comandă rapidă de la tastatură pentru a intra instantaneu în modul captură de ecran Snip & Sketch.

- Faceți clic pe Nou din colțul din stânga sus sau utilizați comanda rapidă de la tastatură menționată mai sus ( Windows + Schimb + S ) pentru a intra în modul screenshot.

- Utilizați meniul din partea de sus a ecranului pentru a selecta modul în care doriți să faceți o captură de ecran. În prezent, Snip & Sketch oferă patru metode diferite de captură de ecran:
- Snip dreptunghiular - Faceți-vă propria selecție sub forma unui dreptunghi. Doar zona pe care ați selectat-o va fi capturată.
- Freeform Snip - Efectuați orice selecție pe ecran.
- Fragment de fereastră - Alegeți orice fereastră deschisă pe ecran pentru a o apuca fără a fi nevoie să faceți propria selecție.
- Snip pe ecran complet - Faceți o captură de ecran a întregului ecran.

- După efectuarea selecției, veți vedea o notificare pop-up în colțul din dreapta jos al ecranului, afișând o previzualizare a capturii de ecran. Faceți clic pe acesta pentru a intra în modul de editare.
Cum se editează o captură de ecran cu Snip & Sketch
Există mai multe moduri de a edita capturile de ecran după ce le-ați luat cu Snip & Sketch.

- Înainte de a începe editarea, vă recomandăm să faceți clic pe Copie sau apăsând butonul Ctrl + C Comanda rapidă de la tastatură. Aceasta va păstra o copie a capturii de ecran originale înainte de a face modificări, permițându-vă să păstrați originalul.

- Utilizați instrumentele găsite în bara de instrumente pentru a edita captura de ecran. Puteți decupa, desena, evidenția și chiar utiliza instrumente precum o riglă și un raportor pentru a crea linii perfecte.

- După ce ați terminat de editat captura de ecran, faceți clic pe Salvați sau utilizați butonul Ctrl + S comandă rapidă de la tastatură pentru a salva modificările.

- Alegeți o locație pentru fișierul dvs., apoi redenumiți-l și alegeți un format de fișier dacă doriți să faceți modificări la valorile implicite. În mod implicit, Snip & Sketch numește captura de ecran cu data și ora pentru a facilita identificarea.
- Clic Salvați . În viitor, Snip & Sketch își va aminti această locație și o va deschide automat pentru a salva capturile de ecran acolo.

- Dacă nu doriți să salvați captura de ecran, faceți clic pe Copie (Ctrl + C) pentru a pune captura de ecran pe tastatură. Acum, poți Pastă (Ctrl + V) fără a fi nevoie să stocați fișierul pe computer.
Gânduri finale
Dacă aveți nevoie de ajutor suplimentar cu Windows 10, nu ezitați să contactați echipa noastră de servicii pentru clienți, disponibilă nonstop pentru a vă ajuta. Reveniți la noi pentru articole mai informative, toate legate de productivitate și tehnologia modernă!
Doriți să primiți promoții, oferte și reduceri pentru a obține produsele noastre la cel mai bun preț? Nu uitați să vă abonați la newsletter-ul nostru introducând adresa de e-mail mai jos! Primiți cele mai recente știri tehnologice în căsuța de e-mail și fiți primii care citiți sfaturile noastre pentru a deveni mai productivi.
Citește și
> Cum să capturați ecranul de derulare în Windows
> Cum să accesați și să utilizați folderul de capturi de ecran Steam pe Windows 10