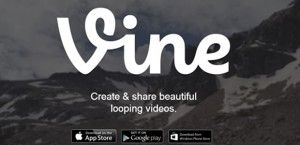Capturile de ecran sunt utile, dar dacă ați putea captura o pagină web într-o singură fotografie? În această postare, veți afla cele mai bune instrumente pentru a captura o captură de ecran cu derulare în Windows.
aplicația iexplore.exe a fost blocată de accesarea hardware-ului grafic
Windows 10 oferă o varietate de moduri de a captura o captură de ecran. De exemplu, pentru a face o captură de ecran, trebuie pur și simplu să apăsați fie Ctrl + PRTSC, fie Fn + PRTSC și veți avea instantaneu o captură de ecran. Windows 10 are chiar și un instrument de tăiere încorporat pentru a captura meniuri pop-up sau o secțiune a unei ferestre.

Cu toate acestea, cu toate metodele încorporate disponibile pentru a captura capturi de ecran, puteți captura conținutul numai în zona de vizualizare a browserului.
Dacă doriți să capturați o captură de ecran cu derulare în Windows - pentru un document, o pagină web sau orice alt conținut - veți avea nevoie de ajutorul unei aplicații terță parte. Deci, primul dvs. pas va fi să descărcați aplicația terță parte pe care doriți să o utilizați.
5 aplicații pentru a captura capturi de ecran cu derulare în Windows
Deci, iată 5 dintre cele mai bune instrumente și aplicații pentru a vă ajuta să capturați capturi de ecran cu derulare în Windows 10:
ShareX

Dacă sunteți un joc, probabil că ați auzit de ShareX datorită popularității sale în realizarea capturilor de ecran.
ShareX este un program open-source gratuit pentru Windows și Mac, care vă permite să înregistrați sau să capturați zona ecranului. De asemenea, puteți partaja captura de ecran sau înregistra cu o singură apăsare a unei taste. Este unul dintre cele mai bune instrumente pentru a captura capturi de ecran cu derulare în Windows.
Jucătorii folosesc pe scară largă ShareX datorită capacităților sale robuste de captare a ecranului. Printre caracteristicile cheie ale ShareX se numără captura video, captarea ecranului cu defilare, GIF-urile, selectarea regiunii și fluxurile de lucru, printre multe filtre și efecte pe care le puteți adăuga la capturi.
PicPick

PicPick este descris ca un instrument de proiectare all-in-one pentru toată lumea - acasă și de afaceri. Este o captură de ecran completă sau un instrument de captare a ecranului, selector de culori, paletă de culori, editor de imagini intuitiv, pixel-riglă, tablă albă, raportor, rețea și multe altele. Este un favorit personal pentru utilizatorii casnici.
Poate că cel mai bun lucru despre PicPick este că utilizarea gratuită, pentru uz personal, conține câteva caracteristici foarte interesante care lipsesc în unele programe plătite. Aceasta include funcția care vă ajută să capturați ecranul de derulare.

În ceea ce privește captarea ecranului, PicPick oferă șapte moduri diferite de captare a ecranului: controlul ferestrei, ecran complet, fereastră activă, fereastră de derulare, regiune fixă, regiune și FreeHand. Aceste caracteristici se vor potrivi diferitelor scenarii, astfel încât să vă personalizați capturile de ecran după preferința dvs.
Pentru a captura o captură de ecran cu defilare utilizând PicPick, iată pașii:
- Țineți apăsat Ctrl + Alt împreună, apoi apăsați PRTSC. Va apărea o casetă dreptunghiulară evidențiată în roșu.
- Acum, țineți apăsat butonul din stânga al mouse-ului.
- Apoi, trageți mouse-ul pe fereastra de derulare pentru a selecta zona.
- Acum, eliberați clicul mouse-ului și veți vedea o derulare automată care se întâmplă încet.
- Acest lucru va permite capturarea întregii ferestre.
- Procesul ar trebui să dureze doar câteva secunde.

Un alt instrument puternic, captura ecranului Screenpresso, vă permite să capturați un videoclip sau o imagine a ceea ce este pe ecranul computerului. De asemenea, puteți adnota sau edita captura de ecran și o puteți partaja cu oricine.
cum se remediază decalajul mouse-ului în jocuri
Screenpresso vine cu o versiune gratuită, care este convenabilă pentru cei care preferă să nu plătească, în special pentru utilizatorii casnici. Aplicația are un proces ușor de instalare și nu ocupă mult spațiu de stocare.

Este important să rețineți că utilizarea Screenpresso pentru a face capturi de ecran, inclusiv capturi de ecran în derulare, este, de asemenea, complet fără efort atât pentru utilizatorii experimentați, cât și pentru cei începători.
Windows 10 pornește sau oprește pictogramele sistemului

Snagit este unul dintre cele mai populare programe de captură de ecran și înregistrare video. A fost creat și distribuit de TechSmith. Interfața sa este elegantă și mai concentrată decât PicPicks.
Cu Snagit, puteți captura rapid un proces, puteți crea instrucțiuni vizuale și puteți adăuga explicația dvs. cu modificări simple. Snagit se laudă, de asemenea, cu multe funcționalități superioare de editare a imaginilor decât PicPick.

Cu toate acestea, Snagit este disponibil numai pe o licență plătită care costă 50 USD per licență. Acest lucru poate fi relativ ridicat, în special pentru utilizatorii individuali.
Inițial numai pentru sistemele de operare Windows, versiunile recente ale Snagit sunt disponibile și pentru macOS. Cu toate acestea, aceste versiuni de macOS pot avea mai puține caracteristici.

Apowersoft Screen Capture Pro este o aplicație nouă, inovatoare și foarte personalizabilă pentru capturarea capturilor de ecran și editarea imaginilor.
Programul Apowersoft Screen Capture Pro este extrem de intuitiv, datorită celor zece moduri de captură de ecran. Unele dintre modurile de capturi de ecran ale Apowersoft Screen Capture Pro includ capturi de ecran Scrolling, Freehand și Menu etc.
Cu modul de captare a ferestrei de derulare, puteți captura un întreg document, browser sau pagină web, inclusiv conținutul ascuns vizualizatorului. Programul vine, de asemenea, cu un Task Scheduler, care vă permite să faceți capturi de ecran automate.
Datorită interfeței ușor de utilizat, puteți accesa rapid funcțiile programului, cum ar fi instantanee, ecran derulant sau înregistrare pe ecran. Interfața ușoară și intuitivă din Apowersoft Screen Capture Pro vă permite să utilizați toate caracteristicile sale fără efort.
Gânduri finale
Credem că, cu aceste aplicații, puteți captura capturi de ecran în derulare în Windows, inclusiv Windows 10. Dacă aveți nevoie de ajutor suplimentar, nu vă fie teamă să contactați echipa noastră de servicii pentru clienți, disponibilă 24/7 pentru a vă ajuta. Reveniți la noi pentru articole mai informative, toate legate de productivitate și tehnologia modernă!
Dacă vi s-a părut util acest lucru, abonați-vă la lista noastră pentru a primi actualizări zilnice și soluții de depanare în căsuța de e-mail. Doriți să primiți promoții, oferte și reduceri pentru a obține produsele noastre la cel mai bun preț? Urmăriți-ne pe site-urile noastre sociale.
De asemenea, puteți citi
> Cum să vă găsiți cheia de produs Windows 10
problemă la resetarea computerului fără modificări
> Cum să vă optimizați Mesaje primite Outlook în 5 pași simpli