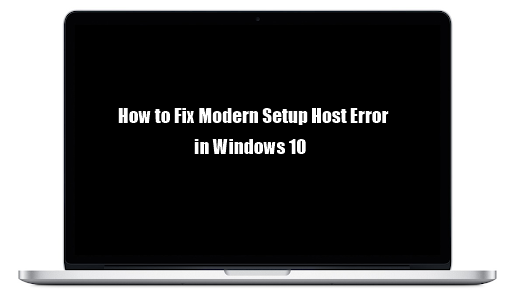Rămâneți la curent cu proiectele dvs. cu noua actualizare pentru Microsoft Outlook pentru Mac. Organizatorul de e-mail este programul dvs. preferat atunci când căutați productivitate la locul de muncă. Discutați cu potențialii dvs. prin intermediul aplicației Skype integrate și utilizați funcțiile care vă permit să atașați documente de la diferiți furnizori de stocare în cloud, fără a părăsi Outlook 2019 pentru Mac.
Versiunea 2019 vine cu toate instrumentele, funcțiile și caracteristicile găsite în versiunile anterioare, împreună cu câteva actualizări. Când treceți la versiunea 2019 a Outlook pentru Mac de la versiunea 2016, observați progrese precum funcția de menționare, chitanțe de livrare, șabloane de e-mail și multe altele.
Caracteristici Outlook 2019 pentru Mac
Aici, aflați despre noile actualizări, funcții și caracteristici pe care Microsoft le-a inclus în Outlook pentru Mac 2019.
1. Concentrați-vă pe mesajele care contează cel mai mult cu Mesaje primite focalizate
Cutia poștală este un centru de comandă pentru majoritate. Doriți să urmăriți sarcinile finalizate, proiectele la îndemână și sarcinile viitoare. Noul Mesaje primite focalizate funcția ajută la separarea e-mailurilor importante de cele mai puțin importante. Această funcție vă ajută să vă concentrați asupra a ceea ce contează cel mai mult.
E-mailuri care necesită atenția dvs. caseta apare pe Concentrat filă în timp ce restul stă sub Alte filă. Outlook vă permite să comutați între filele din căsuța de e-mail dacă trebuie să citiți. De asemenea, primiți notificări prin e-mail pentru ambele file - Focalizat și Altele.
Cum activați Mesaje primite focalizate?
- Deschideți Microsoft Outlook pentru Mac 2019.
- Navigați la Organiza fila de pe panglică> faceți clic pe Mesaje primite focalizate .

Duo - Concentrat și Alte filele se deplasează în secțiunea superioară a căsuței poștale. Notificările apar ori de câte ori primiți un e-mail, fie în fila Concentrată sau Altă. Comutați între file atunci când doriți să citiți e-mailuri.
Dacă este necesar, ajustați setările pentru a afișa numărul de e-mailuri necitite, numărul de ecusoane sau afișați notificări pentru e-mailurile care curg doar în fila concentrată. Pentru a accesa aceste setări în Outlook 2019 pentru Mac, navigați la Preferințe > atunci Notificări și sunete > și Numărul insignelor .
Cum să schimbați organizarea mesajelor dvs.?
- În interfața din căsuța de e-mail, navigați la Concentrat și alegeți mesajul de mutat.
- Mutați doar mesajul ales selectândMesaj> atunciTreceți la Altele. Dacă doriți ca toate e-mailurile de la expeditorul specific să treacă laAltefilă, alegețiMesaj> atunciMutați întotdeauna în altele.
- Mutați doar mesajul ales selectândMesaj> atunciTreceți la Focalizat. Dacă doriți ca toate e-mailurile de la expeditorul specific să fie livrate cătreConcentratfilă, alegețiMesaj> atunciMutați întotdeauna în altele.

Cum dezactivați Mesaje primite focalizate?
- Navigați la Organiza fila și faceți clic pe Mesaje primite focalizate .
- Ambele file - Focalizat și Altele vor dispărea din secțiunea superioară a căsuței de e-mail.

Vă rugăm să rețineți: Păstrați programul Outlook 2019 actualizat pentru a utiliza toate aceste funcții. Pentru a verifica actualizările, navigați la Ajutor fila> apoi faceți clic pe Verifică pentru actualizări .
2. Atrageți atenția cu funcția @mentions
Milioane de e-mailuri sunt schimbate în fiecare secundă în întreaga lume! Acestea fiind spuse, șansele ca e-mailul dvs. să fie observat rapid sunt minime. Outlook a introdus lucrurile la îndemână @ mențiuni funcție pentru a atrage atenția cuiva în mesajul de e-mail sau chiar într-o invitație.
Utilizarea funcției inovatoare de atragere a atenției este foarte ușoară. În mesajul de e-mail, tastați @ simbol urmat de numele persoanei a cărei atenție doriți. Acest lucru evidențiază numele persoanei sau informațiile despre invitație și le adaugă în caseta destinatarului ( La linia). Ținta dvs. ar trebui să observe @ marcați în Mesaje primite lângă mesaj.
Cum se utilizează mențiunile @?
- Tip @ în corpul e-mailului, plus primele trei sau patru litere din numele țintei dvs. - prima sau ultima.

- În corpul mesajului dvs., apar sugestii de nume și alegeți persoana pe care doriți să o menționați. După ce faceți clic pe numele specific, se introduce numele complet al persoanei.

- Outlook 2019 pentru Mac vă permite să ștergeți o parte din mențiune. Aceasta înseamnă că toate celelalte nume, altele decât prenumele contactelor, sunt șterse. De asemenea, Outlook adaugă contactul la invitație sau laLacaseta emailului.

Cum să găsiți mesaje care să vă menționeze?
Microsoft Outlook pentru Mac 2019 vine cu un instrument de filtrare a mesajelor care vă permite să clasificați mesajele care vă menționează într-un singur dosar. Aceasta înseamnă că nu veți rata mențiuni, chiar dacă primiți tone de e-mailuri.
- Navigați la panglică și faceți clic pe Acasă filă.
- Selectați Filtrează adresa de e-mail pentru a afișa un meniu derulant> selectați Menționat .

unde să găsiți panoul de control nvidia windows 10
Vă rugăm să rețineți: Pentru ca dvs. sau destinatarii dvs. să vedeți mențiunile în Outlook, trebuie să aveți Exchange Server 2019 in folosinta.
4. Actualizări vizuale mai bune, impact mai bun
Amplificați stilul în documentele dvs. utilizând cele mai recente actualizări vizuale din Outlook 2019 pentru Mac. Imaginați-vă impactul vizual al prezentărilor dvs. atunci când adăugați stiluri precum pictograme, imagini sau grafică vectorială scalabilă (SVG) cu filtre. Outlook vă permite să inserați diferite elemente grafice în mesajul de e-mail, astfel, e-mailul dvs. devine mai captivant.
Cum se inserează grafică în linie în mesajele Outlook?
O grafică online este una care este inserată în mesajul de e-mail în loc să o atașați ca fișier. Aceasta înseamnă că puteți modifica modul în care textele se înfășoară în jurul imaginilor, sporind astfel impactul e-mailului.
Înainte de a vă putea insera imaginile, nu uitați să le comprimați pentru a se potrivi cu dimensiunea acceptată de Outlook 2019. Urmați pașii de mai jos după reducerea imaginilor la dimensiunea necesară.
- Compune laEmail nou. Asigurați-vă că mesajul dvs. este înFormat HTML.
- SelecteazăFormatați textulfila din e-mailul dvs.> apoiHTML.
- SelecteazăIntroducefila de pe panglică și plasați cursorul în mesajul dvs. de e-mail unde doriți să inserați fișierul SVG.
- PeIlustrațiifila, faceți clic pePoze. Găsiți SVG-ul și faceți clic pe acesta pentru a adăuga la corpul e-mailului.
Cum să vă personalizați fișierele SVG?
Aveți o mulțime de opțiuni de personalizare disponibile în Outlook 2019 pentru Mac. Instrumentele de personalizare sunt situate sub Format grafic filă.

Unele dintre instrumentele pe care le puteți utiliza pentru a îmbunătăți aspectul vizual al e-mailului dvs. includ:
- Schimbați graficul : Instrumentul vă permite să înlocuiți imaginea existentă cu una diferită.
- Stiluri grafice : Un alt instrument care conține stiluri minunate, cum ar fi umplerea culorilor.
- Efecte grafice instrumentul oferă fișierelor dvs. SVG oomph. Stilurile unice care vin cu acest instrument includ străluciri, efecte în 3 dimensiuni și umbre.
- Utilizare Schiță grafică dacă aveți nevoie de linia din jurul graficului dvs. vector scalabil modificat.
- Este un Încadra textul instrument care vă ajută să determinați modul în care textele dvs. curg în jurul imaginii.
- Mutați în fața sau în spatele imaginii dvs. alte fișiere folosind Trimite înapoi sau Aduceți înainte instrumente.
- Este mai ușor să vă deplasați pictograma sau imaginea lateral sau în mijloc folosind Alinia instrument.
- Întoarcerea imaginii în linie pe verticală sau orizontală este posibilă cu Roti instrument.
5. Crearea și colaborarea cu grupurile au devenit mai ușoare
Nu numai că Outlook 2019 pentru Mac vă permite să creați grupuri, ci să invitați, să adăugați și să eliminați participanți la grup. Creați un link de invitație și partajați-l prin e-mail persoanelor pe care doriți să le invitați să se alăture grupului dvs.
Rețineți că trebuie să aveți un abonament Office 365 pentru a crea sau a glumi grupuri.
Cum se creează un grup în Outlook?
- Pe computerul dvs. Mac, deschideți Microsoft Outlook 2019.
- Pe panglică, alegeți Fişier > Nou > atunci grup . În cazul în care grup caracteristică lipsă în meniul dvs., vă rugăm să contactați organizația pentru ajutor.
- Completați detaliile grupului dvs. după cum urmează:
- Numele Grupului . Vino cu un nume unic și cel care rezonează cu scopul grupului. De asemenea, o adresă de e-mail sugerată este oferită la introducerea numelui grupului. Dacă numele grupului la care vă gândiți este deja utilizat, veți primi o alertă Indisponibil. Odată ales un nume de grup, acesta nu poate fi modificat.
- Descriere. Scrieți o scurtă descriere a grupului. Descrierea grupului dvs. face parte, de asemenea, din mesajul de întâmpinare pe care îl văd noii membri la aderare. Apăsați următoarea când sunteți gata.
- Clasificare . Opțiunile de clasificare stau la baza organizațiilor dvs.
- Preocupări privind confidențialitatea : În mod implicit, un grup nou este privat la crearea acestuia. Trebuie să fii aprobat înainte să poată vedea activitățile grupului tău.
- Alegerea Public opțiunea creează un grup al cărui conținut este vizibil vizualizat de oricine din organizația dvs.
- Mod privat . Pentru grupurile private, numai membrii grupurilor pot vedea activitățile.
- Există o opțiune de a trimite evenimente și conversații ale grupului către căsuțele primite ale tuturor membrilor. Activați această funcție selectândTrimiteți toate conversațiile și evenimentele de grup către căsuțele primite ale membrilor. Pot modifica această setare mai târziucutie. Membrii pot renunța la preferințele pentru căsuțele primite individuale.
- ClicCreapentru a adăuga membri.
Cum se adaugă și se elimină membri în grupurile Outlook?
Adăugarea numerelor
- Deschideți MS Outlook 2019 pentru Mac.
- Navigați la cardul de grup al grupului.
- Selectați Membri .
- Adăugați membri noi introducând numele sau adresele de e-mail. Puteți adăuga invitați - persoane care nu fac parte din organizația dvs.
- Selectați Adăugați membri
Eliminarea membrilor
- În Outlook pentru Mac 2019 , deschideți cardul de grup al grupului.
- Selectați Membri .
- Clic X simbol împotriva numelui membrului pe care doriți să îl eliminați. Amintiți-vă că această funcție este accesibilă numai proprietarilor de grupuri.
- Clic Elimina .
6. Păstrați fusurile orare sub control atunci când călătoriți
Noua actualizare Outlook - versiunea 2019, se adresează persoanelor care sunt mereu în mișcare. Acest lucru înseamnă că lipsa întâlnirilor importante atunci când traversați diferite fusuri orare este o problemă de multă vreme.
Selectează Întâlnirea organizatorului pentru a crea evenimente care încep și se termină în diferite fusuri orare. Nu vă faceți griji cu privire la aflarea numerelor, deoarece Outlook 2019 pentru Mac face conversiile.

7. Experiențe mai inteligente prin e-mail cu carduri sumare
Outlook pentru Mac 2019 nu dezamăgește niciodată când vine vorba de organizații. În timp ce experiențele prin e-mail sunt la fața locului, detaliile de călătorie sunt adăugate în calendarul dvs. cu carduri rezumative similare atunci când Outlook detectează rezervări de zbor.
Aceste carduri rezumative arată toate detaliile despre evenimentul dvs. de călătorie. Detaliile includ locațiile, ora, data, numărul de confirmare și multe altele. Vedeți mai multe detalii de călătorie pe e-mailul original de rezervare cu un singur clic pe cardul rezumat

8. Experiențe mai inteligente prin e-mail cu carduri sumare
Ștergerea, arhivarea sau chiar marcarea e-mailurilor este acum mai ușoară cu noile gesturi de glisare personalizabile în Outlook 2019 pentru Mac. Funcțiile de gest glisare sunt compatibile cu un mouse magic sau trackpad-ul multi-touch Mac.
Cum personalizați gesturile de glisare?
Activarea gesturilor Glisare
- Pe Outlook , Alegeți Preferințe.

- Selectați Citind .Navigați la Glisare gesturi și personalizați Glisați la stânga pe lista de mesaje pentru: și Glisați spre dreapta pe lista de mesaje la Opțiuni. Alternativele personalizate sunt Steag , Arhiva , Șterge , și Marcheaza ca citit .
Dezactivarea gesturilor de glisare
- Pe Outlook , Selectați Preferințe .
- Selectați Lectură.

- Navigați la Gesturi de glisare.
- Faceți clic pe caseta de lângă Glisați spre stânga pe lista de mesaje la > atunci Nici unul .
- Faceți clic pe caseta de lângă Glisați spre dreapta pe lista de mesaje la > atunci Nici unul .
- Progrese în chitanțe de citire și livrare
9. Avansuri în chitanțele de citire și livrare
Outlook 2019 pentru Mac vă permite să solicitați fie livrarea, fie citirea chitanței atunci când trimiteți un e-mail. Chitanța de livrare este o notificare că documentul sau mesajul dvs. a ajuns la destinatar, dar acestea încă nu au fost văzute sau deschise. Și, chitanța de citire afirmă că destinatarul a deschis mesajul dvs.
Cum să solicitați o chitanță de citire?
- Scrieți mesajul dvs. de e-mail în Outlook 2019 pentru Mac.
- Alegeți opțiuni> apoi Solicitați chitanțe > în cele din urmă Solicitați o chitanță de citire .
- Clic Trimite iar e-mailul dvs. ar trebui să fie în drum spre destinatar.
Cum să solicitați o notificare de livrare?
- Scrieți-vă e-mailul în Outlook pentru Mac 2019.
- Alege Opțiuni > atunci Solicitați chitanțe > și în sfârșit Solicitați o chitanță de livrare .Clic trimite .
Outlook 2019 pentru Mac rămâne în topul programelor de gestionare a e-mailurilor. Nu multe software-uri de gestionare a e-mailurilor pot oferi caracteristici apropiate de ceea ce cuprinde MS Outlook. Programul vine cu instrumente utile de prevenire a phishingului și a spamului pentru a ține la distanță e-mailurile intruzive. Doriți o integrare impecabilă cu evenimentele din calendar și cu listele de sarcini.
Doriți să găsiți programele de întâlnire bine organizate cu un singur clic. Tu vrei Outlook 2019 pentru Mac. Instrumentele de căutare rapidă și folderele virtuale sunt caracteristici unice pe care nu le puteți găsi în serviciul tipic de livrare a e-mailului.
În timp ce Outlook vine cu o mulțime de bunătăți pentru utilizarea de zi cu zi, există una sau două probleme convingătoare. Unii utilizatori de Mac consideră că este un pic confuz să navigheze prin numeroasele opțiuni, mai ales atunci când doresc să trimită un e-mail simplu. În comparație cu multe alte oferte de e-mail de pe piață, Outlook pentru Mac 2019 are un preț ridicat
Utilizatorii de Mac ale căror vieți implică informatică vor găsi MS Outlook 2019 un program obligatoriu.
hard disk portabil care nu prezintă Windows 10
Dacă sunteți în căutarea unei companii de software în care puteți avea încredere pentru integritatea și practicile de afaceri oneste, nu căutați mai departe de . Suntem un partener certificat Microsoft și o companie acreditată de BBB, căreia îi pasă să ofere clienților noștri o experiență fiabilă și satisfăcătoare cu privire la produsele software de care au nevoie. Vă vom fi alături înainte, în timpul și după toate vânzările.
Aceasta este software-ul nostru de 360 de grade Păstrați garanția. Deci ce mai aștepți? Sunați-ne astăzi la +1 877 315 1713 sau trimiteți un e-mail la sales@softwarekeep.com. De asemenea, ne puteți contacta prin chat live.