BSoD (Ecranul albastru al morții) este una dintre cele mai de temut erori din Windows și se poate întâmpla din mai multe motive. O astfel de eroare BSoD care a apărut în ultima vreme cu o frecvență tot mai mare este APC Index Mismatch, care apare ca codul APC_INDEX_MISMATCH odată ce apare eroarea.

Această eroare de ecran albastru face ca computerul să se prăbușească aparent din senin și rămâi fără acces la nimic de pe dispozitiv. Este posibil să pierdeți o parte din munca dvs. și este posibil să existe o problemă mai profundă în sistemul dvs. care repetă eroarea din nou și din nou.
Veștile bune? Există câteva lucruri simple pe care le puteți face pentru a remedia această problemă și a preveni să se repete pe viitor!
Ce este o nepotrivire a indexului APC?
Apelul de procedură asincronă (APC) este o abreviere pentru o funcție care funcționează în afara programului principal atunci când sunt îndeplinite condiții specifice. Multe erori de ecran albastru indică în mod implicit către o nepotrivire a indexului APC atunci când ceva nu merge bine pe computer, de aceea există atât de multe cauze diferite pentru această eroare.
Eroarea APC Index Mismatch indică de obicei că există o inconsecvență cu numărul de procese care au intrat și au ieșit dintr-o zonă de operațiuni în care funcționează un program. Ca rezultat, sistemul dumneavoastră se confruntă cu o prăbușire BSOD. Acesta este efectiv sistemul de operare care vă avertizează că nu poate rula software fără riscul de a deteriora mașina.
Dacă în prezent vă confruntați cu blocările BSOD APC Index Mismatch, următoarele remedieri vă pot ajuta. Mai jos sunt câteva metode pe care alți utilizatori într-o situație similară le-au folosit pentru a rezolva problema de partea lor. Vă rugăm să urmați fiecare metodă până când găsiți una care funcționează pentru problema dvs.
Cum se remediază nepotrivirea indexului APC pe Windows 10
Metoda 1. Examinați memoria RAM
O defecțiune hardware poate provoca eroarea de nepotrivire a indexului APC, chiar dacă nu o bănuiți. Dacă overclockați frecvențele CPU, GPU sau RAM și experimentați blocarea BSOD, reveniți la frecvențele implicite și vedeți dacă acest lucru fixează stabilitatea sistemului.
Dacă problema dvs. este rezolvată, este posibil ca problema să fi fost cauzată de prea mult overclock. Încercați să creșteți încet frecvențele din nou, dar nu mai mult de câteva procente la un moment dat.
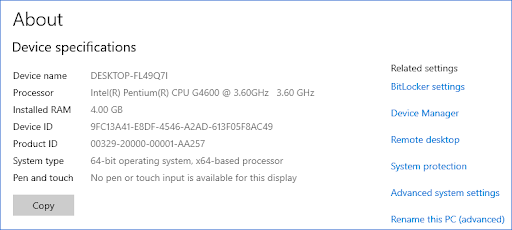
Rețineți că, dacă nu sunteți sigur dacă sistemul dvs. este overclockat, probabil că nu este și aceasta poate fi o problemă cu una sau mai multe componente din componentele interne ale computerului. Puteți încerca să vă înlocuiți memoria RAM, CPU sau GPU. Dar nu sari arma! Există, de asemenea, posibilitatea ca aceasta să fie o simplă eroare de software, cum ar fi un driver defect sau unele fișiere de sistem corupte.
Înainte de a cumpăra o nouă componentă de computer, încercați următoarele metode pentru a vedea dacă puteți rezolva eroarea de nepotrivire a indexului APC la nivel de software.
Metoda 2. Actualizați la cea mai recentă versiune de Windows 10
O actualizare a sistemului dvs. de operare poate rezolva o mulțime de probleme de bază, cum ar fi cauza principală a erorii de ecran albastru APC Index Mismatch. Încercați să descărcați cea mai recentă versiune de Windows 10 pentru a vedea dacă accidentul persistă după aceea.
- Faceți clic pe pictograma Windows din partea stângă jos a ecranului pentru a afișa Meniul Start . Alege Setări , sau, alternativ, utilizați Windows + eu scurtătură.

- Faceți clic pe Actualizare și securitate ţiglă. Aici puteți găsi majoritatea setărilor Windows Update și puteți alege când să primiți actualizări.

- Asigurați-vă că rămâneți la valoarea implicită Windows Update fila. Faceți clic pe Verifică pentru actualizări opțiunea și așteptați ca Windows 10 să găsească actualizările disponibile. Dacă vedeți actualizări deja afișate, faceți clic pe Vedeți toate actualizările opționale link pentru a le vedea și instala.
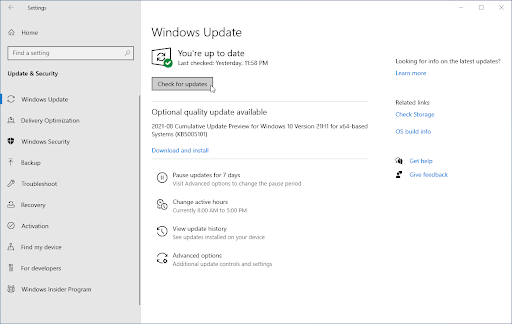
- Dacă se găsește o actualizare, faceți clic pe Instalare opțiunea și așteptați ca Windows 10 să descarce și să aplice actualizările necesare.
Metoda 3. Instalați cel mai recent driver Realtek High Definition
O cauză comună pentru eroarea ecranului albastru APC Index Mismatch este driverele audio învechite sau corupte, în special pentru componentele Realtek. O puteți remedia cu ușurință descărcând și instalând cele mai recente drivere compatibile pentru sistemul dvs. Click aici pentru a fi navigat la pagina de descărcare Realtek, de unde puteți descărca cele mai recente drivere.
Odată ce fișierul este descărcat, faceți clic pe el pentru a lansa programul de instalare a driverului. Trebuie să reporniți computerul după instalarea cu succes a driverului. Când dispozitivul pornește, vedeți dacă îl puteți utiliza fără a experimenta o altă prăbușire APC Index Mismatch.
Metoda 4. Dezactivați Realtek HD Audio Manager de la pornire
Încercați să dezactivați Realtek Audio Manager pentru a nu porni pe computer. Utilizatorii au raportat că această metodă ajută dacă problema are legătură cu o cameră web sau Skype. Chiar dacă nu aveți niciuna dintre aceste componente, încercați să dezactivați acest software și vedeți dacă îmbunătățește starea computerului.
- Faceți clic dreapta pe un spațiu gol din bara de activități și alegeți Gestionar de sarcini . Dacă Managerul de activități a fost lansat în modul compact, asigurați-vă că extindeți detaliile făcând clic pe „ Detalii despre mod butonul ”.
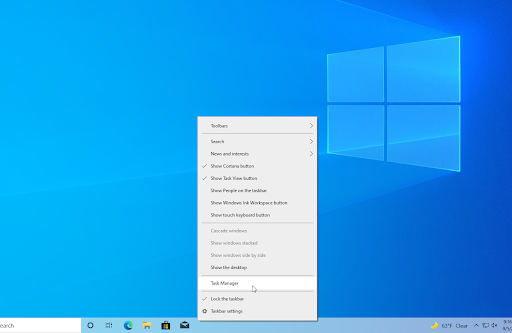
- vrăjitoare la Lansare fila folosind meniul de antet situat în partea de sus a ferestrei. Aici, găsiți Realtek HD Audio Manager din listă și selectați-l făcând clic pe el o dată.
- Faceți clic pe Dezactivați butonul acum vizibil în colțul din dreapta jos al ferestrei. Acest lucru va dezactiva lansarea aplicației atunci când porniți dispozitivul.
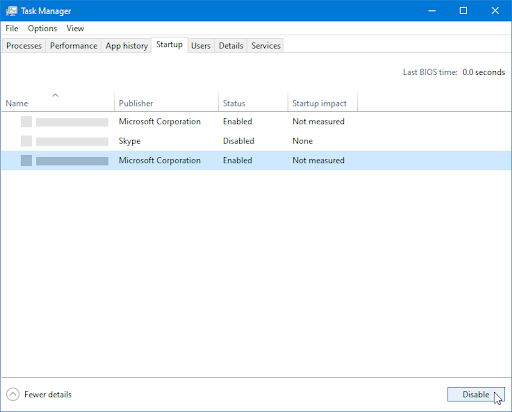
- Reporniți computerul.
Metoda 5. Reparați fișierele de sistem corupte
Fișierele de sistem corupte pot cauza probleme masive cu sistemul dvs. de operare. Puteți identifica și repara fișierele de sistem defecte prin scanarea SFC și instrumentul DISM.
The Verificator de fișiere de sistem (SFC) este un instrument încorporat pentru a ajuta la depanarea în Windows 10. Este capabil să detecteze automat fișierele de sistem corupte și să le repare în stare de funcționare. Puteți utiliza scanarea SFC pentru a remedia o varietate de erori.
The DEC Instrumentul vă permite, de asemenea, să identificați și să remediați problemele de corupție ale sistemului dvs. pur și simplu rulând comenzi în aplicația Command Prompt. Verifică dacă există corupție la nivelul întregului sistem și încearcă automat să restaureze fișierele deteriorate sau lipsă.
- Deschideți bara de căutare din bara de activități făcând clic pe pictograma lupă. De asemenea, îl puteți aduce în discuție cu Windows + S Comanda rapidă de la tastatură.
- Tip Prompt de comandă în caseta de căutare. Când îl vedeți în rezultate, faceți clic dreapta pe el și alegeți Rulat ca administrator .
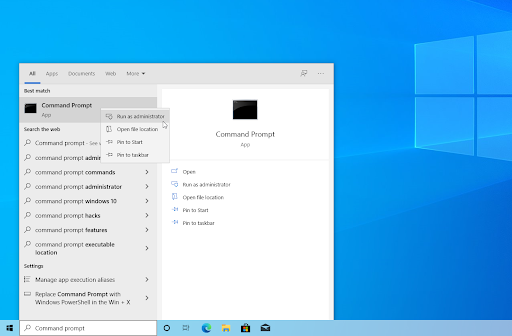
- Când vi se solicită controlul contului de utilizator (UAC), faceți clic da pentru a permite lansarea aplicației cu permisiuni administrative.
- Tastați următoarea comandă și apăsați Enter pentru a o executa: sfc /scannow
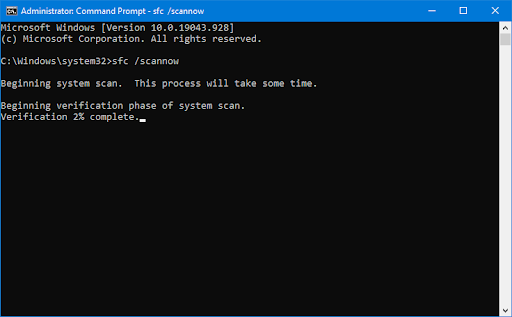
- Așteptați ca Verificatorul fișierelor de sistem să termine scanarea computerului. Dacă se detectează orice discrepanță, utilitarul va restaura fișierele de sistem necesare și va încerca să remedieze toate erorile legate de acestea.
- Apoi, începeți scanarea DISM. Tastați următoarea comandă și apăsați Enter pentru a o executa: DISM.exe /Online /Cleanup-image /Scanhealth
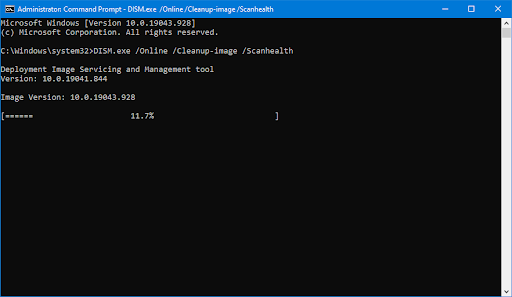
- Apoi, trebuie să executați o comandă pentru a remedia orice probleme găsite pe sistemul dvs. Pur și simplu introduceți următorul rând și apăsați din nou Enter: DISM.exe /Online /Cleanup-image /Restorehealth
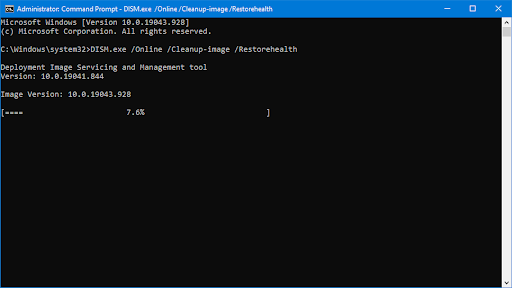
- Așteptați ca procesul să se termine. După finalizare, închideți fereastra Prompt de comandă și reporniți dispozitivul.
Scanarea SFC și instrumentul DISM poate dura ceva timp pentru a rula prin sistemul dvs. și pentru a identifica orice fișiere de sistem lipsă sau corupte. Chiar dacă scanările nu găsesc nimic, unii utilizatori au raportat că funcționalitatea PC-ului lor s-a îmbunătățit după rularea comenzilor de mai sus.
Metoda 6. Dezinstalați driverul DisplayLink
Dacă utilizați software-ul DisplayLink, acesta poate fi sursa problemei de nepotrivire a indexului APC pe dispozitivul dvs. Mulți utilizatori au trimis rapoarte că unele drivere nu sunt compatibile cu sistemul Windows 10, iar eliminarea acestora a rezolvat blocările constante ale sistemului.
- apasă pe Windows + R tastele de pe tastatură. Aceasta va deschide utilitarul Run.
- Introduceți ' appwiz.cpl ” fără ghilimele și apăsați pe introduce tasta de pe tastatură. Aceasta va lansa aplicația Panoul de control și vă va duce direct la Programe si caracteristici pagină.
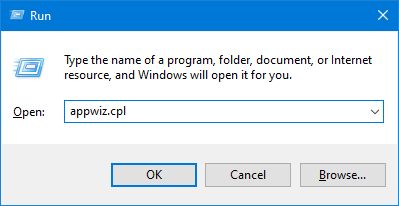
- Derulați în jos în lista de programe instalate și localizați DisplayLink Core aplicarea. Faceți clic dreapta pe el o dată și selectați Dezinstalează din meniul contextual.
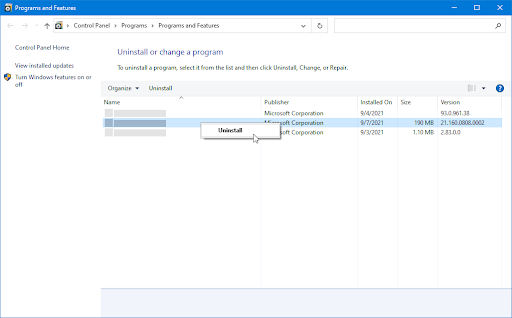
- După dezinstalarea software-ului, click aici pentru a descărca Dispozitiv de curățare a instalării DisplayLink . Rulați aplicația o dată pentru a elimina toate resturile driverului DisplayLink și, eventual, a remedia eroarea de ecran albastru.
Metoda 7. Utilizați instrumentul de depanare a ecranului albastru
Windows 10 vine cu o varietate de instrumente de depanare care au ca scop rezolvarea automată a problemelor de pe computer. Acest lucru face soluțiile mai accesibile utilizatorilor. Utilizatorii au descoperit că instrumentul de depanare Ecran albastru este capabil să abordeze și să repare erorile legate de codul de eroare APC_INDEX_MISMATCH.
Deși instrumentul de depanare este posibil să nu poată restabili fișierele și progresul pe care le-ați pierdut din cauza erorii de blocare a sistemului, poate ajuta la prevenirea unui altul.
- Faceți clic pe pictograma Windows din partea stângă jos a ecranului pentru a afișa Meniul Start . Alege Setări , sau, alternativ, utilizați Windows + eu scurtătură.
- Faceți clic pe Actualizare și securitate ţiglă. Aici puteți găsi majoritatea instrumentului de depanare încorporat.
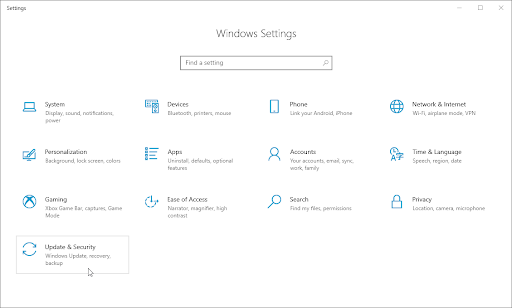
- Comutați la Depanați fila folosind panoul din partea stângă. Aici, ar trebui să puteți vedea un instrument de depanare intitulat Ecran albastru .
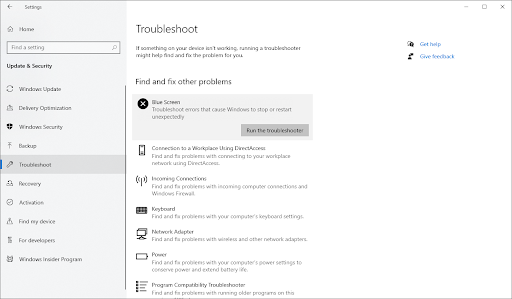
- Dacă nu distribuiți date complete de diagnosticare către Microsoft, faceți clic pe Instrumente de depanare suplimentare link și localizați Ecran albastru depanator acolo.
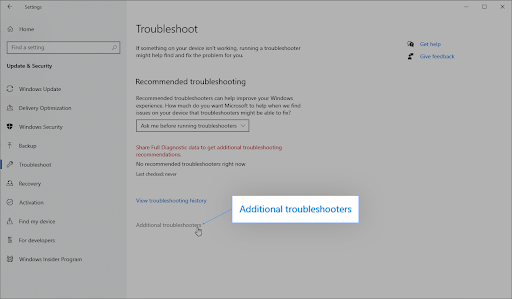
- Faceți clic pe Rulați instrumentul de depanare buton. Așteptați ca instrumentul de depanare să vă scaneze dispozitivul și să identifice orice probleme.
Ca întotdeauna, acest instrument de depanare nu este perfect. Este posibil să detecteze sau nu probleme cu sistemul dvs., dar asta nu înseamnă că celelalte metode ale noastre nu pot repara eroarea pe care o primiți pe ecran.
Metoda 8. Dezactivează virtualizarea în BIOS
Mulți Utilizatori Windows 10 au raportat eroarea BSOD de nepotrivire a indexului APC în timpul utilizării unora Trend Micro instrumente de pe computerele lor. Acest lucru se datorează probabil unei probleme cu caracteristica de virtualizare a computerului dvs., care interferează adesea cu instrumentele care duc la această problemă.
Dacă nu aveți nevoie de virtualizare pe computer, o puteți dezactiva cu ușurință în BIOS fără a fi nevoie să sacrificați niciunul dintre programele dvs.
Doar urmați acești pași.
- Faceți clic pe Pictograma Windows în partea din stânga jos a ecranului pentru a afișa meniul Start.
- Faceți clic pe Putere opțiunea, apoi alegeți Repornire . Aceasta va închide toate aplicațiile deschise și va reporni complet computerul.
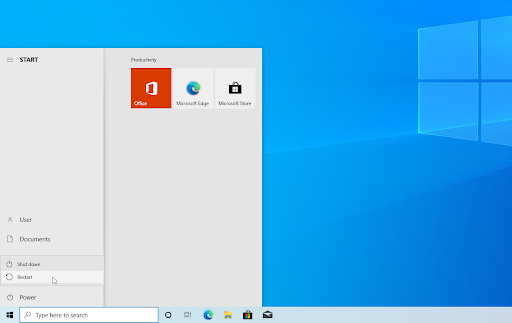
- Pe măsură ce computerul pornește, apăsați butonul F2 tasta de pe tastatură. Aceasta este tasta funcțională generală necesară pentru a intra în BIOS, dar unele computere și laptop-uri pot avea o cheie diferită alocată. Poți încerca să ții F8 , F10 , F12 , sau De .

- Când apare ecranul BIOS, utilizați sagetile pentru a naviga și a găsi Virtualizare caracteristică. Dacă nu îl găsiți, utilizați un motor de căutare pentru a obține ajutor sau contactați asistența producătorului!
- Când localizați caracteristica de virtualizare, dezactivați-o. După ce a fost dezactivat, reporniți computerul și verificați dacă problema este rezolvată sau nu.
Rețineți că funcția de virtualizare poate fi într-o locație diferită, în funcție de versiunea și marca dvs. de BIOS. Dacă BIOS-ul dvs. nu are Virtualizare sau ați dezactivat-o deja înainte, treceți la următoarea soluție.
Metoda 9. Resetați sau reinstalați Windows 10
Dacă nimic de mai sus nu a funcționat, problema dvs. poate fi rezolvată numai dacă resetați sau reinstalați Windows 10. În funcție de preferințele dvs., puteți reinstala sistemul fără a pierde fișierele personale. Din păcate, majoritatea aplicațiilor și configurației sistemului dvs. vor fi șterse pentru a oferi dispozitivului dvs. un nou început.
Verificați-ne Cum se instalează Windows 10, 8.1 sau 7 utilizând un USB bootabil ghid pentru instrucțiuni detaliate, pas cu pas, despre cum să instalați Windows 10. Pentru instrucțiuni de reîmprospătare și resetare, mergeți la pagina oficială Suport Microsoft pagină.
Gânduri finale
Dacă vă aflați pe Ecranul Albastru al Morții sau întâmpinați orice altă problemă cu computerul dvs., nu vă faceți griji! Probabil că ești la doar un pas de a o remedia - avem toate acele remedieri pentru tine în articolul nostru. În plus, există mai multe articole despre Windows 10 pe blogul nostru dacă doriți să aflați și mai multe despre acest sistem de operare minunat!
Vizitează-ne Centru de ajutor pentru a avea acces la sute de articole care acoperă sute de subiecte și cu sfaturi despre cum să profitați la maximum de sistemul dvs. Vreau mai mult? Abonează-te la buletinul nostru informativ pentru a primi promoții, oferte și reduceri de la noi chiar în căsuța ta de e-mail. Doar abonează-te cu adresa ta de e-mail!
Ați putea dori, de asemenea
» Cum se rezolvă gestionarea memoriei codului de oprire pe Windows 10
» Cum să remediați SYSTEM_SERVICE_EXCEPTION (dxgmms2.sys) în Windows 10
» Internet lent pe Windows 10? Iată cum să o rezolvi

![Discord Deschiderea legăturilor într-un browser greșit [Remediere]](https://gloryittechnologies.com/img/help-center/65/discord-opening-links-wrong-browser.png)
