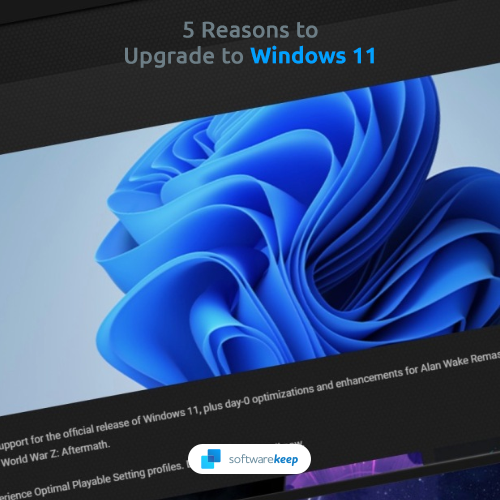Discord este o aplicație de mesagerie utilizată zilnic de milioane de oameni. Mulți utilizatori comunică exclusiv prin Discord și partajează o mulțime de conținut online prin linkuri. Cu toate acestea, mulți utilizatori au observat că Discordul lor deschide linkuri în aplicația de browser greșită. Acest lucru poate fi remediat cu ușurință.
![Discord Deschiderea legăturilor într-un browser greșit [Remediere]](http://gloryittechnologies.com/img/help-center/65/discord-opening-links-wrong-browser.png)
Utilizatorii raportează probleme legate de deschiderea linkurilor Discord utilizând un browser non-implicit. Această problemă poate fi incredibil de frustrantă, mai ales dacă aveți deja configurat și rulat browserul implicit. Din fericire, puteți afla ce să faceți acum.
Remediați legăturile de deschidere a discordiei într-un browser greșit
În acest articol, vom trece în revistă cele 5 metode cunoscute de remediere a linkurilor de deschidere Discord într-un browser greșit. Instrucțiunile pas cu pas vă vor ghida să rezolvați această problemă și să reveniți la utilizarea Discord așa cum o iubiți.
Metoda 1. Selectați browserul corespunzător
La prima deschidere a unui link folosind aplicația Discord, puteți selecta browserul de pe dispozitiv pe care doriți să îl utilizați pentru deschiderea linkurilor în viitor. Rețineți că această opțiune funcționează numai dacă deschideți un link pentru prima dată!
cum se schimbă cheia de produs Office 2016
- Faceți clic pe orice link trimis în Discord.
- Alegeți aplicația pe care doriți să o utilizați pentru deschiderea linkurilor din Discord.
- Dacă aplicația pe care doriți să o utilizați nu este prezentă pe listă, derulați în jos și selectați Mai multe aplicații.
- Navigați la fișierul .exe al browserului pe care doriți să îl utilizați. De exemplu, dacă doriți ca Discord să utilizeze Google Chrome, selectați chrome.exe fișier găsit în C: Program Files (x86) Google Chrome Application .
- Asigurați-vă că bifați Folosiți întotdeauna această aplicație opțiune.
- Clic O.K .
Linkurile pe care le deschideți din aplicația Discord vor fi implicite către acest browser în viitor.
Metoda 2. Verificați browserul implicit în Windows 10
Discord au confirmat că aplicația folosește aplicația implicită a sistemului dvs. pentru deschiderea linkurilor. Aceste informații au fost făcute publice într-un thread Twitter, ca răspuns la utilizatorii care se confruntă cu probleme legate de gestionarea linkurilor aplicației.
Cel mai bun pas pe care trebuie să îl faceți este confirmarea faptului că browserul dvs. implicit Windows 10 se potrivește cu browserul dorit.

- Deschide Setări făcând clic pe pictograma roată din meniul Start. Alternativ, puteți deschide aplicația apăsând în jos Windows și Eu tastele de pe tastatură.

- Faceți clic pe Aplicații ţiglă.

- Folosind panoul din partea stângă a ferestrei, comutați la Aplicații implicite filă.

- Derulați în jos până când vedeți browser web secțiune. Aici, faceți clic pe browserul selectat în prezent pentru a deschide o listă de opțiuni.

- Selectați browserul pe care doriți să îl utilizați ca implicit pentru deschiderea linkurilor pe Discord. Dacă browserul pe care doriți să îl selectați nu este pe listă, faceți clic pe Căutați o aplicație în Microsoft Store opțiune.
- Discord va începe să deschidă linkuri în aplicația setată ca browser web implicit.
Metoda 3. Rulați Discord din browserul dvs.
În cazul în care aplicația pentru desktop vă dă dificultăți cu linkurile, încercați să treceți la versiunea de Discord bazată pe web.
- Deschideți orice browser web instalat pe computer.
- În bara de adrese, tastați https://discord.com și navigați la site-ul oficial Discord apăsând Enter.

- Faceți clic pe Deschide Discord în browserul tău buton.
- Dacă aveți deja un cont, faceți clic pe Autentificare din dreapta sus a paginii. În caz contrar, vă puteți înregistra urmând instrucțiunile de pe ecran și introducând un nume de utilizator.

- Introduceți datele de conectare și faceți clic pe Autentificare buton.
- Când utilizați versiunea web, fiecare link pe care îl deschideți va folosi automat browserul în care vizualizați în prezent Discord.
Metoda 4. Lansați Discord ca administrator
În cazuri rare, lansarea Discord ca administrator poate rezolva problemele legate de deschiderea linkurilor într-un browser greșit.
- Folosește bara de căutare în bara de activități (sau pur și simplu apăsați tasta Windows + S comandă rapidă de la tastatură) și căutați Discordie .
- Faceți clic dreapta pe aplicația Discord din rezultatele căutării.

- Selectează Rulat ca administrator din meniul contextual. Dacă vi se solicită controlul contului de utilizator (UAC), faceți clic pe da pentru a permite aplicației să se lanseze cu permisiuni administrative.
- Nevoie de ajutor? Verificați-ne Cum să faci un utilizator local administrator în Windows 10 ghid.
- Verificați dacă Discord deschide corect linkurile folosind browserul dvs. implicit.
Metoda 5. Setați browserul implicit pe Discord mobile
Norocos pentru utilizatorii de dispozitive mobile Discord, procesul de setare a browserului dvs. implicit este inclus în mod nativ în aplicația mobilă Discord atât pentru Android, cât și pentru iOS.
- Lansați aplicația Discord pe telefon.

- Apăsați pe poză de profil în colțul din dreapta jos al ecranului pentru a afișa Setarile utilizatorului filă.

- Derulați în jos și atingeți Browser web , găsit sub Setări aplicație secțiune.

- Selectați browserul pe care doriți să îl utilizați atunci când deschideți linkuri în Discord.
Gânduri finale
Dacă aveți nevoie de ajutor suplimentar cu Discord și alte aplicații Windows 10, nu ezitați să contactați echipa noastră de servicii pentru clienți, disponibilă 24/7 pentru a vă ajuta. Reveniți la noi pentru articole mai informative, toate legate de productivitate și tehnologia modernă!
Doriți să primiți promoții, oferte și reduceri pentru a obține produsele noastre la cel mai bun preț? Nu uitați să vă abonați la newsletter-ul nostru introducând adresa de e-mail mai jos! Primiți cele mai recente știri tehnologice în căsuța de e-mail și fiți primii care citiți sfaturile noastre pentru a deveni mai productivi.
Ați putea dori, de asemenea
> Discord Blocat și nu se va deschide pe Windows? Iată cum să remediați problema
> Nu pot auzi oameni în discordie [Remediat]
laptopul nu se poate conecta la hotspot-ul iPhone
> Cum se remediază eroarea eșuată la actualizarea discordiei [Actualizat]