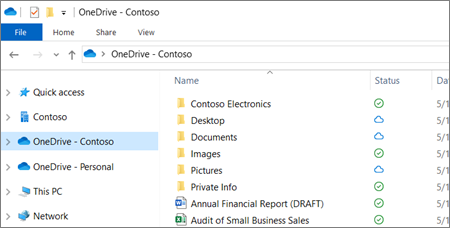Unul dintre motivele pentru care computerul cu Windows 10 se poate simți lent este că aveți prea multe programe care rulează în fundal - programe pe care le utilizați rar sau niciodată. Opriți-le să ruleze și computerul dvs. va funcționa mai ușor.
Acest articol vă va arăta cum să accelerați Windows 10 . Performanța computerului dvs. va fi mai fluidă și mai fluidă decât oricând!

Windows 10 este prea lent
Toți utilizatorii de computere știu cât de importantă este performanța bună pentru a menține lucrurile în funcțiune. Indiferent dacă parcurgeți rețelele sociale sau lucrați la un proiect, este esențial să aveți un sistem rapid. Deci, ce se întâmplă dacă ar exista moduri în care ai putea face mai mult cu mai puțin timp petrecut în așteptare?
Totul este posibil cu câteva trucuri noi din care poți învăța . Nu numai că veți putea face ca Windows 10 să ruleze mai repede, dar îi puteți îmbunătăți stabilitatea și fiabilitatea. Pe această pagină, veți găsi următoarele conținuturi pentru a vă ajuta:
- De ce este Windows 10 atât de lent?
- Ce face ca Windows 10 să încetinească
- Cum să accelerezi Windows 10
- Sfaturi pentru a îmbunătăți performanța Windows 10
Să începem cu primul pas de a accelera Windows și de a afla despre cauzele care duc la performanța scăzută.
De ce este Windows 10 atât de lent? Probleme comune dezvăluite
Este posibil ca computerul să funcționeze lent și este posibil să nu știți de ce. Din fericire, există câteva lucruri cunoscute care ar putea face ca computerul să devină lent. Dacă îi putem viza corect, atunci va fi ușor să revenim pe drumul bun cu munca sau jocul nostru!
Un motiv comun pentru care Windows este lent este că aveți prea multe programe care rulează în același timp. Acest lucru se întâmplă din cauza fie că nu închideți corect computerul, fie că descărcați software inutil. Unele aplicații pot fi chiar configurate să ruleze la pornire - acest lucru poate încetini enorm și timpul de pornire!
Programele malware pot face ca Windows să fie lent și lent, de asemenea. Îți copleșește resursele cu procese ascunse sau deturnează procesele legitime ale sistemului pentru a provoca daune PC-ului.
Este posibil să începeți chiar să observați un impact puternic asupra performanței de la faptul că aveți prea multe fișiere pe dispozitiv. Dacă există foarte puțin spațiu disponibil pe disc pe hard disk, Windows va avea probleme cu crearea fișierelor temporare care ajută la accelerarea sistemului de operare.
Ce face ca Windows 10 să încetinească
Iată un rezumat al celor mai frecvente cauze pentru care Windows 10 încetinește, are performanțe proaste sau nu mai răspunde:
cum se instalează Windows 10 pe USB
- O actualizare recentă a Windows 10 poate cauza probleme de performanță ale sistemului dvs. de operare. Acest lucru se întâmplă adesea dacă actualizarea este foarte nouă și poate fi chiar un efect secundar neintenționat sau o eroare a actualizării.
- Computerul dvs. este infectat cu un anumit tip de malware. Cele mai comune tipuri de malware care vă pot încetini computerul sunt troienii, virușii, adware și spyware.
- Se rulează prea multe aplicații. Dacă deschideți un număr mare de aplicații, în special cele care necesită multe resurse, cum ar fi editorii de imagini sau jocurile video, computerul va încetini inevitabil.
- Hardware-ul dvs. este vechi sau deteriorat. Dacă utilizați componente de computer care sunt învechite, este posibil ca acestea să nu poată suporta volumul de lucru al activităților computerului dvs.
- Sistemul dvs. este corupt sau configurat prost. Windows 10 are o mulțime de opțiuni când vine vorba de optimizare. Puteți configura sistemul să utilizeze mai puține resurse în favoarea creșterii performanței.
Cu ghidul de mai jos, puteți afla cum să remediați toate aceste probleme. Vă vom oferi un proces pas cu pas pentru a accelera Windows în mod corespunzător, astfel încât computerul să poată rula cât de repede și fără probleme.
9 moduri de a accelera Windows 10 | Modalități de a remedia performanța lentă Windows 10
Este ușor să vă faceți computerul să funcționeze mai repede urmând aceste sfaturi rapide. Puteți accelera programele, optimiza setările Windows 10 și chiar șterge fișierele inutile care ocupă spațiu pe hard disk!
Metoda 1. Dezactivați aplicațiile de pornire de care nu aveți nevoie
Când o aplicație este configurată să ruleze la pornire, se va lansa imediat ce Windows 10 pornește. Acest lucru poate cauza probleme cu pornirea care durează prea mult sau sistemul dumneavoastră devine lent, deoarece rulează prea multe aplicații în același timp.
- Faceți clic dreapta pe un spațiu gol din bara de activități, apoi selectați Manager de activități din meniul contextual.

- Dacă Managerul de activități se deschide în modul compact, trebuie să faceți clic pe butonul Mai multe detalii pentru a-și extinde vizualizarea. Acest lucru vă va oferi acces la toate programele care rulează și procesele de fundal.

- Comutați la fila Pornire folosind meniul din secțiunea antet a Managerului de activități. Ar trebui să vedeți o listă de aplicații configurate să ruleze la pornire. Selectați-l pe cel de care nu aveți nevoie și faceți clic pe Dezactivați buton.

- După dezactivarea tuturor aplicațiilor inutile de la pornirea cu Windows 10, reporniți computerul. Ar trebui să observați imediat câteva îmbunătățiri de performanță!
Metoda 2. Dezactivați efectele vizuale și transparența
Windows 10 este unul dintre cele mai personalizabile sisteme de operare de pe piață. Puteți să vă schimbați fundalul și chiar să personalizați toate culorile. Animațiile fluide joacă aproximativ la fiecare acțiune, dar și aceste efecte ocupă resurse!
Doriți să îmbunătățiți performanța computerului dvs.? Dezactivarea efectelor vizuale speciale și a transparenței în Windows 10 ar putea fi răspunsul.
- Faceți clic pe Windows pictograma din stânga jos a ecranului pentru a afișa meniul Start. Alege Setări , sau, alternativ, utilizați Windows + eu scurtătură.

- Faceți clic pe Personalizare ţiglă.

- Comutați la Culori fila folosind meniul din stânga. Derulați în jos până când vedeți Efecte de transparență comutați și apoi asigurați-vă că este întors Oprit .

- Apoi, apăsați butonul Înapoi pentru a reveni la ecranul principal Setări. Aici, utilizați bara de căutare situată în partea de sus a ferestrei și căutați „ performanţă ”. Selectați Ajustați aspectul și performanța Windows din meniul derulant.

- O nouă fereastră ar trebui să apară pe ecran. Rămâneți pe fila implicită și selectați Ajustați pentru cea mai bună performanță din presetări disponibile. Alternativ, puteți alege și alege propriile setări și dezactiva orice îmbunătățiri vizuale pe care nu doriți să le utilizați.

- Clic aplica , apoi faceți clic pe O.K butonul pentru a închide fereastra. Ar trebui să poți face diferența imediat!
Metoda 3. Defragmentați și optimizați-vă unitățile
Una dintre cele mai bune modalități de a vă reporni computerul este cu puțin ajutor din partea dvs. Uneori, este nevoie doar de o sugestie despre cum să procedați, care va face ca totul să meargă din nou bine!
Instrumentul de defragmentare poate rezolva uneori problemele care încetinesc Windows 10. Poate rezolva probleme precum lipsa spațiului. Dacă niciuna dintre metodele de mai sus nu pare să funcționeze, puteți încerca totuși să vă optimizați hard disk-urile cu instrumentul de defragmentare.
- apasă pe Windows + R tastele de pe tastatură pentru a lansa utilitarul Run. Aici, tastați „ dfrgui ” fără ghilimele și apăsați tasta O.K buton.

- Selectați hard diskul pe care doriți să îl defragmentați, apoi faceți clic pe Optimizați buton. Vă recomandăm să începeți cu unitatea pe care aveți instalat Windows 10, care este unitatea „C:” implicită.

- Așteptați ca procesul de defragmentare să se termine. Ulterior, puteți optimiza alte unități și, eventual, puteți îmbunătăți și mai mult performanța sistemului.
Metoda 4. Optimizați puterea pentru performanță
Windows 10 oferă o gamă de opțiuni de economisire a energiei pentru a vă ajuta să economisiți costurile cu energia. Dar, acestea pot restricționa modul în care programele sau serviciile vă pot folosi resursele. Consecințele acestui lucru ar putea afecta performanța computerului dvs.
Din fericire, există totuși o soluție ușoară! Urmați ghidul nostru de mai jos și reveniți la funcționare cât mai curând posibil!
- Faceți clic pe start meniul din bara de activități (pictograma Windows) și alegeți Setări . Alternativ, puteți utiliza Windows + eu Comanda rapidă de la tastatură.
- Faceți clic pe Sistem ţiglă.

- Comutați la Putere și somn fila selectând-o din panoul din stânga. Faceți clic pe Opțiuni suplimentare de alimentare link, de obicei situat în extrema dreaptă a ferestrei. Acest lucru va deschide Panoul de control.

- Selectează Performanta ridicata opțiunea sau creați-vă propriul plan personalizat care permite computerului să-și utilizeze resursele fără restricții. Poate fi necesar să extindeți secțiunea de planuri suplimentare pentru a vedea această opțiune!

- După ce activați un plan de performanță ridicată, reporniți computerul. Este posibil să observați imediat unele îmbunătățiri ale performanței.
Metoda 5. Renunțați la primirea de sfaturi și trucuri Windows 10
Cu cât folosești mai mult computerul cu Windows 10, cu atât îi va fi mai ușor pentru Microsoft să țină cont de ceea ce faci și să ofere sfaturi. Acestea pot încetini un computer, dar pot fi utile pentru începători. Cu toate acestea, aceste sfaturi nu sunt de obicei nimic inovatoare; și nimic ce nu poți găsi online!
Sfaturile și notificările Windows 10 vă pot încetini computerul, așa că cel mai bine este să renunțați de dragul performanței.
- Faceți clic pe Windows pictograma din stânga jos a ecranului pentru a afișa meniul Start. Alege Setări , sau, alternativ, utilizați Windows + eu scurtătură.
- Faceți clic pe Sistem ţiglă.
- Comutați la Notificări și acțiuni fila selectând-o din panoul din stânga. Derulați în jos și debifați caseta marcată „ Obțineți sfaturi, trucuri și sugestii pe măsură ce utilizați Windows ”. De asemenea, puteți renunța la alte servicii, cum ar fi experiența de bun venit.

- Dacă este necesar, reporniți computerul și verificați dacă performanța sistemului s-a îmbunătățit sau nu.
Metoda 6. Dezactivați sincronizarea fișierelor OneDrive
Unii utilizatori au subliniat că faptul că sincronizarea fișierelor OneDrive este activă afectează performanța Windows 10. S-ar putea chiar să vă încetinească conexiunea la internet! Pentru a vă asigura că profitați la maximum de computerul dvs., vă recomandăm să limitați sincronizarea fișierelor OneDrive.
- Pentru a dezactiva temporar sincronizarea fișierelor OneDrive, faceți clic dreapta pe Sigla OneDrive în bara de activități, apoi alegeți Întrerupeți sincronizarea din meniul contextual.

- Decideți pentru cât timp doriți să întrerupeți sincronizarea fișierelor. Aveți opțiunea de a-l dezactiva pentru 2 ore, 8 ore sau o zi întreagă. În acest timp, sincronizarea fișierelor OneDrive va fi indisponibilă, iar serviciile sale nu vor încetini computerul.

- Dacă doriți să dezactivați sincronizarea fișierelor OneDrive pe termen nelimitat, faceți clic dreapta pe pictograma OneDrive din bara de activități și selectați Setări .

- Faceți clic pe Deconectați contul butonul și urmați instrucțiunile de pe ecran pentru a vă elimina contul OneDrive de pe computer. Nu vă faceți griji - dacă doriți vreodată să reluați sincronizarea fișierelor, vă puteți conecta din nou contul din același meniu.
Metoda 7. Actualizați Windows 10 la cea mai recentă versiune
O actualizare a sistemului dvs. de operare poate rezolva multe probleme de bază, cum ar fi performanța lentă. Descărcați cea mai recentă versiune de Windows și vedeți dacă problema este rezolvată.
- Faceți clic pe Windows pictograma din stânga jos a ecranului pentru a afișa meniul Start. Alege Setări , sau utilizați Windows + eu scurtătură.

- Faceți clic pe Actualizare și securitate ţiglă. Aici puteți găsi majoritatea setărilor Windows Update și puteți alege când să primiți actualizări.

- Asigurați-vă că rămâneți la valoarea implicită Windows Update fila. Faceți clic pe Verifică pentru actualizări opțiunea și așteptați ca Windows să găsească actualizările disponibile. Dacă vedeți actualizări afișate, faceți clic pe linkul Vizualizați toate actualizările opționale pentru a le vedea și instala.

- Când Windows găsește o nouă actualizare, faceți clic pe Instalare opțiune. Așteptați ca Windows să descarce și să aplice actualizările necesare.
Metoda 8. Dezactivați indexarea căutării
Windows 10 vă indexează hard diskul pentru a îmbunătăți căutarea, permițându-vă să localizați orice fișier de pe acesta. PC-urile mai lente ar putea avea un impact asupra performanței în timp ce sunt indexate. Dezactivarea indexării în Windows 10 este o opțiune excelentă pentru a îmbunătăți performanța dispozitivului.
- apasă pe Windows + R tastele de pe tastatură în același timp pentru a afișa utilitarul Run. Introduceți ' servicii.msc ” fără ghilimele, apoi apăsați pe O.K buton. Aceasta va lansa Serviciile într-o fereastră separată.

- Derulați în jos până când găsiți oricare Serviciul de indexare sau Căutare Windows în lista de servicii. Faceți dublu clic pe oricare dintre servicii pentru a-și deschide proprietățile.

- Extindeți Tip de pornire meniul derulant, apoi alegeți Dezactivat din opțiunile disponibile. Procedând astfel, veți asigura că serviciul de indexare nu rulează niciodată atunci când porniți computerul.

- Apasă pe aplica butonul și reporniți computerul. Este posibil să observați unele îmbunătățiri ale sistemului dumneavoastră după efectuarea acestei metode.
Metoda 9. Scanați computerul pentru malware
Vă recomandăm să vă scanați computerul pentru a vă asigura că nu are viruși. Pentru a scana, vom folosi programul încorporat Windows Defender, dar diferit terț software-ul poate funcționa mai bine.
- Deschideți bara de căutare din bara de activități făcând clic pe pictograma lupă. De asemenea, îl puteți aduce în discuție cu Windows + S Comanda rapidă de la tastatură.
- Introduceți Securitate Windows și lansați-l din rezultatele căutării.

- Comutați la Protecție împotriva virușilor și amenințărilor folosind ecranul de start sau meniul din panoul din stânga. Faceți clic pe Opțiuni de scanare legătură.

- Selectează Scanare completă opțiune. Acest lucru va verifica fiecare fișier de pe toate unitățile dvs. pentru a vă asigura că nicio amenințare nu se poate ascunde. Rețineți că această scanare poate dura peste 1-2 ore, în funcție de câte fișiere aveți în sistem.

- Faceți clic pe Scaneaza acum butonul pentru a începe scanarea. Dacă este detectată o amenințare, Windows 10 o va pune automat în carantină sau o va elimina complet. Puteți examina ulterior rezultatele scanării.
5 sfaturi pentru ca Windows 10 să funcționeze fără probleme
Iată cum puteți face computerul să ruleze mai repede Windows 10 și cum să remediați Windows 10 care devine lent și nu răspunde în timp. Dacă urmați sfaturile noastre, veți putea să vă folosiți computerul așa cum a fost prevăzut, 365 de zile pe an!
-
Faceți reporniri regulate
Este important să reporniți în mod regulat computerul pentru a șterge fișierele temporare și pentru a închide aplicațiile neutilizate. Acest lucru va îmbunătăți semnificativ performanța, așa că nu uitați de asta!
-
Păstrați-vă sistemul actualizat
Asigurați-vă că verificați în mod regulat actualizările utilizând ghidul de mai sus. Noile versiuni de Windows 10 includ adesea o optimizare mai bună și noi funcții de îmbunătățire a performanței!
-
Utilizați utilitarul Disk Cleanup
Dacă nu doriți să căutați manual mii de fișiere de pe computer, Disk Cleanup vă poate face ordine pe hard disk. Nu vă faceți griji - nu va șterge nimic pe care doriți să îl păstrați.
-
Eliminați aplicațiile inutile
Menținerea unui număr mare de aplicații instalate pe computer poate determina încetinirea acestuia, mai ales dacă software-ul are o dimensiune mare. Puteți dezinstala cu ușurință aplicațiile pe care nu doriți să le mai utilizați Setări .
-
Actualizați componentele computerului
Dacă nimic nu ajută, ar putea fi timpul pentru un upgrade al computerului. Încercați să vă construiți propriul computer sau cumpărați un laptop nou!
Gânduri finale
Dacă ați fost frustrat de viteza lentă a computerului dvs., sperăm că v-a plăcut acest articol, deoarece citirea articolelor online despre optimizarea stabilității PC-ului nu ar trebui să fie de lucru!
Dacă aveți întrebări sau aveți nevoie de ajutor cu aceste sfaturi, nu ezitați să contactați! Suntem bucuroși să răspundem la orice întrebare legată de tehnologie care ne apare în cale. Contactați-ne prin e-mail, chat live și telefon in fiecare zi a saptamanii!
Obțineți acces din timp la postările de blog, promoțiile și codurile de reducere ale noastre atunci când vă abonați la buletinul nostru informativ! Veți obține cel mai bun preț la toate produsele pe care le oferim . Vrei mai multe articole de la noi? Consultați pagina noastră de blog pentru mai multe articole tehnice actualizate în mod regulat!
Articole recomandate
» Cum să accelerați pornirea Windows 10 - Faceți pornirea Windows mai rapidă
» Cum să optimizați Windows 10 pentru jocuri
» Cum să găsiți folderul de pornire în Windows 10
» Cum să remediați Windows Explorer care nu răspunde pe Windows 10
Pentru mai multe articole, consultați-ne Blog și Centru de ajutor !