Cunoașterea adresei web exacte și complete a site-ului web pe care îl accesați este importantă pentru a asigura securitatea. În actualizările recente, Google Chrome a eliminat adresele URL complete din bara de adrese până când faceți clic pe el de două ori. Din fericire, suntem aici pentru a vă arăta cum să afișați întotdeauna adresele URL complete în Google Chrome.

Pericolele de a nu cunoaște adresa completă a unui site web includ fraudă, hacking de conturi, programe malware și diferite tipuri de escrocherii. De exemplu, site-urile web nesigure încep adesea cu „http://” instead of the safe, secured “https://” port. This enables malicious site owners more leeway in harming you or your computer.
Windows 10 reset PC nu funcționează
Dacă vedeți întotdeauna adresa completă a unei adrese URL, vă veți alerta mai bine asupra adresei site-urilor web nesigure. Dacă sunteți un utilizator cu putere, ar putea fi o preferință personală să vedeți adresele complete. Oricare ar fi motivul, acest articol vă ajută cu un ghid pas cu pas inclus mai jos.
Afișați întotdeauna adresele URL complete în Google Chrome
Google Chrome vine cu multe opțiuni ascunse despre care utilizatorul obișnuit nici măcar nu știe. Opțiunea de a afișa adrese complete în bara de adrese este una dintre ele. Pașii de mai jos vă ghidează prin activarea acestui lucru de la setările prin utilizarea unui steag ascuns în Chrome.
cum se elimină cromul din Windows 10
- Deschide Google Chrome.
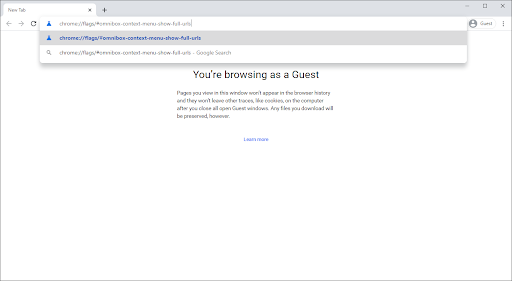
- Copiați și inserați următoarele în bara de adrese, apoi apăsați tasta Enter de pe tastatură: chrome://flags/#omnibox-context-menu-show-full-urls
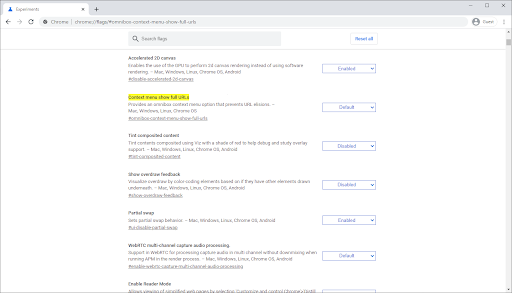
- Faceți clic pe meniul derulant din dreapta Meniul contextual arată adrese URL complete secțiune.
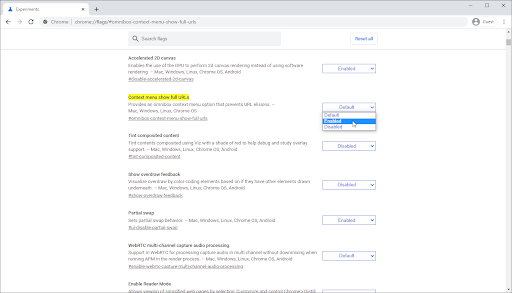
- Selectați Activat din optiuni.
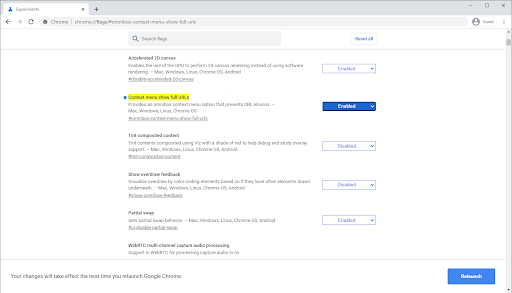
- Va apărea o alertă care va spune „Modificările dvs. vor intra în vigoare data viitoare când veți relansa Google Chrome”. Faceți clic pe Relansați butonul sau ieșiți manual din browser înainte de a-l deschide din nou.
- Bacsis : Asigurați-vă că vă salvați munca înainte de a părăsi Google Chrome!
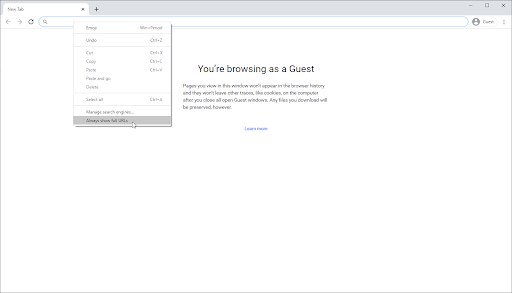
- Bacsis : Asigurați-vă că vă salvați munca înainte de a părăsi Google Chrome!
- După ce deschideți din nou browserul, faceți clic dreapta oriunde în bara de adrese. Selectează Afișați întotdeauna adresele URL complete opțiunea din meniul contextual. Ar trebui să vedeți imediat modificarea adresei în forma sa completă.
Cum să dezactivați adresele URL complete în Google Chrome
Dacă doriți să dezactivați afișarea adreselor URL complete în Google Chrome și să reveniți la afișarea mai simplificată, urmați pașii de mai jos.
- Deschide Google Chrome.
- Faceți clic dreapta oriunde în bara de adrese.
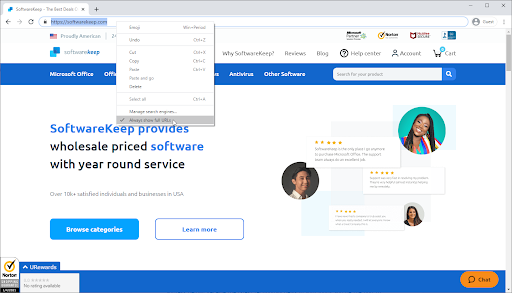
- Click pe Afișați întotdeauna adresele URL complete pentru a elimina căpușa de lângă ea. Ar trebui să vedeți imediat modificarea URL-ului în forma sa scurtată.
Gânduri finale
Dacă aveți nevoie de ajutor suplimentar cu aplicațiile Windows 10, nu ezitați să contactați echipa noastră de servicii pentru clienți, disponibilă 24/7 pentru a vă ajuta. Reveniți la noi pentru mai multe articole informative, toate legate de productivitate și tehnologia modernă!
Doriți să primiți promoții, oferte și reduceri pentru a obține produsele noastre la cel mai bun preț? Nu uitați să vă abonați la newsletter-ul nostru introducând adresa dvs. de e-mail mai jos! Primiți cele mai recente știri despre tehnologie în căsuța dvs. de e-mail și fiți primul care citește sfaturile noastre pentru a deveni mai productiv.
Citește și
> Șabloane gratuite de foi de lucru pentru urmărirea cheltuielilor (Excel)
> Resetați setările Google Chrome la valorile implicite (Ghid pas cu pas)
> Instalarea Google Chrome a eșuat în Windows 10 (rezolvată)
> Remediat: Google Chrome așteaptă o problemă de cache pe Windows 10


