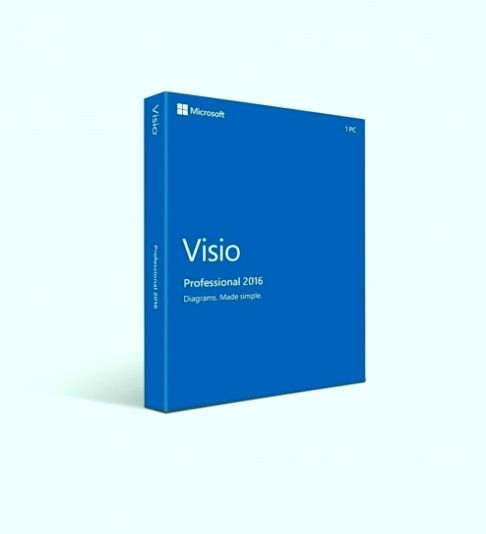Windows Hello este o funcție nouă în Windows 10 care încorporează securitatea biometrică în viața de zi cu zi. Dacă doriți cu adevărat să fiți protejat de acces nedorit, utilizarea acestui instrument este soluția dvs. de bază. Presupunând că aveți hardware-ul potrivit, puteți configura recunoașterea facială și scanarea vârfurilor degetelor pe computer.
Deși multe dispozitive au această tehnologie încorporată (cum ar fi Face ID-ul Apple), pentru a putea face acest lucru pe Windows, aveți nevoie de o cameră specială, cum ar fi Intel RealSense , precum și un cititor de amprente. Următorul pas este configurarea Windows Hello pentru a vă recunoaște și a vă asigura securitatea dorită.
Dacă nu știți cum să configurați corect Windows Hello, nu căutați mai departe. Acest articol vă va ghida prin toți pașii pentru configurarea cu succes a dispozitivului pentru a vă recunoaște.
cum pot dezactiva notificările pe Windows 10
Cum să vă configurați camera web pentru Windows Hello
Pasul 1. Verificați compatibilitatea dispozitivului
După cum sa menționat mai sus, aveți nevoie de un dispozitiv webcam compatibil cu care să utilizați Windows Hello. Laptopurile moderne precum Surface Pro 6 au aceste camere încorporate. Cu toate acestea, dacă utilizați un laptop mai vechi sau un computer desktop, veți avea nevoie de o cameră web externă.
Din fericire, Microsoft are o pagină de dispozitive care sunt compatibile cu Windows Hello . De asemenea, puteți verifica manual compatibilitatea deschizând fișierul start meniu și mergi la Setări , apoi privind în sus Windows Hello . Dacă nu vedeți o opțiune pentru Înființat , camera dvs. este foarte probabil să nu fie compatibilă cu funcția.
Nu vă faceți griji, puteți cumpăra și conecta oricând o cameră care poate fi utilizată pentru Windows Hello. În timp ce puteți achiziționa un dispozitiv de marcă de înaltă calitate, cum ar fi Cameră web Logitech BRIO Ultra HD,
Pasul 2. Verifică-ți identitatea
După conectarea unei camere externe compatibile sau verificarea faptului că laptopul dvs. acceptă în mod implicit Windows Hello, puteți continua dând clic pe Înființat buton. Primul lucru pe care va trebui să-l faceți este să vă verificați identitatea înainte de a putea configura recunoașterea facială.
Windows 10 vă va cere să introduceți o parolă existentă pentru a dovedi că ați autorizat accesul la acest dispozitiv. Poate fi parola contului dvs. Microsoft sau un cod PIN pe care l-ați configurat.
Windows 7 nu detectează căștile conectate
Pasul 3. Scanează-ți fața
După ce ați trecut verificarea inițială, veți putea să vă scanați fața pentru Windows Hello. Acest lucru va oferi computerului cea mai bună vizualizare a feței pe care o poate folosi ulterior pentru a vă recunoaște într-o fracțiune de secundă.
Permiteți-mi să vă împărtășesc câteva sfaturi pentru calibrarea eficientă a recunoașterii faciale:
- Asigurați-vă că nu vă modificați prea mult aspectul obișnuit . De exemplu, nu vă luați ochelarii sau nu vă așezați cu o coafură pe care nu o purtați des. Amintiți-vă că Windows Hello trebuie să vă recunoască modul în care arătați de obicei când vă așezați în fața computerului.
- Stați într-o cameră bine luminată . Majoritatea oamenilor preferă să facă acest pas în timpul zilei, cu multă lumină naturală pentru a obține cea mai bună calitate a imaginii. Acest lucru va ajuta Windows să vă recunoască și mai ușor.
- Păstrați-vă fața centrată în cadrul afișat pe ecran . Asigurați-vă că vă confruntați cu ecranul drept și căutați direct în camera web.
După ce vă scanați cu succes fața, aveți opțiunea de a ajusta caracteristicile unice, dacă este necesar. Întregul proces ar trebui să dureze între 1 și 2 minute cel mult.
Pasul 4. Îmbunătățiți recunoașterea pentru un acces mai ușor
Puteți face recunoașterea facială și mai bună dând clic pe Îmbunătățiți recunoașterea prompt în pagina următoare. Aceasta va oferi informații suplimentare despre chipul tău către Windows Hello, făcând mai ușoară și mai rapidă detectarea exactă a feței tale.
unde este pictograma mea de volum Windows 10
Vă recomandăm să faceți acest lucru dacă purtați adesea ochelari, piercing-uri sau machiaj greu. Îmbunătățirea recunoașterii cu și fără aceste accesorii vă poate economisi mult timp, mai ales dacă utilizați o cameră web mai ieftină. Dacă nu doriți să vă schimbați în mod constant aspectul pentru a debloca computerul, asigurați-vă că îmbunătățiți recunoașterea.
Cum se configurează un cititor de amprente pentru Windows Hello
Pasul 1. Plugin cititor de amprentă extern
Dacă dispozitivul dvs. nu vine cu un cititor de amprentă intern, va trebui să conectați unul singur. Aceste cititoare pot fi achiziționate la un preț accesibil și se pot conecta la laptop sau la computer printr-un port USB. După conectare, Windows 10 va trebui să instaleze driverele corecte, care ar trebui să dureze câteva minute.
Pasul 2. Configurați cititorul de amprentă
Configurați cititorul de amprentă pentru a funcționa corect pe Windows 10. Pentru a face acest lucru, va trebui să deschideți start apoi faceți clic pe Setări . Utilizați funcția de căutare și introduceți Amprentă digitală .
După ce ajungeți la acest meniu, va trebui pur și simplu să faceți clic pe Configurați conectarea cu amprentă opțiune. Acest lucru vă va duce automat la pagina în care trebuie să vă aflați pentru a începe să configurați un sistem de securitate bazat pe amprente.
Pasul 3. Scanați-vă degetele
Când deschideți setările Windows Hello, va trebui să vă verificați identitatea cu o parolă sau un cod PIN. Veți vedea o explicație detaliată despre modul în care funcționează sistemul, apoi veți obține opțiunea Incepe . Va trebui să glisați sau să atingeți degetele pe cititorul de amprente pentru a scana amprenta în Windows 10.
Dacă doriți, puteți adăuga degete suplimentare pentru a utiliza scanerul pentru vârful degetelor. Acest lucru face ca Windows Hello să fie și mai accesibil, permițându-vă să vă folosiți cealaltă mână sau degetele diferite atunci când este necesar. Vă puteți debloca computerul chiar și fără a avea o cameră web.
conexiunea locală 2 nu are o configurație IP validă
Sperăm că acest articol a putut să vă ajute să configurați și să configurați Windows Hello pe computer. Ar trebui să vă puteți bucura acum de avantajele unei securități mai bune. Activarea Windows Hello pe dispozitivul dvs. va reduce semnificativ riscul accesului neautorizat.
Următorul Citește:
> Cum se remediază Windows Hello care nu funcționează după actualizarea Windows 10