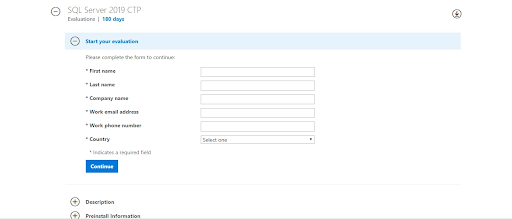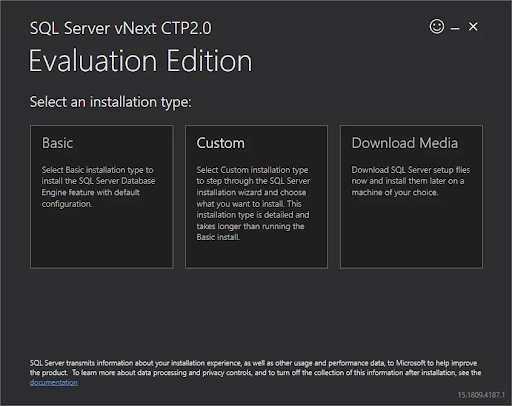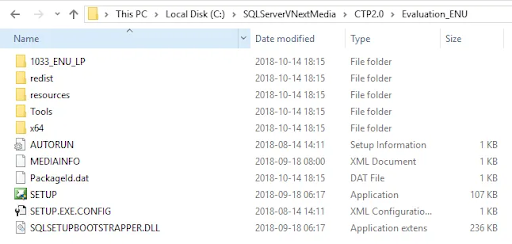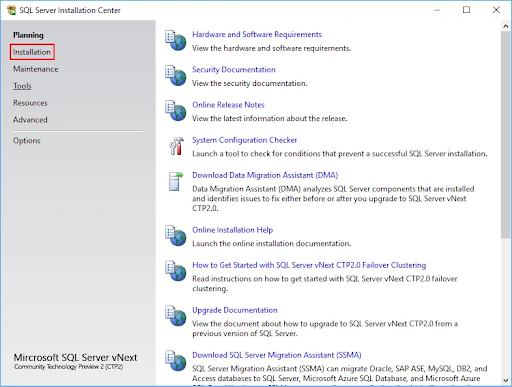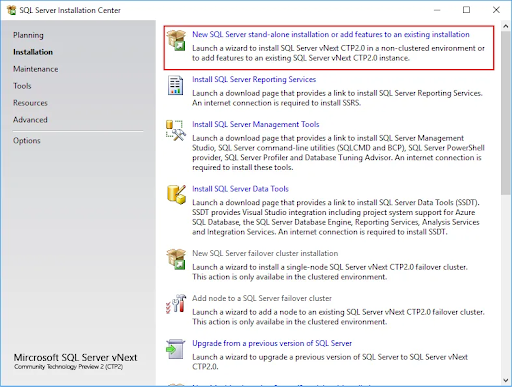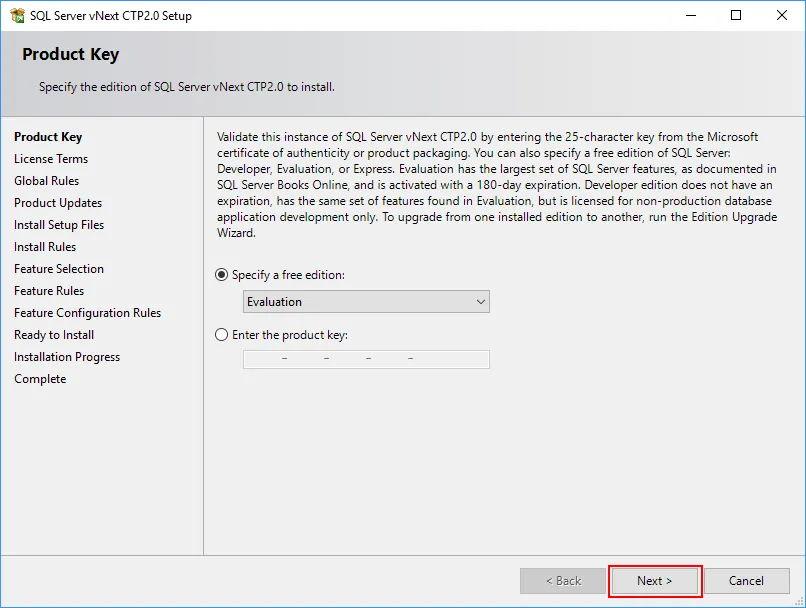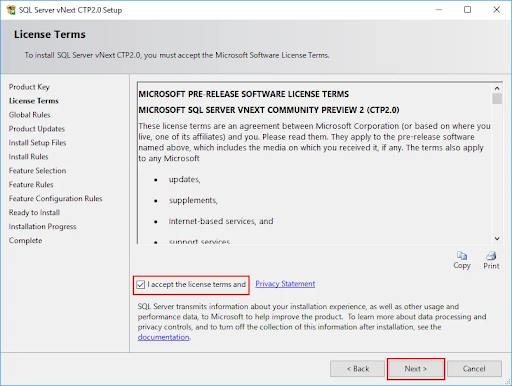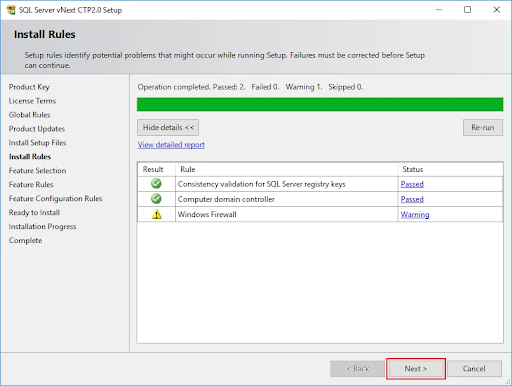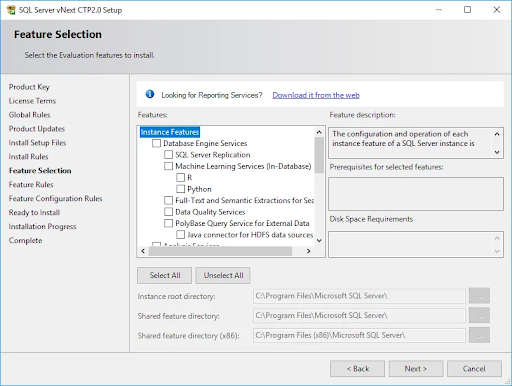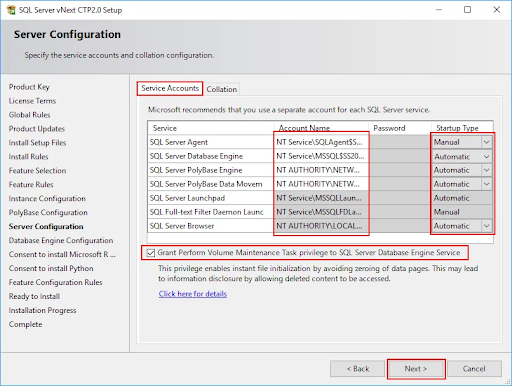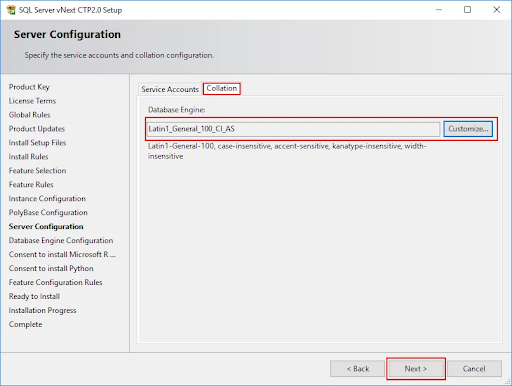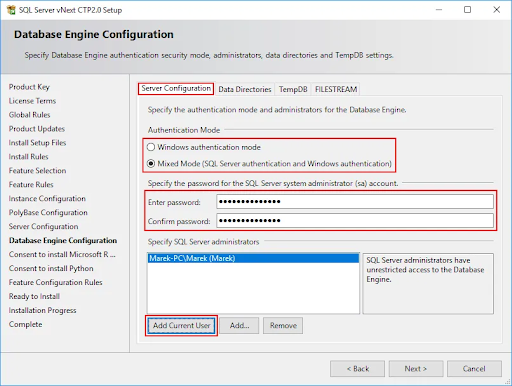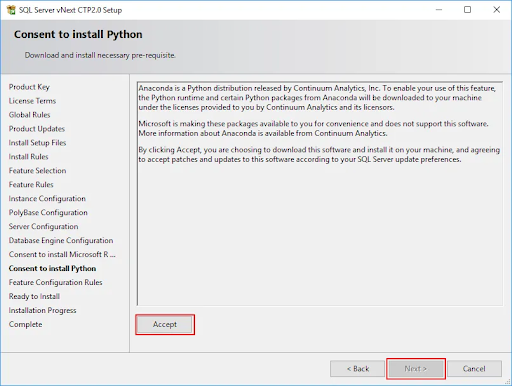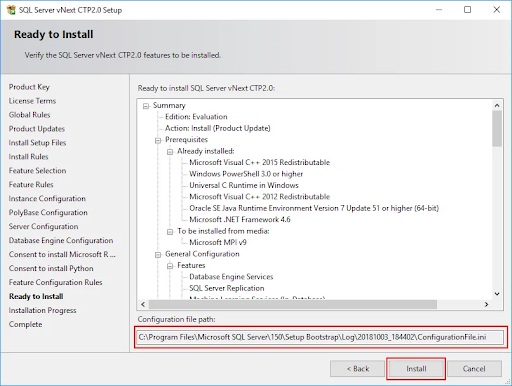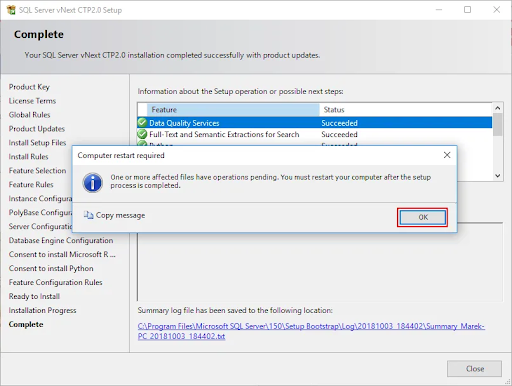Aduceți confortul și viteza SQL Server 2019 pe computerul sau organizația dvs. astăzi! Urmând ghidul nostru de configurare, puteți descărca și instala cu ușurință SQL Server 2019 și puteți începe să vă bucurați de toate caracteristicile revoluționare. Ghidul nostru de instalare pas cu pas se adresează utilizatorilor începători SQL Server sau începători care nu au instalat niciodată o instanță SQL Server în trecut.De ce ar trebui să alegeți SQL 2019.

cum se schimbă ordinea de încărcare a bios
De ce ar trebui să alegeți SQL 2019
Versiunea SQL Server 2019 este una dintre cele mai benefice infrastructuri de servere cu care ați putea lucra vreodată. Cu sute de funcții utile și avansate, merită cu siguranță timpul și banii dvs. să investiți în cea mai iubită soluție de server din 2019.
Iată câteva dintre principalele motive pentru care ne place SQL Server 2019 și de ce ar trebui să vă gândiți să o alegeți pentru a vă duce afacerea la nivelul următor:
continuați să primiți o eroare instantanee Google Chrome
- Profitați de puterea datelor mari. Lucrați cu clustere mari de date, calculare și stocare scalabile și cache date în martie de date scalabile.
- Antrenează inteligența artificială (AI) pentru a-ți îmbunătăți sarcinile de lucru.
- Utilizați virtualizarea datelor pentru a nega necesitatea mișcării sau replicării datelor.
- Utilizați instrumente de explorare a datelor vizuale și instrumente interactive de analiză a datelor.
- Rulați analize în timp real cu tehnologii în memorie.
- Reduceți timpul necesar pentru a rula întreținerea bazei de date cu un timp de funcționare mai mare și mai multe operațiuni de indexare online.
- Păstrați-vă datele mai sigure cu mai multe straturi de protecție și criptare.
- Obțineți suport pentru mai multe platforme, cum ar fi Windows, Linux și alte containere.
Să începem cu modul în care puteți instala infrastructura SQL Server 2019 astăzi. Ghidul pas cu pas poate fi găsit în secțiunea de mai jos.
Cum se instalează SQL Server 2019
- Descărcați versiunea de evaluare SQL Server 2019 din site-ul oficial Microsoft . Dacă doriți să achiziționați soluția, mai târziu, derulați în jos la Cumpără secțiune pentru a afla cum puteți începe licențierea SQL Server 2019.
- Rețineți că vi se va solicita să introduceți informații personale, cum ar fi numele dvs. complet, țara de reședință, compania și metodele de contact.
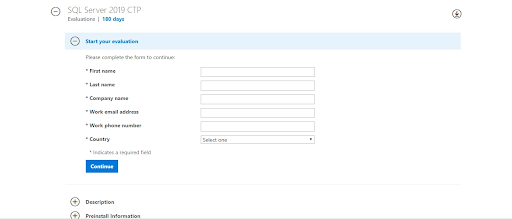
- Rețineți că vi se va solicita să introduceți informații personale, cum ar fi numele dvs. complet, țara de reședință, compania și metodele de contact.
- După introducerea tuturor informațiilor necesare, faceți clic pe Continua buton. Aceasta va descărca programul de instalare SQL Server 2019 în câteva secunde. Rulați programul de instalare pentru a continua procesul.
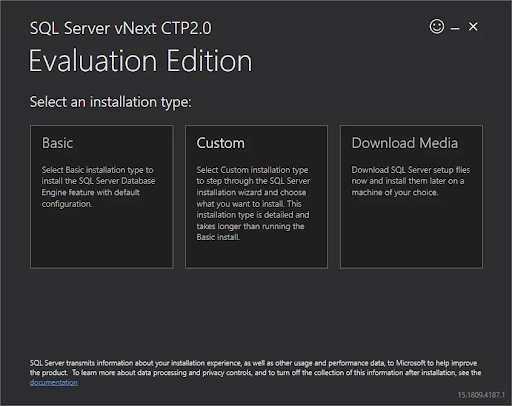
- Alegeți una dintre cele 3 opțiuni pentru a instala SQL Server 2019:
- De bază : Instalați rapid motorul bazei de date SQL Server cu configurația implicită. Acest lucru nu necesită mult - restul articolului nostru se concentrează pe celelalte două opțiuni.
- Personalizat : Descărcați toate fișierele necesare și porniți expertul de instalare. Cu această opțiune, puteți modifica componentele și setările pentru instalarea dvs. personalizată.
- Descărcați fișiere media : Descărcați fișierul ISO SQL Server 2019. Acest lucru vă oferă opțiunea de a instala SQL Server 2019 pe mașini fără acces la internet.
- Rulați setup.exe fișier din fișierele descărcate (opțiune personalizată) sau fișier ISO montat (opțiunea Descărcare media). Acest lucru va lansa Centrul de instalare SQL Server 2019.
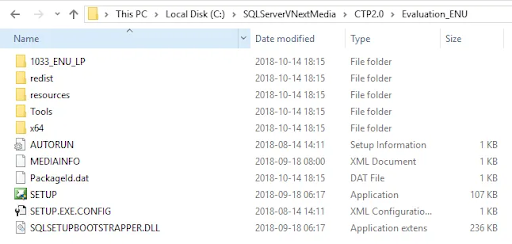
- Alege Instalare , utilizând meniul din partea stângă a ferestrei. (Vezi imaginea de mai jos.)
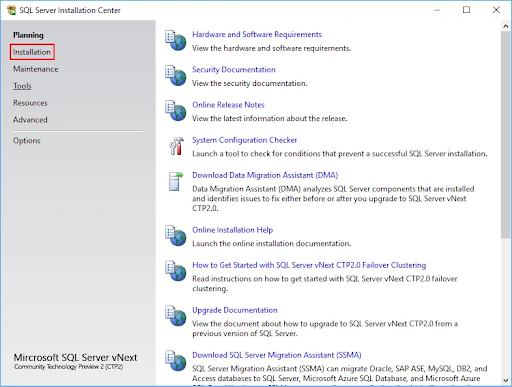
- Apoi, alegeți Instalare autonomă SQL Server nouă sau adăugați caracteristici la o instalare existentă opțiune. Aceasta va lansa fereastra de configurare SQL Server vNext CTP2.0.
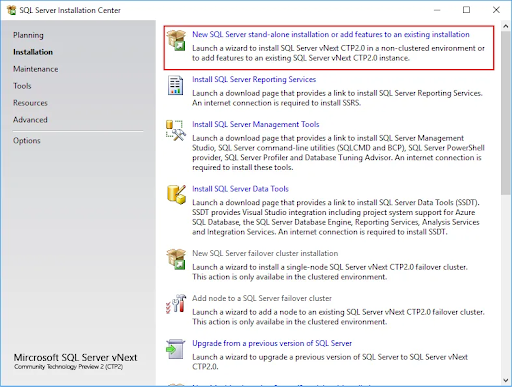
- Alegeți o ediție și, în cele din urmă, introduceți cheia de produs. În acest moment, SQL Server 2019 este disponibil numai ca versiune de evaluare, ceea ce înseamnă că nu trebuie să furnizați o cheie de produs. Clic Următorul .
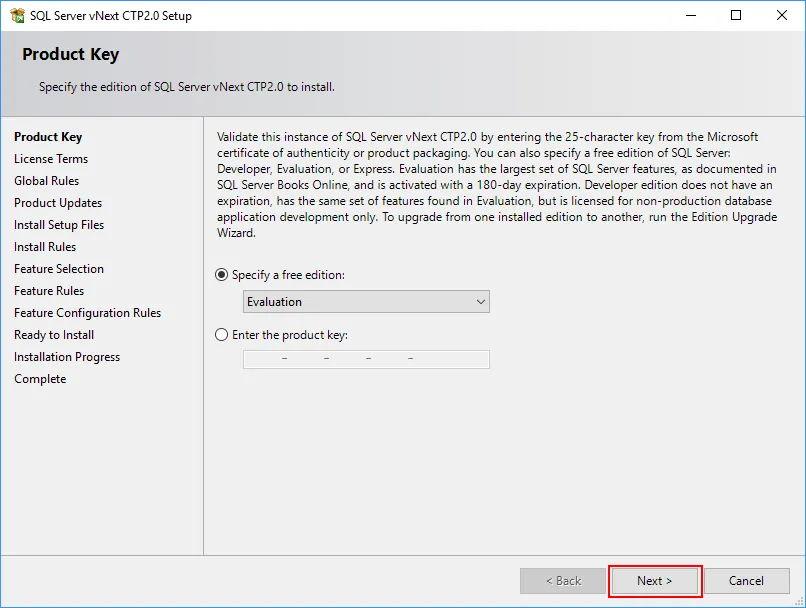
- Citiți și acceptați termenii licenței, precum și declarația de confidențialitate făcând clic în caseta de selectare. Apasă pe Următorul pentru a continua.
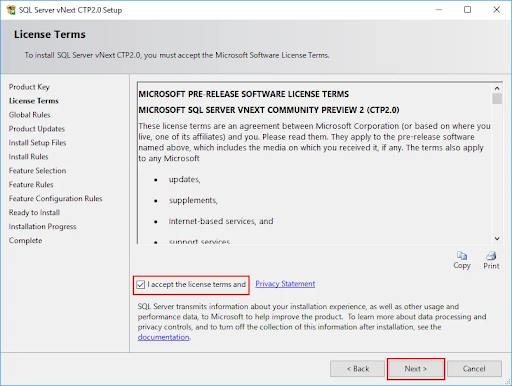
- Așteptați ca programul de instalare să verifice dacă instalarea poate fi continuată fără probleme. Când verificarea este completă și nu au fost găsite probleme, faceți clic pe Următorul buton.
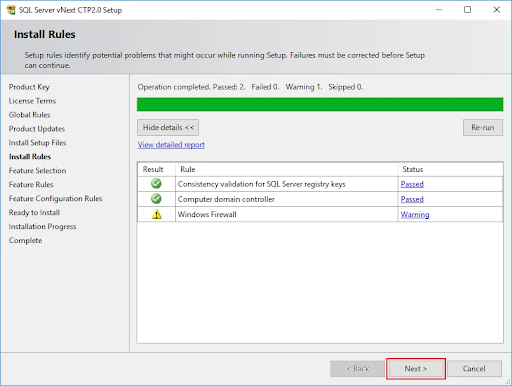
- Urmați instrucțiunile de pe ecran pentru următoarele secțiuni:
- Personalizați Selecția caracteristicii pâine.
- Decideți dacă doriți să instalați un Mod implicit sau Numit instanță.
- Configurare PolyBase , dacă este selectat anterior.
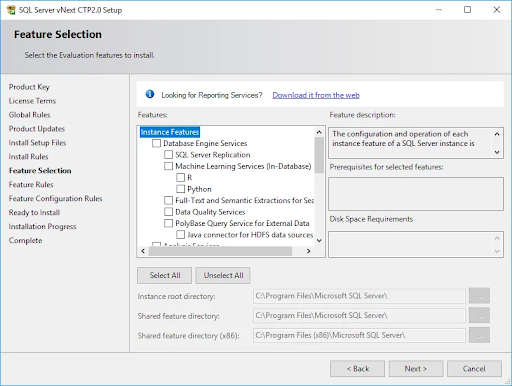
- Examinați serverul dvs. în Configurare server filă. Furnizați conturi și parole de domeniu dacă doriți să utilizați conturi de domeniu pentru serviciile dvs. În caz contrar, pentru instalațiile locale, puteți lăsa agenții virtuali impliciți.
- Verifică Acordați privilegiul de efectuare a sarcinii de întreținere a volumului ... caseta de selectare înainte de a continua.
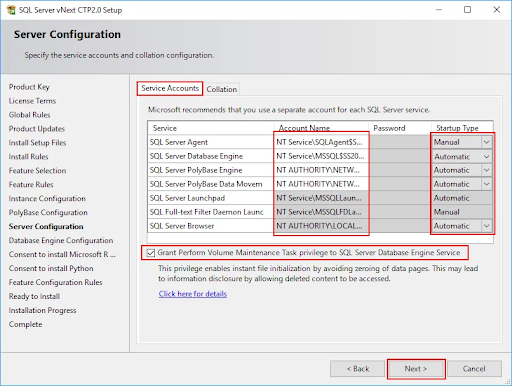
- Alegeți o colație implicită pentru instanța dvs. SQL Server. Dacă nu știți care este colaționarea, vă sfătuim să o lăsați neschimbată.
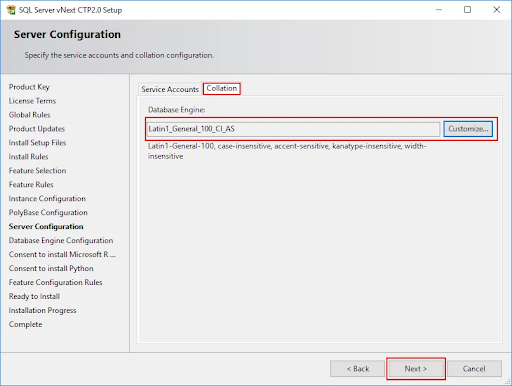
- Urmați instrucțiunile de pe ecran pentru a completa cele 4 file din Configurarea motorului bazei de date pagina, apoi apăsați Următorul odată mulțumit de configurația dvs.
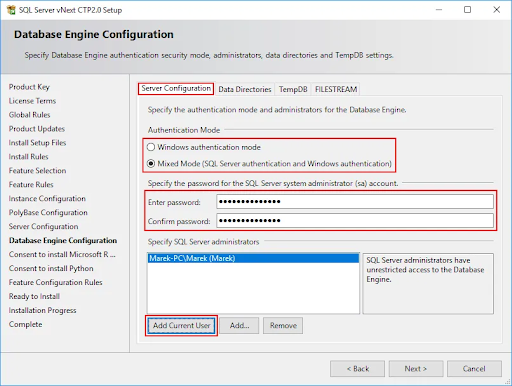
- Dacă vi se solicită, consultați termenii unor caracteristici și dați-vă consimțământul pentru a descărca și instala componente suplimentare apăsând pe Accept buton.
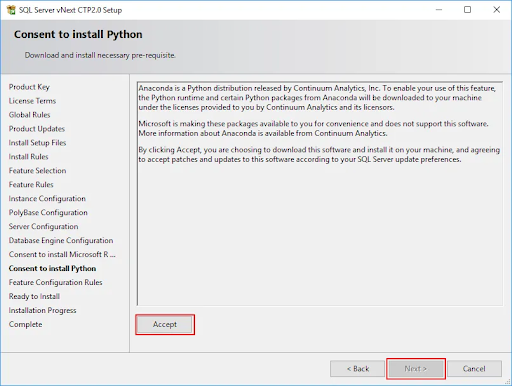
- Revedeți informațiile afișate pe pagina Gata de instalare înainte de a apăsa pe Instalare buton. Instalarea poate dura între 15 și 60 de minute, în funcție de mașină.
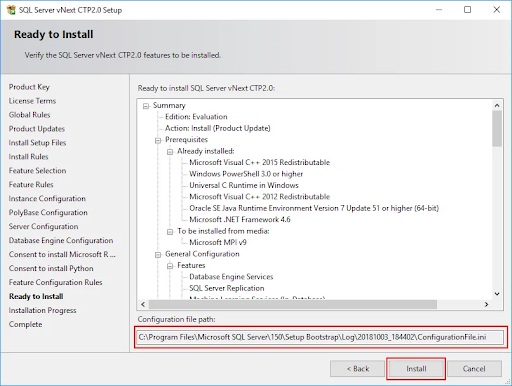
- După instalare, dacă vi se solicită, faceți clic pe O.K pentru a confirma că trebuie să reporniți dispozitivul și să finalizați instalarea.
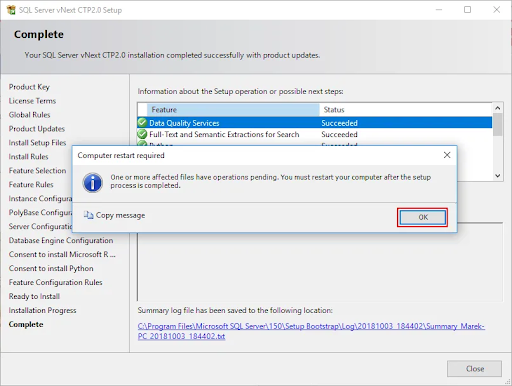
- Examinați starea fiecărei instalări de caracteristici, apoi faceți clic pe Închide după ce ați terminat. Dacă vi se solicită mai devreme, reporniți dispozitivul pentru a începe să vă bucurați de SQL Server 2019!
Notă: Toate imaginile din SQL Territory
Gânduri finale
Doriți să primiți promoții, oferte și reduceri pentru a obține produsele noastre la cel mai bun preț? Nu uitați să vă abonați la newsletter-ul nostru introducând adresa de e-mail mai jos! Primiți cele mai recente știri tehnologice în căsuța de e-mail și fiți primii care citiți sfaturile noastre pentru a deveni mai productivi.