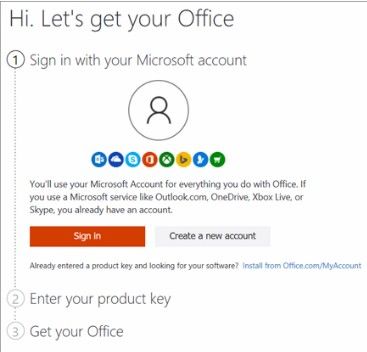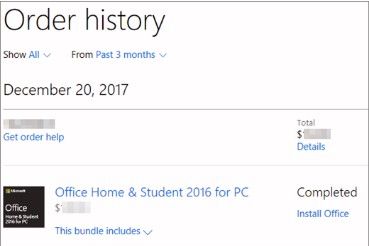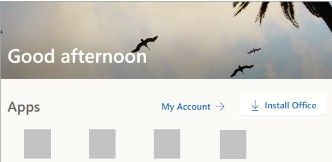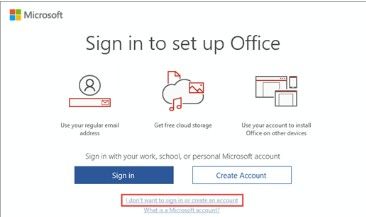O cheie de produs Microsoft Office este o Cod de 25 de caractere care este folosit pentru a activa Windows și ajută la verificarea faptului că Windows nu a fost utilizat pe mai multe computere decât permit termenii de licență pentru software Microsoft.
Dacă tocmai ați cumpăratMicrosoft Office, este posibil să întâmpinați unele dificultăți în ceea ce privește modul de utilizare.
De exemplu, este posibil să nu fiți sigur cum să utilizați cheile de produs în Microsoft Office sau trebuie să reinstalați Office și nu sunteți sigur să faceți acest lucru fără o cheie de produs.
Chiar dacă doriți să știți cum să lucrați în jurul instalațiilor dvs. fără a avea o cheie de produs, atunci acesta este articolul pentru dvs. Dacă doriți să aflați cum să faceți acest lucru, continuați să citiți.
După achiziționarea Microsoft Office, unde introduc codul meu de produs?
Sunt două direcții poți lua pentru asta. Una, dacă cheia dvs. de produs este nouă și nu este folosită niciodată, în al doilea rând dacă ați cumpărat cheia de produs Magazin Microsoft .
Dacă cheia dvs. de produs este nouă:

- În primul rând, după cum vi se solicită, veți fi îndrumat să utilizați fișierul cont Microsoft pentru a incepe
- Apoi tastați cheie de produs în spațiul prevăzut
- În cele din urmă, veți fi activat pentru a obține acces la Microsoft Office.
Dacă ați achiziționat Microsoft Office prin Microsoft Store, iată unde să introduceți cheia de produs:
- În primul rând, în bara de căutare , introducețiwww.microsoftstore.com . Apoi, navigați la colțul din dreapta sus a ecranului și selectați Conectare. Apoi, când vi se solicită, introduceți ID-ul de utilizator și parola pe care le-ați folosit pentru a cumpăra Office.
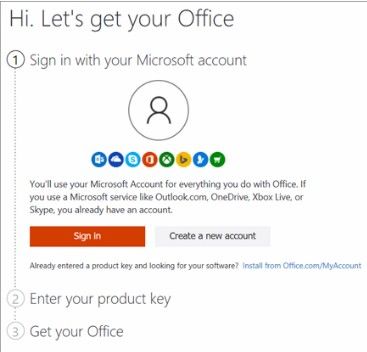
- După ce v-ați conectat, numele dvs. ar trebui să apară în colțul din dreapta sus. După ce vă selectați numele, alegeți Istoric comenzi
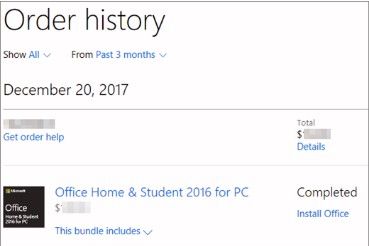
- Va trebui apoi să localizați fie fișierul Birou o singură dată cumpărare sau cerere individuală Office . Apoi alegeți Instalați Office pentru a vizualiza cheia de produs. Rețineți că acest lucru nu instalează Office.
- În fereastra în care apare cheia de produs, selectați Instalați Office
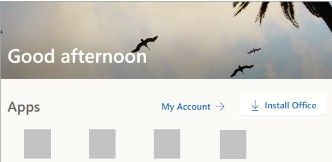
- Apoi, veți fi condus la o pagină care spune: Salut. Haideți să vă obținem biroul. Urmați instrucțiunile oferite, astfel încât să puteți asocia cheia de produs cu Contul dvs. Microsoft și, de asemenea, să începeți procesul de instalare.
Cum se instalează Office prin Microsoft HUP
În cele din urmă, dacă ați achiziționat Microsoft Office prin Microsoft HUP, acesta este modul în care introduceți cheia de produs:
gateway-ul implicit nu este disponibil remedierea
- La instalare Office Professional Plus, Project Professional sau Visio Professional prin utilizarea angajatorului dvs. Microsoft HUP beneficiu, veți introduce cheia de produs după finalizarea instalării.
- Mai întâi, deschideți orice Aplicația Microsoft Office , de exemplu, Word, Project sau Visio . Acest lucru va depinde complet de tipul de achiziție pe care l-ați făcut.
- Apoi, pe Înscrieți-vă la Configurați Office ecran, va trebui să alegeți opțiunea, Nu vreau să mă conectez sau să îmi creez un cont (acesta va fi un mic link în partea de jos a ecranului)
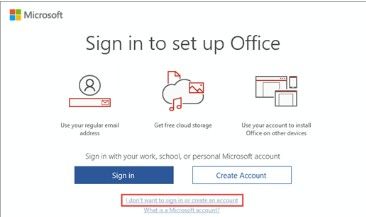
- În cele din urmă, introduceți cheia de produs Microsoft HUP pentru a activa Microsoft Office
Deși computerul meu Windows 10 a venit cu Microsoft Office, nu pot găsi o cheie de produs:
Primul lucru pe care ar trebui să îl verificați este dacă vedeți un ecran care scrie Să începem . De asemenea, ar trebui să vă ofere opțiuni pentru a încerca, cumpăra sau activa Microsoft Office.
Ce înseamnă acest ecran este că programul Microsoft Office care este instalat pe computerul dvs. este acolo doar ca o perioadă de încercare de o lună Office 365 Home .
Aceasta înseamnă, de asemenea, că nu veți primi o cheie de produs de la producătorul computerului dvs. decât dacă ați plătit pentru un Card cheie produs Office .
Pentru a combate această problemă, puteți cumpăra Microsoft Office sau puteți porni un proces din Office 365 Home.
Cu toate acestea, dacă ați plătit pentru ca un produs Office să fie deja inclus în noul dvs. produs PC Windows 10 , apoi o cheie de produs digital este plasată automat pe computerul dvs. după ce activați Windows 10.
În loc să primiți o cheie de produs tipărită, veți vedea un mesaj similar cu cel pe care îl vedeți atunci când porniți Word sau orice altă aplicație Office.
Ce fac dacă nu am o cheie de produs Windows?
Când primiți Card cheie Microsoft Office, poate fi necesar să întoarceți cardul și să zgâriați ușor folia de argint care se află pe spate pentru a vă dezvălui cheia produsului.
Rețineți că a cheie de produs poate avea, de asemenea, coduri de bare și alte grupuri de litere și cifre care pot părea confuze.
Cu toate acestea, produsul dvs. va fi afișat întotdeauna sub forma:
XXXXX-XXXXX-XXXXX-XXXXX-XXXXX.
Ce ar trebui să fac dacă Office mă solicită pentru o cheie de produs?
În acest caz, ar trebui să vă bazați pe Cont Microsoft Office și nu o cheie de produs pentru a instala și utiliza aplicații precum Office și alte aplicații cumpărate individual cum ar fi Proiect, Visio, Outlook, Excel, și Cuvânt .
Rețineți că, dacă ați achiziționat o nouă cheie de produs Office 365 nefolosită pentru a reînnoi fie o Office 365 abonament sau cumpărați versiunea de încercare, puteți introduce acea cheie de produs dacă Office vă solicită să o furnizați.
Cu toate acestea, există câteva excepții în care veți face ceva mai mult decât să vă conectați.
- Dacă ați achiziționat Office Professional Plus, Visio Professional sau Project Professional prin intermediul angajatorului dvs. Microsoft HUP beneficiu, atunci veți avea nevoie de cheia dvs. de produs pentru a instala Office pe un computer.
- Va trebui sa contactați administratorul dacă utilizați un versiunea de licență de volum a Office Professional Plus la locul de muncă.
- Dacă puteți vedea fie o bandă galbenă, fie roșie, pe care scrie Abonamentul a expirat, atunci va trebui să vă reînnoiți abonamentul Office 365 pentru a putea utiliza în continuare Office.
- Dacă Office a venit deja instalat pe dispozitivul dvs. recent achiziționat și vedeți fie un banner galben, fie roșu, pe care scrie Notificare produs: Majoritatea caracteristicilor aplicațiilor au fost dezactivate deoarece nu au fost activate, atunci trebuie să începeți o nouă versiune de încercare Office 365 Home, să vă conectați cu un cont Microsoft care este deja asociat cu Office sau să cumpărați Office.
Pentru ca eu să reinstalez Office, voi avea nevoie de o cheie de produs?
Nu este necesar. Tot ce va trebui să faceți este să navigați la Conturi Microsoft> Servicii> Pagina Abonamente și conectare, asigurându-vă că utilizați contul Microsoft pe care l-ați folosit pentru a cumpăra Microsoft Office.
Cu toate acestea, veți avea nevoie de o cheie de produs pentru a instala Office Professional Plus, Visio Professional sau Project Professional Microsoft HUP .
Pot schimba cheia de produs pentru Windows?
Da, puteți schimba cheia de produs pentru Birou acasă și afaceri, birou profesionist, birou acasă și student, Si deasemenea aplicații achiziționate individual .
cum se instalează Windows 10 de pe un USB
De asemenea, puteți schimbați sau comutați ta Licență de birou dacă cumperi altul versiunea Microsoft Office .
De exemplu, dacă la început aveți acasă și afaceri, dar mai târziu decideți că doriți să vă abonați la Office 365, puteți schimba instalarea existentă de la una la alta.
Sunt capabil să-mi vizualizez cheia de produs în Office?
Din păcate, pentru Securitate din motive, întreaga cheie de produs nu este afișată în Office.
Există și alte opțiuni, de exemplu, puteți vizualiza cont Microsoft acel Office aparține în Office 365,Office 2019și Office 2019.
Acest cont este ceea ce înlocuiește cheia de produs și poate fi folosit pentru a reinstala Office din Conturi Microsoft> Servicii și Pagina abonamente și, de asemenea, pentru a porni și a activa Office.
Dacă doriți să vizualizați contul Microsoft de care aparține Office, deschideți mai întâi un document în Word sau în orice alte aplicații Office și navigați la Fişier și apoi la Cont.
Căutați adresa de e-mail care este vizibilă după Aparține lui aflat sub denumirea produsului.
Pot vizualiza cheia de produs online?
Dacă vă puteți vizualiza cheia de produs online, depinde de tipul de birou achiziționat. Mai jos sunt instrucțiunile pentru vizualizarea cheii de produs online pentru trei programe Office diferite.
Office 365 / Office Home & Student
Din păcate, dacă ați achiziționat acest birou, nu veți putea vizualiza cheie produs online .
Dacă și când vi se solicită o cheie de produs, puteți utiliza întotdeauna contul dvs. Microsoft pe care l-ați folosit la achiziționarea Office pentru a vă conecta în locul cheii de produs.
Office Home & Business / Professional Office / Aplicații individuale Office
Dacă ați achiziționat următoarele programe Office menționate în subpoziția de mai sus, atunci puteți vizualiza cheia de produs online.
O puteți găsi la pagina Servicii și abonamente prin contul dvs. Microsoft.
Veți avea nevoie de cheile de produs numai dacă achiziționați pentru prima dată Office Home & Business, Office Professional sau aplicații Office individuale.
Orice reinstalare nu va necesita o cheie de produs și nici activarea. Dacă reinstalați sau mergeți la activare și vi se solicită în continuare o cheie de produs, puteți urma pașii de la titlul de mai sus care vă instruiesc să vă conectați utilizând contul dvs. Microsoft.
Dacă totuși simți nevoia să te uiți la cheia de produs, poți urma pașii de mai jos:
- Accesați pagina Servicii și abonamente prin contul dvs. Microsoft și conectați-vă.
- Faceți clic pe Vizualizați cheia de produs. Este normal ca cheia de produs să fie diferită de un card de cheie de produs Office sau unul pe care îl veți vedea în magazinul Microsoft.
Office prin Microsoft HUP
Dacă ați cumpăratOffice Professional Plus, Visio Professional sau Project Professional printr-un beneficiu Microsoft HUP de la angajatorul dvs., puteți vizita cheia de produs online prin intermediul Comanda Detalii pagină.
Pot vizualiza cheia mea în Microsoft Store?
Ați cumpărat întâmplător Office Home & Student, Office Home & Business, Office Professional sau aplicații individuale din magazinul Microsoft, dar nu le-ați instalat încă.
Puteți vizualiza cheile de produs ale acestora și le puteți instala prin Microsoft Store.
Windows 10 cum să scapi de activarea Windows
Pași pentru vizualizarea cheii de produs în Magazinul Microsoft:
- Accesați www.microsoftstore.com. Acolo, veți vedea Conectare în colțul din dreapta sus al paginii. Click pe Conectare și introduceți ID-ul de utilizator și parola utilizate pentru achiziționarea Office.
- După ce v-ați conectat, faceți clic pe numele dvs. din colțul din dreapta sus, apoi faceți clic pe Istoric comenzi .
- Găsiți achiziția o singură dată Office sau aplicația individuală Office. Click pe Instalați Office să vă uitați la cheia de produs (Office nu va fi instalat când faceți acest lucru).
De ce nu se potrivește cheia mea de produs?

cum se elimină grila în Excel
O cheie Office afișată pe Servicii și abonamente pagina din contul dvs. Microsoft este diferită de cheia de produs afișată pe o chitanță de e-mail sau pe un card cu cheie de produs. Acest lucru se datorează faptului că nu sunt același tip de cheie, în ciuda formatului lor confuz similar.
Pot cumpăra o cheie de produs?
Dacă puteți cumpăra sau nu o cheie de produs depinde de intențiile dvs. cu Office. Pașii de mai jos evidențiază diferite acțiuni pe care le puteți face pentru a achiziționa o cheie de produs.
- Dacă doriți să cumpărați o copie nouă de Office / să începeți un nou abonament cu Office 365, atunci puteți achiziționa un card cheie de produs Office prin intermediul unui comerciant cu amănuntul.
- Această cheie de produs poate fi valorificată la www.office.com/setup pentru a instala Office și a vă configura contul.
- Nu veți avea nevoie de o cheie de produs pentru Office 365, prin urmare nu veți primi una. Dacă achiziționați aplicații Office sau Office individuale, puteți și veți primi o cheie de produs pentru această achiziție unică.
- Dacă vă reînnoiți abonamentul pentru Office 365, puteți achiziționa un card cu cheie de produs pentru Office 365 de la un comerciant cu amănuntul și să răscumpărați cheia de la www.office.com/setup .
- Abonamentul dvs. Office 365 poate fi reînnoit și online, fără a fi nevoie de o cheie de produs la www.office.com/renew .
- Dacă Office vă solicită o cheie de produs și doriți să o faceți activați Office , cea mai bună opțiune ar fi să dezinstalați versiunea de Office pe care o aveți deja și apoi să cumpărați o instalare a unei noi versiuni de Office direct din Microsoft Store.
Acesta este un mod de a vă asigura că Office va fi activat cu succes.
Când cumpărați chei de produse Office din surse externe, verificați câteva sfaturi online pentru cumpărături mai sigure, pentru a ști cum să alegeți software-ul Microsoft original.
Asigurați-vă că citiți sfatul Feriți-vă de cheile de produs vândute separat dacă doriți să achiziționați o cheie de produs online.
Dacă întâmplător cumpărați o cheie de produs care nu funcționează sau care a încetat să funcționeze, consultați secțiunea de mai jos intitulată Cheia biroului meu nu funcționează.
Pași de urmat dacă vă pierdeți cheia de produs
Dacă aveți o dovadă validă că ați achiziționat o cheie de produs și s-a întâmplat să o deteriorați, Microsoft ar putea să vă înlocuiască cheia de produs. Dacă nu pot să-l înlocuiască, pot prezenta alte opțiuni.
Dacă ați deplasat greșit cheia de produs sau credeți că a fost furată și doriți să achiziționați o versiune mai nouă de Office, puteți merge online și puteți compara opțiunile de preț pentru a face achiziția.
Cheia biroului meu nu funcționează
- Dacă observați o mesaj de eroare apare odată ce tu răscumpăra cheia dvs. de produs la www.office.com/setup, vizitați Erori de cheie de produs la www.office.com/setup.
- Dacă ale tale Cheia de birou nu funcționează sau a funcționat anterior și sa întâmplat să se oprească, se recomandă ca luați legătura cu vânzătorul și discutați / solicitați o rambursare .
- Dacă cheia de produs a fost achiziționată separat de software, cheia de produs ar fi putut fi furată sau obținută în mod greșit, determinând astfel blocarea acesteia pentru utilizare.
Există o mulțime de vânzători care oferă chei de produs abuzate, furate sau neautorizate pentru a obține un dolar rapid. Aceste chei ar putea fi tipărite cu etichete contrafăcute cu un link de descărcare către software-ul Microsoft.
Uneori pot fi distribuite cu suporturi software neautorizate pentru revânzare, cum ar fi suporturi promoționale sau alte suporturi media specifice programului Microsoft .
Toate acestea sunt nenorociri nefericite, dar se întâmplă adesea, motiv pentru care, așa cum am menționat anterior, este important să fiți în siguranță atunci când cumpărați aceste chei din surse externe.
Cum pot contacta asistența Microsoft?
Dacă întâmpinați o problemă cu o cheie de produs în care trebuie să intrați în contact cu un reprezentant Microsoft, puteți vizita următorul site: Contactează-ne .
- Aici vi se va prezenta opțiunea de a primi asistență prin intermediul aplicației Obțineți ajutor sau opțiunea de a contacta asistența din browser.
- Când deschideți aplicația Obțineți ajutor, dacă o aveți pe dispozitiv, veți fi direcționat direct la aplicație pentru asistență rapidă și gratuită Microsoft. Această aplicație este disponibilă pentru Windows 10.
Obținerea ajutorului prin browser este, de asemenea, rapidă și gratuită și vi se va prezenta un agent virtual care vă va ajuta să vă rezolvați problema.
Impreuna cu Obține ajutor aplicație și asistență prin browser, există alte trei opțiuni de asistență: Afaceri, IT și dezvoltator , ta Magazin Microsoft local , iar pentru persoanele cu dizabilități, există un Birou de răspuns pentru persoane cu dizabilități .