Eroarea de redare audio poate apărea în timpul redării unui videoclip YouTube în browser. Este frustrant, deoarece face ca redarea video să se oprească din senin. Vestea bună este că eroarea de redare audio este ușor de remediat. Tot ce trebuie să faceți este să urmați ghidul nostru, iar problema va dispărea odată pentru totdeauna.
cum se reinstalează Windows 10 cu USB

În acest articol, vă vom arăta și cum să opriți eroarea de redare audio pe YouTube în Windows 10 . De asemenea, puteți învăța cum să preveniți să se repete.
Ce este „Eroarea de redare audio” pe YouTube?
Când dispozitivul de redare audio întâmpină o eroare, un utilizator va primi mesajul care spune „Eroare de redare audio. Vă rugăm să reporniți computerul”. peste un videoclip YouTube gol.
Acest lucru vă împiedică să redați videoclipuri și vă solicită repornirea imediată a dispozitivului, ceea ce nu este posibil. Diverse motive vă pot împiedica să aplicați remedierea evidentă, cum ar fi lucrări în curs, descărcări sau file importante deschise la un moment dat. De asemenea, este posibil să fi încercat deja să reporniți computerul, dar până acum nu a funcționat.
Dacă primiți în mod constant mesajul „Eroare de redare audio” în timp ce vizionați sau încercați să vizionați YouTube pe Windows 10 – inclusiv după repornirea computerului conform instrucțiunilor – poate exista o problemă cu hardware-ul sau software-ul. Soluțiile enumerate mai jos ar trebui să vă ajute în repararea acestuia.
Cauze posibile ale „eroarei de redare audio” pe YouTube
Unele lucruri diferite pot duce la apariția acestei erori pe ecran în timp ce vizionați YouTube. Iată câteva dintre cauzele comune pentru eroarea de redare audio vizibilă pe videoclipurile YouTube:
- Șoferi învechiți
- Erori de driver, drivere audio lipsă
- Conflict între diferite drivere de sunet
- Versiunea BIOS nepotrivită
- Problemă din partea YouTube
Vă sunt familiare vreuna dintre aceste probleme? Nu știi de unde să începi când depanezi? Continuați să citiți pentru a găsi nouă ghiduri pas cu pas care vă vor ajuta să rezolvați acest mesaj de eroare enervant pe YouTube.
Rezolvat: „Eroare de redare audio. Vă rugăm să reporniți computerul” pe YouTube
Cel mai frecvent motiv pentru care apare mesajul „Eroare de redare audio” este un driver învechit sau greșit care face computerul să nu poată procesa audio corect. Deci, multe dintre metodele pe care le puteți urma în acest ghid pas cu pas se concentrează pe depanarea driverelor.
De asemenea, am inclus soluții specifice dispozitivului pentru utilizatorii și cititorii Dell cu drivere audio ASIO. Să începem cu cele nouă (și un bonus!) soluții.
Remediere rapidă: reporniți computerul
După cum sugerează mesajul de eroare în sine, cel mai simplu mod de a rezolva această problemă este repornirea computerului. Dacă nu ați încercat deja să faceți asta, acum este momentul să reporniți dispozitivul.
- Faceți clic pe Windows pictograma din partea stângă jos a ecranului pentru a afișa meniul Start.
- Faceți clic pe Putere opțiunea, apoi alegeți Repornire . Aceasta va închide toate aplicațiile deschise și va reporni complet computerul.
După repornire, verificați dacă puteți viziona YouTube fără ca eroarea de redare audio să apară pe un videoclip gol. Dacă încă vă confruntați cu problema, nu vă faceți griji - avem multe alte lucruri pe care să le încercați.
Metoda 1. Reconectați dispozitivul de redare audio
O modalitate de a rezolva această eroare este reconectarea dispozitivului audio extern (căști, căști, difuzoare etc.). Acest lucru va asigura conexiunea dintre acesta și sistemul dvs. Înainte de a continua cu alți pași, asigurați-vă că încercați să restabiliți o conexiune funcțională pentru a remedia orice problemă.
Pur și simplu deconectați dispozitivul pe care îl utilizați pentru redarea audio și apoi așteptați câteva secunde înainte de a-l reconecta. Veți putea testa imediat dacă videoclipurile YouTube sunt redate ulterior, reîmprospătând pagina.
Metoda 2. Rulați instrumentul de depanare audio
Microsoft a introdus o varietate de moduri de a rezolva problemele Windows. Instrumentele de depanare încorporate vă pot ajuta să remediați că sistemul dvs. nu se poate opri. Instrumentul de depanare pentru redarea audio va încerca să rezolve orice probleme legate sau care nu au legătură cu sistemul.
- Faceți clic pe Windows pictograma din stânga jos a ecranului pentru a afișa meniul Start. Alege Setări , sau utilizați Windows + eu scurtătură.
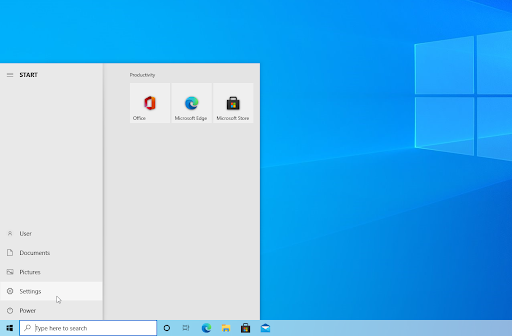
- Faceți clic pe Actualizare și securitate ţiglă. Aici puteți găsi majoritatea instrumentelor de depanare încorporate.
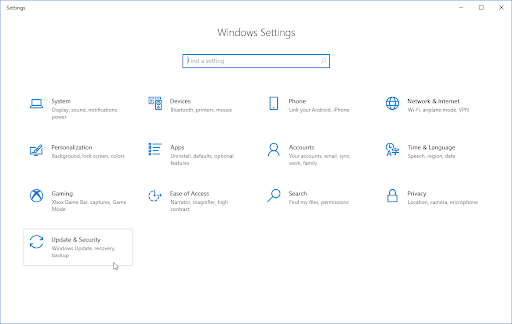
- Comutați la Depanați fila folosind panoul din partea stângă. Aici, ar trebui să puteți vedea un instrument de depanare intitulat Redare audio .
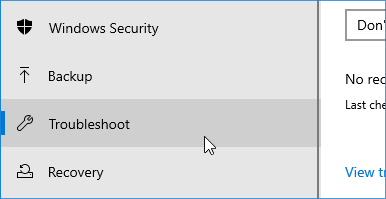
- Faceți clic pe Rulați instrumentul de depanare buton. Așteptați ca instrumentul de depanare să vă scaneze dispozitivul și să identifice orice probleme.
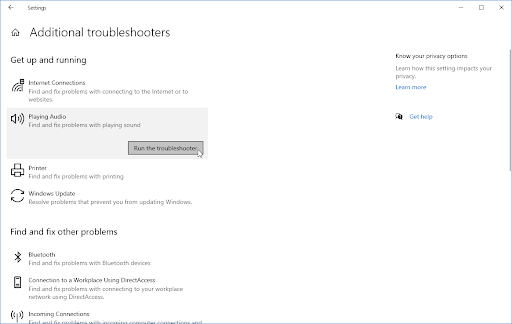
- Dacă nu doriți să partajați datele complete de diagnosticare cu Microsoft, faceți clic pe Instrumente de depanare suplimentare legătură. Apoi găsiți acolo instrumentul de depanare pentru redarea audio.
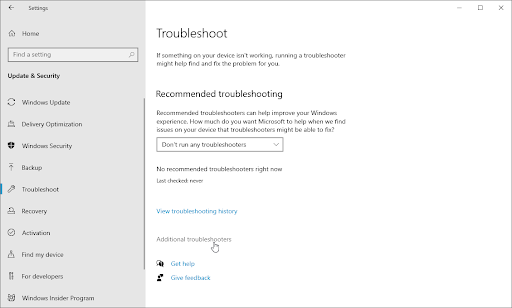
Rețineți că acest instrument de depanare nu este perfect, motiv pentru care vă sugerăm să îl încercați ultima dată. Este posibil să nu detecteze probleme, dar asta nu înseamnă că celelalte metode ale noastre nu vă pot remedia computerul!
Metoda 3. Reporniți driverul audio
Înainte de a schimba ceva despre driverele dvs., încercați să-l reporniți. Acest lucru nu aduce nicio modificare software-ului driverului, ceea ce înseamnă că spațiul pentru ca ceva să se încurce este mic.
- apasă pe Windows + R tastele de pe tastatură în același timp pentru a afișa utilitarul Run.
- Introduceți ' devmgmt.msc ” fără ghilimele, apoi apăsați pe O.K buton. Aceasta va lansa Managerul de dispozitive într-o fereastră separată.
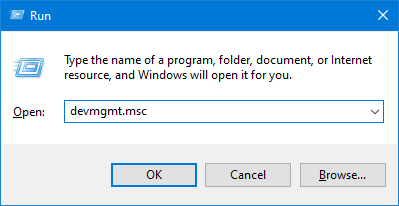
- Extindeți Controlere de sunet, video și jocuri categorie. Faceți clic dreapta pe adaptorul audio pe care îl utilizați din listă, apoi selectați Dezactivați dispozitivul din meniul contextual.
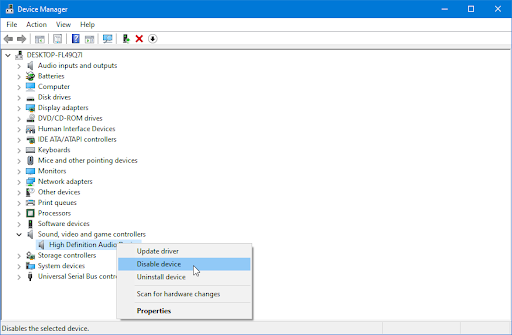
- Un prompt va apărea pe ecran. Clic da pentru a continua cu repornirea driverului dispozitivului audio.
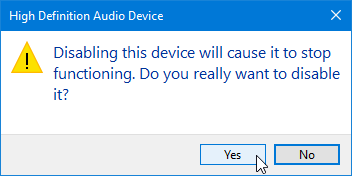
- Asteapta un minut. După ce a trecut ceva timp, faceți clic dreapta pe lista de dispozitive audio din nou și selectați Activați dispozitivul din meniul contextual.
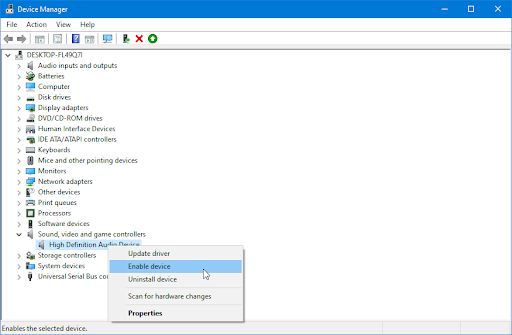
- Repetați aceiași pași pentru toate dispozitivele audio listate în Device Manager. După repornirea fiecăruia dintre ele, verificați dacă YouTube încă afișează „Eroarea de redare audio. Vă rugăm să reporniți computerul.” eroare.
Metoda 4. Actualizați driverul audio
Dacă o simplă repornire nu a putut rezolva problema, obținerea celor mai recente drivere pentru dispozitivele dvs. audio este următorul lucru de încercat. Urmați acești pași simpli pentru a actualiza orice driver audio cu ușurință.
- apasă pe Windows + X tastele de pe tastatură simultan, apoi faceți clic pe Manager dispozitive.
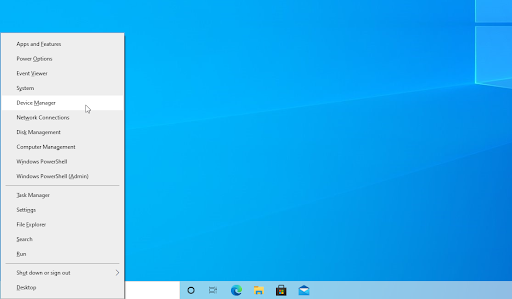
- Extindeți Controlere de sunet, video și jocuri făcând clic pe pictograma săgeată din fața acesteia. Faceți clic dreapta pe dispozitivul de sunet pe care îl utilizați (de exemplu, Realtek, Intel etc.) și alegeți Actualizați driver-ul .
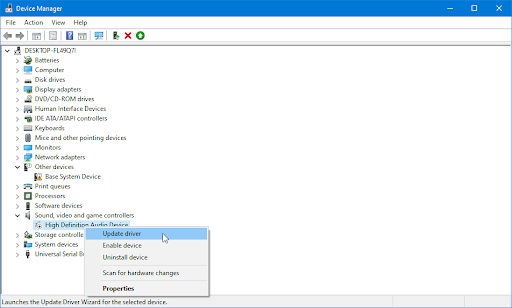
- Selectează ' Căutați automat software-ul de driver actualizat ” pentru a permite Windows să caute cele mai recente drivere compatibile cu dispozitivul dvs. Rețineți că veți avea nevoie de o conexiune la internet pentru a efectua acest pas.
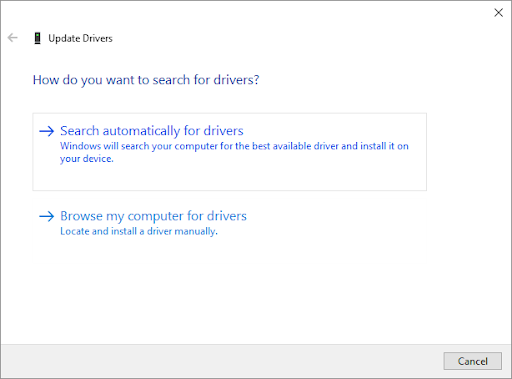
- Odată ce noul driver a fost descărcat și instalat, reporniți computerul dacă este posibil. Verificați dacă problema dvs. cu YouTube a fost rezolvată după ce au fost instalate cele mai recente drivere.
Metoda 5. Derulați înapoi driverul audio
Funcția Roll Back Driver din Device Manager este instrumentul perfect pentru cei care nu sunt mulțumiți de driverele lor sau au probleme cu cea mai recentă actualizare. Vă permite să eliminați orice driver instalat în prezent și apoi să instalați automat aceeași versiune a Windows-ului original, instalat anterior. Prin urmare, totul revine la cum era înainte!
- apasă pe Windows + X tastele de pe tastatură simultan, apoi faceți clic pe Manager dispozitive.
- Extindeți Controlere de sunet, video și jocuri categorie făcând clic pe pictograma săgeată din fața acesteia. Faceți clic dreapta pe dispozitivul dvs. audio și alegeți Proprietăți .
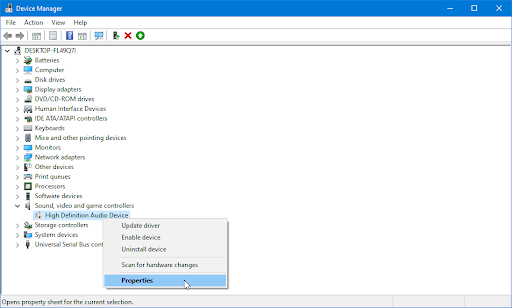
- Ar trebui să apară o nouă fereastră pop-up. Aici, treceți la Conducător auto fila și apoi faceți clic pe Rollback driver butonul dacă este disponibil. Repetați acești pași pentru toate celelalte dispozitive audio afișate în listă.
Metoda 6. Fixați valoarea ratei de eșantionare pentru driverul ASIO
Unele computere pot avea drivere ASIO instalate. Dacă al dvs. o face, există un posibil conflict între driverele menționate și driverul implicit Windows Sound. Acest lucru duce adesea la problema YouTube cu redarea audio. Din fericire, tot ce trebuie să faceți este să ajustați ratele de eșantionare pentru a se potrivi.
- presa Tasta Windows + R pentru a deschide o casetă de dialog Run.
- Tip ' mmsys.cpl ' și apăsați tasta introduce pentru a naviga în meniul Setări sunet.
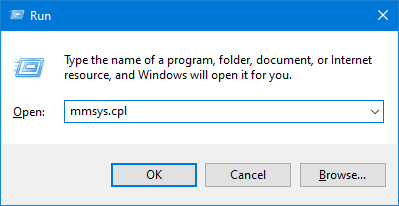
- Comutați la Redare fila. Selectați dispozitivul pe care doriți să-l configurați pentru redarea audio, apoi faceți clic pe butonul Proprietăți.
- Du-te la Avansat fila, apoi schimbați Format implicit la 16 biți, 44100 Hz (sau un standard diferit de opțiuni).
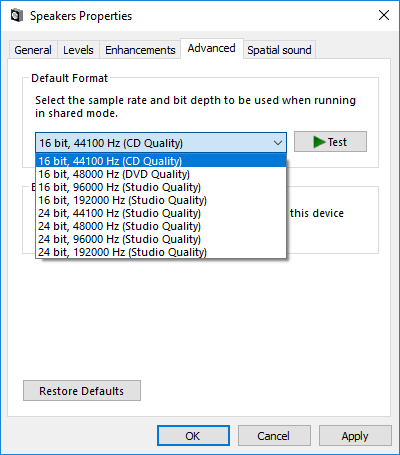
- Clic aplica pentru a salva configurația și a părăsi fereastra.
- Deschide-ți Setări driver ASIO și navigați la Audio fila. Asigurați-vă că modificați frecvența de eșantionare la aceeași frecvență ca cea Windows - de exemplu, dacă ați selectat formatul pe 16 biți, 44100 Hz, alegeți-l din nou.
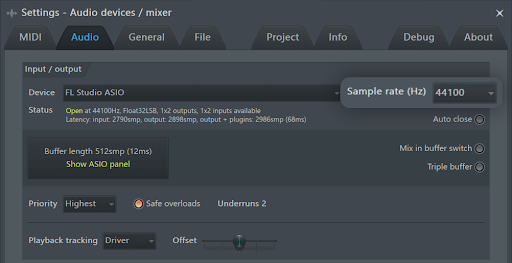
- Reporniți computerul (dacă este posibil) și vedeți dacă conflictul a fost rezolvat. Dacă încă întâmpinați „Eroare de redare audio” pe YouTube după o repornire, treceți la altă metodă de pe această pagină!
Metoda 7. Actualizați-vă BIOS-ul (numai computerele Dell)
Unii utilizatori Dell au raportat că problema a fost rezolvată definitiv odată ce și-au actualizat firmware-ul BIOS-ului. Această metodă ar putea fi aplicabilă utilizatorilor cu dispozitive de la alți producători, dar am putut doar să confirmăm succesul unui computer Dell.
Sunteți avertizat că actualizarea firmware-ului BIOS-ului poate fi dăunătoare pentru computer. Dacă nu urmați instrucțiunile furnizate, este posibil să ajungeți la un computer care nu poate funcționa. Dacă decideți să o faceți oricum, procedați pe propriul risc!
Faceți clic aici pentru a găsi instrucțiunile despre cum să vă actualizați BIOS-ul pe un computer Dell.
Metoda 8. Actualizați-vă browserul web
Uneori, browserele lansează actualizări cu erori încă în ele. Aceasta este o întâmplare comună care este aproape necesară pentru ca software-ul să se dezvolte și să se îmbunătățească. Dacă utilizați un browser învechit, este posibil să aveți de-a face cu o problemă deja remediată într-o actualizare.
Dacă vă confruntați cu „Eroarea de redare audio. Vă rugăm să reporniți computerul” pe YouTube, iată pașii pentru a actualiza Google Chrome, Mozilla Firefox și Microsoft Edge. Dacă sunteți curios despre ce browser web este cel mai bun, consultați-ne Ce browser web ar trebui să utilizați în 2021? articol.
cum se remediază discordia care nu se încarcă
Cum se actualizează Google Chrome
- Închideți complet Google Chrome făcând clic dreapta pe el în bara de activități și folosind Fereastră închisă opțiunea din meniul contextual.
- Relansează Google Chrome și caută în colțul din dreapta sus. Dacă există o actualizare disponibilă, Mai mult pictograma (afișată prin trei puncte dispuse vertical) va avea lângă ea un bec colorat:
- Verde : O actualizare a fost lansată cu mai puțin de 2 zile în urmă.
- Portocale : O actualizare a fost lansată acum aproximativ 4 zile.
- roșu : O actualizare a fost lansată cu cel puțin o săptămână în urmă.
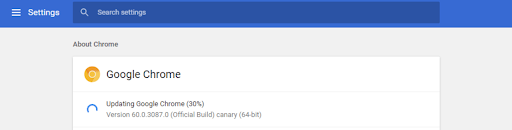
Cum se actualizează Mozilla Firefox
- Faceți clic pe butonul de meniu, apoi treceți cu mouse-ul pe Ajutor în meniul contextual. Faceți clic pe Despre Firefox opțiune.
- Firefox va verifica dacă există actualizări, iar dacă se găsește o nouă actualizare, le va descărca automat. Faceți clic pe Actualizați la **.**.* buton.
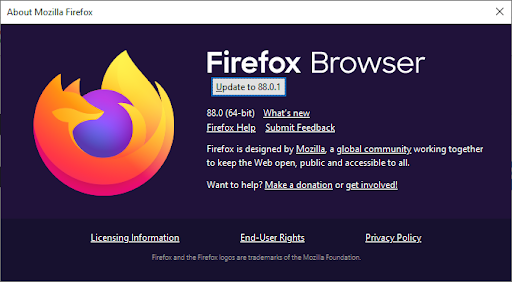
- Odată ce procesul este finalizat, faceți clic pe Reporniți pentru a actualiza Firefox buton. Browserul dvs. va aplica actualizările și veți avea acces la fiecare funcție nouă și remediere a erorilor.
Cum se actualizează Microsoft Edge
- Faceți clic pe butonul de meniu, apoi treceți cu mouse-ul pe Ajutor și feedback în meniul contextual. Faceți clic pe Despre Microsoft Edge opțiune.
- Edge va începe să verifice actualizările și, dacă se găsește o nouă actualizare, le va descărca automat.
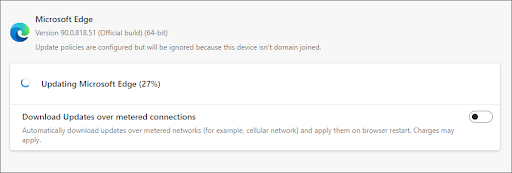
- După finalizarea procesului de descărcare, faceți clic pe Repornire buton. Edge se va lansa cu noua actualizare aplicată.
Metoda 9. Actualizați Windows la cea mai recentă versiune
O actualizare a sistemului dvs. de operare poate rezolva multe probleme de bază, cum ar fi problema redării audio cu YouTube. Descărcați cea mai recentă versiune de Windows și vedeți dacă problema este rezolvată.
- Faceți clic pe Windows pictograma din stânga jos a ecranului pentru a afișa meniul Start. Alege Setări , sau utilizați Windows + eu scurtătură.
- Faceți clic pe Actualizare și securitate ţiglă. Aici puteți găsi majoritatea setărilor Windows Update și puteți alege când să primiți actualizări.
- Asigurați-vă că rămâneți la valoarea implicită Windows Update fila. Faceți clic pe Verifică pentru actualizări opțiunea și așteptați ca Windows să găsească actualizările disponibile. Dacă vedeți actualizări afișate, faceți clic pe linkul Vizualizați toate actualizările opționale pentru a le vedea și instala.
- Când Windows găsește o nouă actualizare, faceți clic pe Instalare opțiune. Așteptați ca Windows să descarce și să aplice actualizările necesare.
Gânduri finale
„Eroarea de redare audio. Vă rugăm să reporniți computerul” problema poate fi frustrantă. Dar nu este greu de reparat. Credem că acest articol te-a ajutat. Împărtășește-l cu prietenii și cunoscuții tăi.
Ai nevoie de ajutor? Contactaţi-ne ! De asemenea, avem o mulțime de conținut grozav pentru tine pe site-ul nostru Blog și Centru de ajutor . Le poți verifica.
Abonați-vă la buletinul nostru informativ de mai jos pentru a primi actualizări zilnice despre noile noastre articole și bloguri. De asemenea, veți primi promoții și reduceri la produsele noastre oferite.
Articole similare
» Cum să remediați când nu aveți sunet pe YouTube
» Internet lent pe Windows 10? Iată cum să o rezolvi
» Cum să vizionezi YouTube împreună cu prietenul tău s


