
Acest articol este un ghid de instalare pas cu pas pentru Windows Server 2022.
În ea, vei învăța:
- O prezentare generală a instalării Windows Server 2022
- Cine ar trebui să instaleze Windows Server 2022
- Funcții noi ale Windows Server 2022
- Cum se instalează Windows Server 2022
- Cum se instalează actualizările Server 2022
- Si multe altele!
Să ne scufundăm!
Prezentare generală a instalării Windows Server 2022
Windows Server 2022 se bazează pe Windows Server 2019 și a fost anunțat în 2021 cu un ciclu de suport de zece ani. Este conceput pentru întreprinderile mici și mijlocii și oferă stabilitate și performanță sporite.
Dacă doriți să vă actualizați infrastructura IT pentru a fi mai fiabilă și eficientă, atunci timpul nu a fost niciodată mai bun!
Unele dintre noile caracteristici ale Windows Server 2022 includ următoarele:
- Procesoarele AMD acceptă acum virtualizarea imbricată.
- Ca browser web implicit, Microsoft Edge este inclus cu sistemul.
- Funcții de securitate îmbunătățite pentru a crește protecția împotriva tuturor tipurilor de atacuri, cum ar fi malware, confidențialitate și atacuri de rețea.
- Îmbunătățiri ale performanței UDP/TCP.
- Capacități hibride în Azure.
Puteți găsi mai multe informații despre pagina produsului .
Cine ar trebui să instaleze Windows Server 2022?
Cea mai recentă versiune a Microsoft Windows Server este perfectă pentru companiile și profesioniștii care doresc să-și ia jobul mai în serios sau instituțiile de învățământ pot beneficia de Windows Server 2022 .
De asemenea, funcționează bine cu alți profesioniști, cum ar fi inginerii și organizațiile educaționale, oferindu-le mai multe utilizări decât înainte! Windows Server 2022 oferă liniște pentru angajatorii conștienți de siguranță, însărcinați cu conducerea unei afaceri în care doriți ca datele oamenilor să fie în siguranță.
Mai exact, s-a acordat un accent sporit pe cloud, o bază pentru centrele de date care oferă lumii noastre din ce în ce mai mobile comunicații bazate pe tehnologie. Dacă aveți nevoie de suport pentru funcționalitatea cloud, Windows Server 2022 este sistemul de operare server perfect în care să investiți.
În concluzie, odată cu lansarea recentă a Windows Server 2022, companiile și organizațiile își pot lua acum locurile de muncă în serios. Această nouă versiune este adaptată mai specific profesioniștilor din centrele de date care oferă servicii cloud în întreaga lume!
De ce să instalați Windows Server 2022?
Răspuns: Windows Server 2022 are funcții noi, mai bune și mai eficiente
Funcții noi Windows Server 2022
Să ne uităm la noile caracteristici incluse în versiunea Windows Server 2022. Consultați documentația oficială Microsoft pentru detalii complete despre noile funcții și îmbunătățiri .
- Securitatea avansată pe mai multe straturi în modulul de securitate Server 2022 oferă protecția cuprinzătoare de care au nevoie serverele în lumea tehnologică modernă de astăzi.
- Server 2022 este construit pe trei piloni cheie: Protecție avansată, securitate simplificată , și apărare preventivă .
- TLS 1.3 și HTTPS sunt activate în mod implicit pe Windows Server 2022. De obicei, aceasta protejează datele clienților care se conectează la server și elimină algoritmii criptografici învechiți. De asemenea, îmbunătățește securitatea față de versiunile mai vechi și urmărește să cripteze cât mai mult posibil din strângere de mână.
- Clientul DNS din Server 2022 acceptă acum DNS-over-HTTPS (DoH), care criptează interogările DNS folosind protocolul HTTPS.
- Noile îmbunătățiri aduse Centrului de administrare Windows pentru a gestiona Server 2022 includ capabilități pentru ambele rapoarte privind starea actuală a caracteristicilor Secured-core.
- HotPatching – O nouă modalitate de a instala actualizări pe noile mașini virtuale (VM) Windows Server Azure Edition care nu necesită o repornire după instalare
- Mai multe îmbunătățiri ale platformei pentru Windows Containers, inclusiv compatibilitatea aplicațiilor și experiența Windows Container cu Kubernetes.
- Microsoft Edge este inclus cu Windows Server 2022, înlocuind Internet Explorer.
Cum se instalează Windows Server 2022
Instalarea Windows Server 2022 poate fi o schimbare majoră pentru organizația dvs.
Notă: Pentru a vă asigura că aveți instrumentele și resursele necesare, citiți cu atenție acest ghid. Veți învăța cum instalarea unui nou sistem de operare Windows Server poate afecta toate domeniile IT într-un mod eficient, care va satisface nevoile actuale, în timp ce vă pregătiți pentru inovațiile viitoare.
Să o discutăm în detaliu aici mai jos!
Partea 1: Cerințe hardware pentru Windows Server 2022
Înainte de a ne aprofunda în instalare, să ne uităm la cerințele minime de hardware/sistem pentru instalarea sistemului de operare Windows Server 2022.
- Procesor: Procesor de 1,4 GHz pe 64 de biți Compatibil cu setul de instrucțiuni x64. Suportă NX și DEP, CMPXCHG16b, LAHF/SAHF și prefetch.
- Memorie/RAM: 512 MB (2 GB pentru server cu opțiunea de instalare Desktop Experience). Tipul ECC (Cod de corectare a erorilor) sau tehnologie similară, pentru implementări de gazdă fizică
- Spatiu pe disc: Minim 32 GB (Windows Server 2022 utilizând opțiunea de instalare Server Core).
- Cerințe de rețea: Un adaptor Ethernet capabil de cel puțin 1 gigabit pe secundă. Conform cu specificațiile arhitecturii PCI Express
- Cerințe suplimentare: Sistem și firmware bazat pe UEFI 2.3.1c care acceptă boot securizat; Modul de platformă de încredere; Dispozitiv grafic și monitor cu rezoluție Super VGA (1024 x 768) sau mai mare.
Partea 2: Opțiuni de instalare Windows Server 2022
Din nou, când instalați Windows Server 2022, ce opțiuni aveți?
Răspuns: Aveți două opțiuni de instalare pentru a instala Windows Server 2022.
Alegeți opțiunea de instalare de care aveți nevoie pentru serverele pe baza informațiilor furnizate mai jos.
actualizare controler sata ahci standard Windows 10
- Server Core – În multe cazuri, aceasta este opțiunea de instalare recomandată. Server Core este o instalare mai mică care include componentele de bază ale Windows Server și acceptă toate rolurile de server. Cu toate acestea, nu include o interfață grafică de utilizator locală (GUI). Este folosit mai ales pentru implementări gestionate de la distanță, de obicei prin PowerShell, Centrul de administrare Windows sau alte instrumente de gestionare a serverului.
- Server cu experiență desktop – Dacă doriți o instalare completă, inclusiv o interfață grafică completă, aceasta este opțiunea dvs. Această opțiune are o amprentă mai mare decât nucleul serverului. Este cea mai preferată opțiune de către organizații.
Partea 3: Ghid pas cu pas pentru instalarea Windows Server 2022
Să ne scufundăm direct!
Pasul 1. Descărcați Windows Server 2022 ISO
Primul și cel mai important pas în instalarea noului Windows Server 2022 este achiziționarea fișierului de instalare. Acest fișier este un ISO care conține conținutul identic al unui disc optic. Acest fișier vă va permite să creați un mediu de pornire și apoi să instalați noul sistem de operare pentru server.
- Pentru a obține imaginea ISO Windows Server 2022, trebuie mai întâi să vă înscrieți la oficialul Microsoft Windows Insider pagină. Navigați la această pagină web în orice browser la alegere.
- Faceți clic pe Windows Server 2022, apoi selectați Descărcați ISO din opțiunile disponibile. Clic Continua .
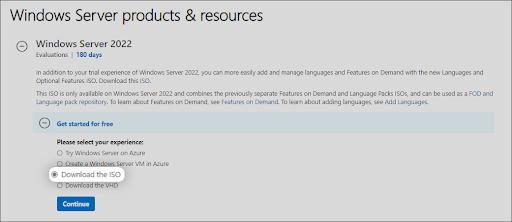
- Vi se va solicita să completați informațiile dvs. pentru a fi eligibil pentru descărcarea imaginii ISO Windows Server 2022. Asigurați-vă că introduceți informațiile cu acuratețe, deoarece poate fi necesară verificarea mai târziu. Când ați terminat, faceți clic Continua .
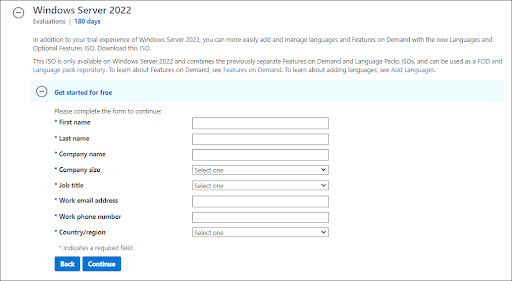
- Alegeți limba pe care doriți să o utilizați la instalarea Windows Server 2022. În prezent, puteți alege dintre 8 limbi diferite, inclusiv engleză, spaniolă și japoneză. Odată selectat, faceți clic pe Descarca buton.
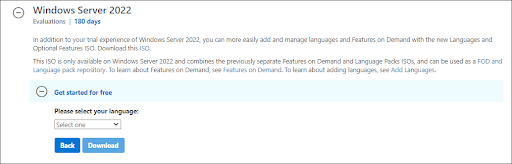
- Descărcarea poate dura până la câteva ore. Asigurați-vă că nu vă deconectați computerul de la alimentare sau de la internet în timp ce procesul are loc, altfel acesta se poate pierde!
Pasul 2. Creați imaginea ISO bootabilă pentru Windows Server 2022
După descărcarea cu succes a fișierului ISO Windows Server 2022, este timpul să vă pregătiți mediul de pornire. Puteți instala Windows Server 2022 pe o gazdă fizică sau pe o mașină virtuală folosind o imagine ISO.
Urmați unul dintre ghidurile relevante de la Microsoft pentru a vă crea mediul de pornire:
Dacă aveți acces la MSDN (prin intermediul Studio vizual Abonamente și beneficii), aveți opțiunea de a descărca Windows Server 2022 ISO de acolo. Tot ce trebuie să faceți este să generați o nouă cheie făcând clic Obțineți cheia și folosind aceasta pentru activarea instalării dvs. de Windows Server 2022.
Pasul 3. Instalați Windows Server 2022
Cu mediul de pornire gata, puteți continua acum instalarea Windows Server 2022. Deoarece este un sistem de operare extins, cu multe ediții disponibile pentru cumpărare sau descărcare, compania dvs. poate dori să aleagă ce ediție să instaleze înainte de a începe procesul și de a instala cea dorită. editie corect!
Puteți alege dintre următoarele ediții atunci când utilizați cel mai recent Windows Server 2022:
- Windows Server 2022 Standard
- Windows Server 2022 Essential
- Centru de date Windows Server 2022
După cum probabil știți, fiecare versiune are puncte forte, caracteristici și prețuri diferite. Când vă gândiți la licențiere, rețineți că toate edițiile de Windows Server 2022 necesită o licență legală pentru a fi utilizate. Acum, să continuăm cu procesul de instalare. Continuați cu abordarea pe care o preferați între Server Core și Desktop Experience.
Pasul 3.1 Instalarea Windows Server 2022 (Server Core)
Dacă doriți să instalați Windows Server 2022 folosind Server Core, urmați instrucțiunile din această secțiune. Server Core este o metodă de instalare minimă care utilizează un prompt de comandă pentru a gestiona comenzile de pe server. Este potrivit pentru întreprinderile mai mici care trebuie să economisească spațiu și resurse.
- Porniți mașina fizică sau virtuală folosind mediul de pornire pe care l-ați creat. vi se va cere apasa orice tasta când solicită o intrare, care este folosită ca punct de lansare pentru instalarea celui mai nou sistem de operare pentru server de la Microsoft.
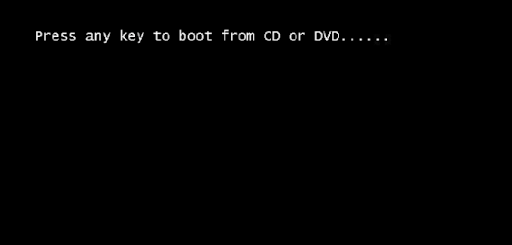
- În continuare, va trebui să selectați o limbă la alegere, precum și preferința pentru aspectul tastaturii și setările dvs. de oră/monedă. Faceți clic pe ' Următorul „ în fereastra care apare și să începem!
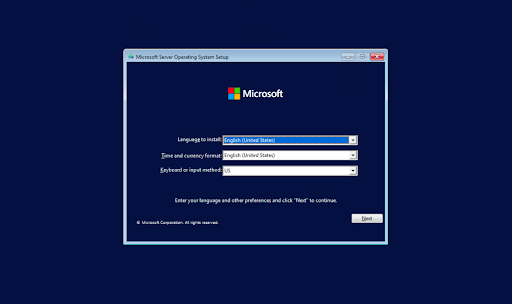
- Faceți clic pe Instaleaza acum butonul pentru a iniția procesul de instalare pentru Windows Server 2022. Aceasta va începe instalarea ediției Server Core a platformei de server Microsoft.
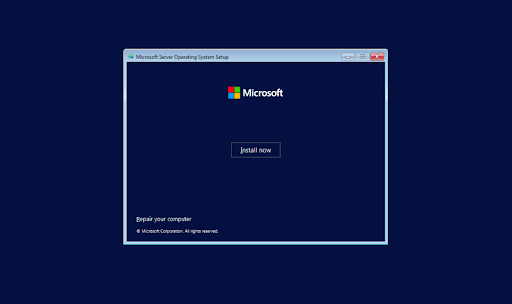
- În fereastra următoare, alegeți opțiunea de server Windows Server 2022 pe care doriți să o instalați cu Server Core, care vă oferă acces și utilizare pentru unele dintre instrumentele puternice de linie de comandă ale Microsoft. Clic Următorul a inainta, a merge mai departe.
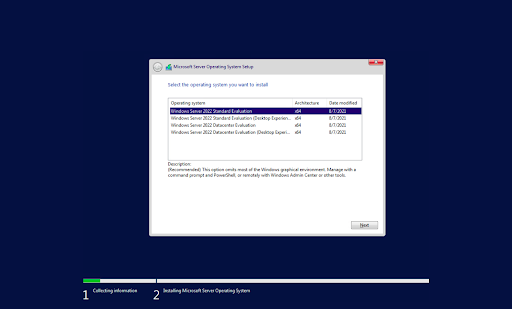
- În continuare, trebuie să citiți termenii licenței și să fiți de acord cu aceștia pentru ca procesul de instalare să continue, bifând „ Accept toate contractele de licență ' cutie.
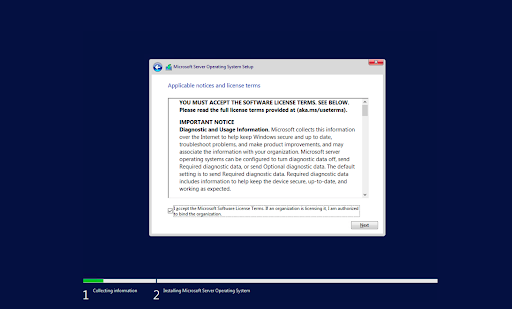
- La instalare, selectați „ Personalizat: Instalați numai sistemul de operare Windows Server ” dacă instalați sistemul de operare pe un server nou. În caz contrar, dacă faceți upgrade de la o versiune anterioară de Windows Server, alegeți „ Upgrade: Instalați sistemul de operare Microsoft Server și păstrați fișierele, setările și aplicațiile ' opțiune.
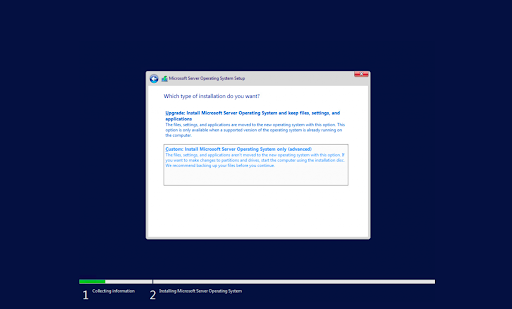
- Selectați o partiție pe care să instalați Windows Server. Puteți crea opțional o nouă partiție sau puteți utiliza întreaga dimensiune a unității. Când ați terminat de selectat partiția de SO desemnată, continuați făcând clic pe „ Următorul .”
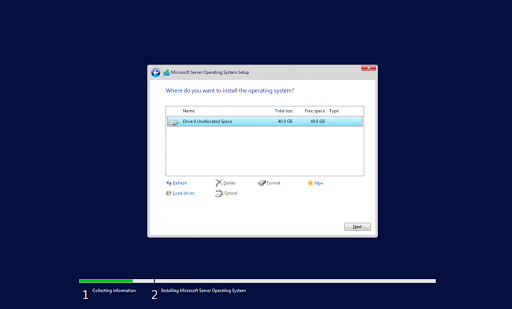
- Programul de instalare va începe să instaleze fișierele de sistem necesare. Veți vedea când este finalizat și sistemul repornește automat.
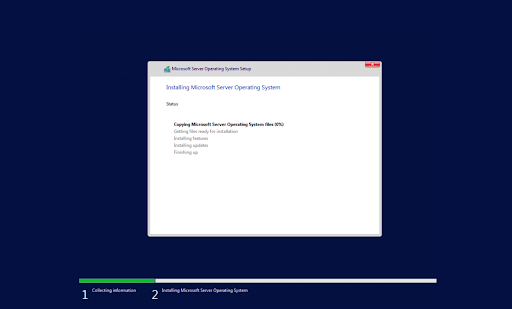
- După o instalare cu succes, sistemul ar trebui să repornească imediat și să vă solicite o parolă de administrator. Introduceți aceste informații înainte de a le reintroduce încă o dată pentru a le verifica, apoi continuați.
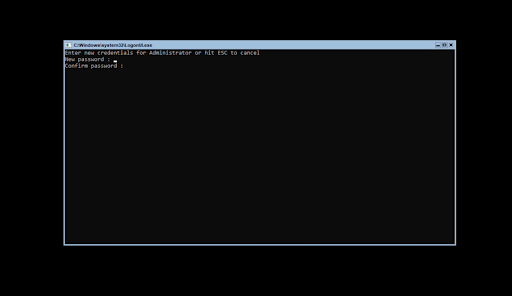
- Apoi, veți fi dus direct în interfața PowerShell a Microsoft, unde puteți începe să vă gestionați sistemul de operare Windows Server 2022 nou instalat prin interfața Server Core.
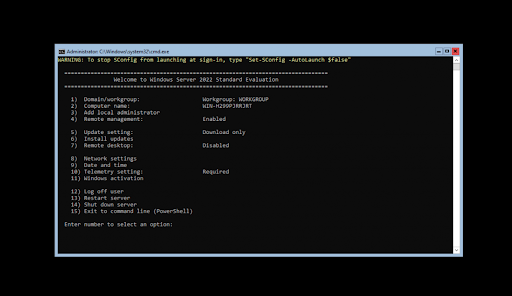
Pasul 3.2 Instalarea Windows Server 2022 (Experiență desktop)
Dacă doriți să instalați Windows Server 2022 folosind Desktop Experience, urmați instrucțiunile din această secțiune. Instalarea Desktop Experience are o GUI (Graphical User Interface) dedicată, similară unui sistem de operare Windows obișnuit, facilitând gestionarea serverului.
- Urmați aceleași instrucțiuni ca și instalarea Server Core până când sistemul dvs. repornește după instalarea sistemului de operare. De asemenea, asigurați-vă că selectați Desktop Experience atunci când alegeți versiunea Windows Server 2022.
- După repornirea sistemului, veți fi întâmpinat cu o interfață grafică. Vi se va solicita să creați o parolă de administrator înainte de a putea continua. Clic finalizarea cand esti gata.
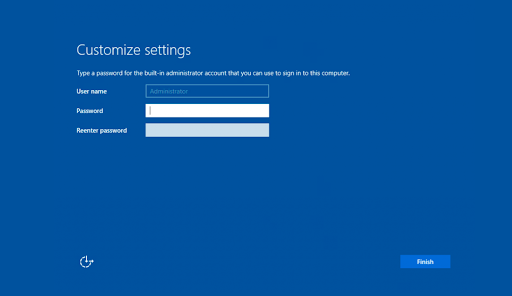
- Ecranul de conectare va apărea când apăsați Ctrl + Tot + De . Introduceți parola setată la pasul anterior pentru a continua accesarea serverului dvs.
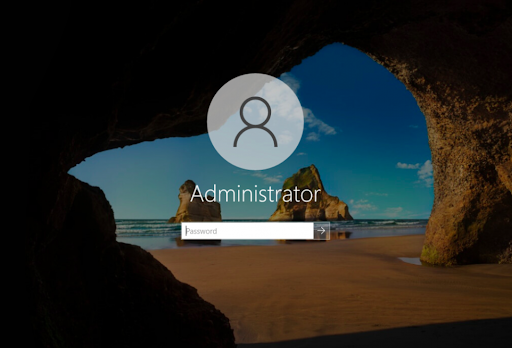
- Ar trebui să vezi Manager server lansează implicit. Puteți începe configurarea serverului dvs. aici sau puteți explora mai multe opțiuni în Panou de control accesibil în același mod ca și pe sistemele de operare Windows obișnuite.
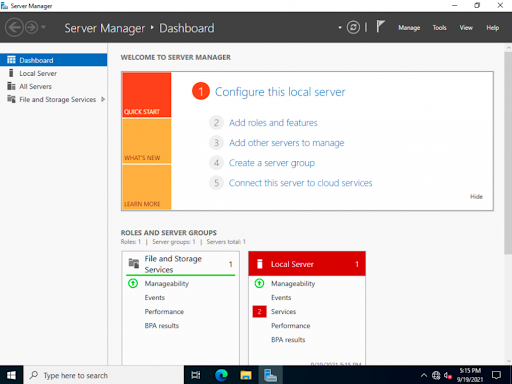
Pasul 4. Configurați-vă rețeaua pe Windows Server 2022
Secțiunile anterioare au acoperit cum să instalați Windows Server 2022, dar acum este timpul pentru configurare. Primele lucruri care trebuie configurate în rețeaua dvs. sunt IP-urile și adresele de gateway, astfel încât administratorii de sistem să poată gestiona serverul de la distanță și să ajungă în alte părți ale mediilor lor, inclusiv servicii bazate pe internet.
Pasul 4.1 Configurarea rețelei pe Windows Server 2022 Server Core
Instrucțiunile de mai jos vă vor ajuta să configurați rețeaua dacă ați instalat Windows Server 2022 cu o instalare Server Core.
- Pentru a configura rețeaua pentru Windows Server 2022, executați următoarea comandă în zona Linie de comandă:
SConfig
- Veți vedea un meniu deschis pe ecran. Alege varianta 8 pentru Setări de rețea. Veți fi dus la pagina de configurare a rețelei, unde toate aceste ajustări sunt făcute atât pentru rețelele cu fir, cât și pentru cele fără fir!
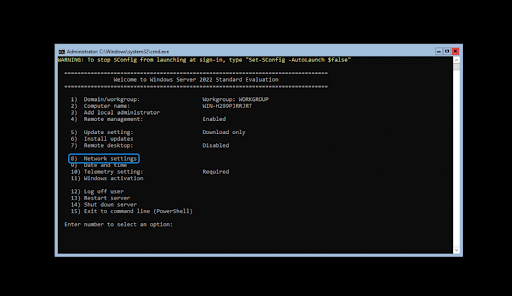
- Pentru a începe configurarea, trebuie să selectați mai întâi ce IP să configurați. În acest caz exemplu, vom alege 1 deoarece serverul nostru are o singură conexiune la rețea. În mod normal, este posibil să vedeți mai multe opțiuni aici - selectați-o pe cea cu care doriți să lucrați mai întâi.
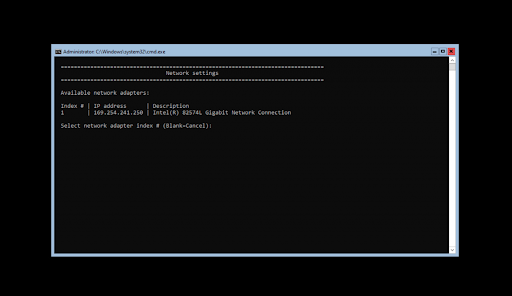
- După ce ați selectat IP-ul pentru configurare, puteți începe să vă personalizați setările. Setările de rețea ale computerului vor fi actualizate automat. Procesul nu ar trebui să dureze mai mult de cinci minute.
Pasul 4.2 Configurarea rețelei pe Windows Server 2022 Desktop Experience
Instrucțiunile de mai jos vă vor ajuta să configurați rețeaua dacă instalați Windows Server 2022 cu o experiență desktop.
- Deschide Căutare interfață din bara de activități făcând clic pe pictograma lupă. De asemenea, îl puteți aduce în discuție cu Windows + S Comanda rapidă de la tastatură.
- Tastați cuvinte Panou de control și faceți clic pe primul rezultat de căutare potrivit. Când se deschide, navigați la Retea si internet > Conexiuni de retea .
- Click dreapta în rețeaua pe care doriți să o configurați. Avem o singură conexiune de rețea la computerul server în exemplul nostru; cu toate acestea, este posibil să vedeți multe opțiuni posibile. Alegeți oricare doriți să configurați și alegeți Proprietăți din meniul contextual.
- Puteți începe configurarea conexiunii la rețea folosind GUI, care seamănă cu Windows 10.
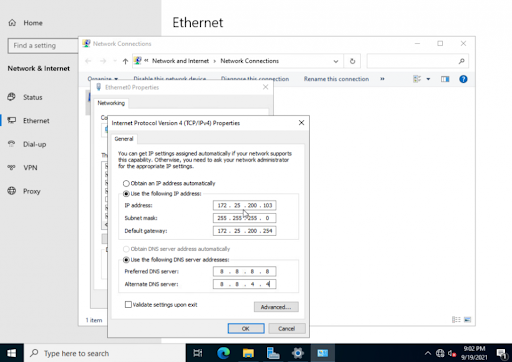
Cum se instalează actualizările Server 2022
- Faceți clic pe Start > Setări
- Selectați Actualizare și securitate.
- Faceți clic pe Verificați actualizări.
- Acum ar trebui să vedeți cele mai recente actualizări disponibile pentru Server 2022.
- Faceți clic pe Instalați acum pentru a începe instalarea actualizărilor.
Gânduri finale
Felicitări pentru finalizarea instalării Windows Server 2022. Sperăm că ați găsit acest ghid util și că vă va ajuta să vă familiarizați cu noul software de server. Dacă nu, suntem aici pentru tine! Al nostru Centru de ajutor și Blog oferă o varietate de articole despre cum să configurați diferite servicii și funcții, așa că asigurați-vă că verificați mai întâi acolo dacă aveți nevoie de mai multe informații sau asistență.
Ca întotdeauna, simțiți-vă liber contactaţi-ne prin opțiunile disponibile. Suntem aici pentru a răspunde la orice întrebări despre ofertele noastre de produse și servicii.
Dacă doriți să obțineți acces anticipat la cele mai noi articole de blog, promoții și coduri de reducere, nu uitați să vă abonați la newsletter-ul nostru! Veți obține cel mai bun preț la toate produsele pe care le oferim .
Asta e tot pentru azi. Vă mulțumim că ați citit articolul de astăzi - ne vedem data viitoare!
Citiți în continuare
» Ghidul cumpărătorului Microsoft Windows Server 2022
» Prețuri și licențiere pentru Windows Server 2022
» Windows Server 2022 vs 2019: Caracteristici și securitate - Tot ce trebuie să știți
Întrebări frecvente privind instalarea Windows Server 2022
Cum obțin Windows Server 2022?
Există două moduri. În primul rând, Windows Server 2022 este disponibil în Centrul de licențiere în volum Microsoft pentru clienții cu acorduri de licență existente sau în Azure Marketplace pentru utilizare ca mașină virtuală Azure. Sau puteți obține Windows Server 2022 de la . Alternativ, puteți descărca versiuni de evaluare din Evaluare Windows Center, cu opțiuni de instalare ISO și VHD.
Puteți obține Windows Server gratuit?
Nu, dar Microsoft are o versiune de încercare gratuită pentru serverele Windows. De exemplu, puteți face upgrade la Windows Server 2019 sau Windows Server 2022 pentru o mai mare inovație, securitate încorporată și suport pentru containere. Începeți cu o încercare gratuită de 180 de zile.
cum să eliminați accesul rapid din Explorer
Câte ediții de Windows Server 2022 există
Există trei ediții/versiuni ale Windows Server 2022: Essentials, Standard și Data Center.


