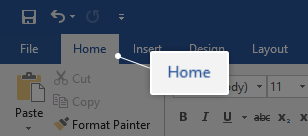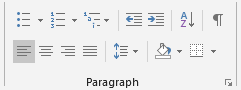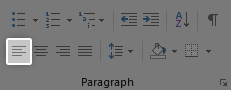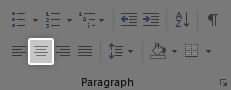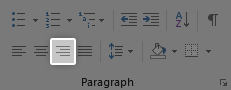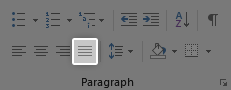În mod implicit, textul din aplicațiile de procesare a textului, cum ar fi Microsoft Word, este aliniat la stânga. Aceasta înseamnă că marginea din stânga a fiecărui paragraf este la același nivel cu marginea din stânga. Cu toate acestea, există momente în care alegerea unui aspect diferit poate deveni benefică pentru a face documentul dvs. mai profesionist și mai plăcut de citit.
Puteți alege între patru diferite alinieri pentru textul dvs.: textul implicit aliniat la stânga, textul aliniat la dreapta, textul centrat sau textul justificat aliniat uniform. Toate acestea vă ajută să faceți scrierea să iasă în evidență și să fie mai profesională, așa că haideți să aflăm ce fac aceste alinieri și cum le puteți implementa în documentele dvs.
hevc codec windows 10 descărcare gratuită
Lucruri de care ai nevoie
Un dispozitiv cu Microsoft Word instalat și activat.
cum să dezactivați Windows Ink Windows 10
Cum să aliniați textele în Word
Acum, în ghid.
- Lansați Word, apoi deschideți un document existent sau creați unul nou folosind butoanele de pe ecranul de întâmpinare.
- Folosind mouse-ul, selectați textul pe care doriți să îl modificați aliniere de.

- Alege Acasă din interfața Ribbon situată în partea de sus a ferestrei Word.
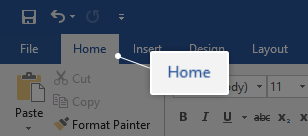
- Găsi Paragraf secțiune. Aici se află multe dintre instrumentele utilizate pentru alinierea textului, așa că ne vom concentra doar pe această secțiune.
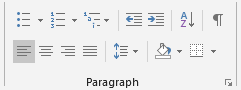
- În mod implicit, textul dvs. este aliniat la stânga . Puteți utiliza acest buton pentru al alinia din nou la stânga dacă ați schimbat aspectul, dar doriți să reveniți la valoarea implicită.
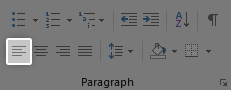
- Următorul buton din secțiunea Paragraf este utilizat pentru a vă alinia textul la centru . Aceasta este folosită mai ales pentru titluri, subtitrări și fragmente de text mai mici.
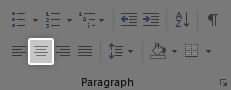
- Cu butonul următor, vă puteți alinia textul la dreapta . Aceasta poate fi utilizată și pentru subtitrări sau poate fi utilizată într-un document mai stilistic.
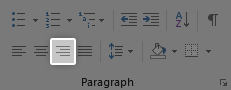
- În cele din urmă, utilizați ultimul buton pentru justifica textul tau. Cand tu justificați textul , va fi aliniat uniform de-a lungul marginilor stânga și dreapta. Acest lucru este util mai ales pentru textul corpului, deoarece face lucrurile să arate mai clare și mai lustruite.
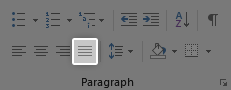
- V-ați săturat să folosiți panglica? Puteți utiliza comenzile rapide de la tastatură pentru a face aceste modificări de aliniere puțin mai rapide:
- Pentru a alinia textul la stânga, selectați textul pe care doriți să îl modificați și utilizați Ctrl + L combinație de tastatură.
- Pentru a alinia textul la dreapta, selectați textul pe care doriți să îl modificați și utilizați Ctrl + R combinație de tastatură.
- Pentru a alinia textul la centru, selectați textul pe care doriți să îl modificați și utilizați Ctrl + E combinație de tastatură.
- Pentru a justifica textul, selectați textul pe care doriți să îl modificați și utilizați Ctrl + J combinație de tastatură.
Sperăm că acest ghid v-a putut ajuta să aflați cum vă puteți alinia textul în mod diferit în Microsoft Word. Cunoașteți pe cineva care începe cu Word și alte produse Microsoft Office? Nu uitați să le împărtășiți acest articol! Prietenii, colegii de clasă, colegii sau angajații dvs. pot obține cu toții ajutor pentru a începe cu Word. Dacă doriți să aflați mai multe despre Word sau alte aplicații ale suitei Microsoft Office, nu ezitați să răsfoiți secțiunea noastră din ghiduri .
cum să găsiți o adresă Mac pe Windows 10
Dacă sunteți în căutarea unei companii de software în care puteți avea încredere pentru integritatea și practicile de afaceri oneste, nu căutați mai departe de . Suntem un partener certificat Microsoft și o companie acreditată de BBB, căreia îi pasă să ofere clienților noștri o experiență fiabilă și satisfăcătoare cu privire la produsele software de care au nevoie. Vă vom fi alături înainte, în timpul și după toate vânzările.
Aceasta este software-ul nostru de 360 de grade Păstrați garanția. Deci ce mai aștepți? Sunați-ne astăzi la +1 877 315 1713 sau trimiteți un e-mail la sales@softwarekeep.com. De asemenea, ne puteți contacta prin chat live.