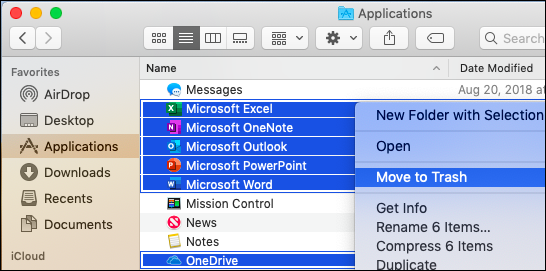Barele de instrumente Microsoft Office dețin funcții și instrumente utile într-un spațiu disponibil în partea de sus a ecranului.
Personalizarea barelor de instrumente vă permite să accesați rapid și ușor instrumentele pe care le utilizați cel mai des. Puteți face acest lucru pentru fiecareAplicația Office, care vă permite să trageți caracteristici din diferite zone de meniu în bare de instrumente unice.

Personalizându-vă barele de instrumente, nu veți mai pune întrebări precumbara de instrumente de formatare în ms word sau cum se arată panglică în cuvânt . În acest articol, veți afla, de asemenea, despre cum să inserați bara de instrumente.
Pașii de mai jos vă vor ghida prin personalizarea propriilor bare de instrumente înMicrosoft Office pentru Windows.
Bara de acces rapid
Chiar în partea de sus a ferestrei aplicației Office se află fișierul Bara de acces rapid . Este întotdeauna prezent, punând la dispoziție imediat instrumentele pe care le deține.
computerul nu oprește Windows 7
În mod implicit, conține comenzile pe care utilizatorii le folosesc în mod obișnuit, dar puteți, de asemenea, să combinați și să potriviți comenzile din diferite file pentru a se potrivi nevoilor dvs.
Cum se adaugă o comandă în bara de instrumente de acces rapid
Noi versiuni de Office: din panglică
- Găsiți comanda pe care doriți să o adăugați la bara de instrumente de acces rapid din panglică.
- Faceți clic dreapta pe comandă.
- Selectați Adăugați la Bara de instrumente cu acces rapid din meniul de comenzi rapide. Ești gata!

- Pentru alte comenzi care nu se găsesc în panglică, consultați mai jos
Versiuni noi și vechi de Office
- Faceți clic pe săgeata în jos de lângă Bara de instrumente de acces rapid pentru a deschide panoul de personalizare.
- Alege Mai multe comenzi .
- Se va deschide o nouă fereastră cu o listă de comenzi disponibile. Puteți adăuga sau elimina comenzi din această fereastră. În versiunile mai noi de Office, puteți selecta, de asemenea Comenzile nu sunt în panglică din meniul derulant și adăugați orice comandă la bara de instrumente rapidă.
- Selectați o comandă din listă și faceți clic pe Adăuga pentru a-l insera.
Cum se elimină o comandă din bara de instrumente de acces rapid
- Faceți clic pe săgeata în jos de lângă Bara de instrumente de acces rapid pentru a deschide panoul de personalizare.
- Alege Mai multe comenzi .

- Din coloana din dreapta, faceți clic pe comanda pe care doriți să o eliminați.
- Clic Elimina .
Panglică și bare de instrumente
Direct sub Bara de instrumente cu acces rapid sunt o serie de file (de ex. Acasă, Inserați etc.), fiecare dintre ele conținând propria sa bară de instrumente. În versiunile mai noi de Office, acestea se numesc panglici. Dacă doriți să personalizați oricare dintre acestea, urmați pașii de mai jos.
Cum se adaugă un buton la o panglică / bară de instrumente existente
Versiuni noi de Office

- În aplicația Office, doriți să personalizați,deschide Fişier meniul și alegeți Opțiuni din meniul din stânga.

- Alege Personalizați panglica .
- Din coloana din dreapta, găsiți fila în care doriți să inserați o nouă comandă. Fiecare filă conține mai multe grupuri personalizate. Puteți folosi fie grupurile personalizate implicite, fie creați-le pe cele proprii în fila dorită. Apoi puteți adăuga noi comenzi la fiecare dintre aceste grupuri personalizate, care vor apărea ulterior în panglică.

- Creați un grup nou apăsând tasta Grup nou buton.

- Puteți da un nume personalizat grupului dvs. apăsând Redenumiți .

- Găsi comanda doriți să inserați într-o bară de instrumente din coloana din stânga.

- Faceți clic pe comandă pentru ao selecta.
- Clic Adăuga .

- După ce ați terminat, faceți clic pe O.K .
Versiuni mai vechi de Office
În versiunile mai vechi de Office, puteți adăuga butoane la barele de instrumente din Vedere meniul.
- Deschide Vedere meniu, îndreptați cursorul către Bare de instrumente și faceți clic pe Personalizați .
- În caseta de dialog, faceți clic pe Comenzi .
- Folosind Categorii listă, localizați comanda pe care doriți să o adăugați la o bară de instrumente existentă.
- Pentru a-l adăuga, tragere și plasare comanda aleasă pe bara de instrumente pe care doriți să apară. Va apărea o bară verticală, care indică locul în care va fi amplasat butonul pentru comandă pe bara de instrumente. După ce l-ați poziționat unde doriți, eliberați mouse-ul
(Opțional) Adăugați o imagine la noul buton
Vizualizarea implicită pentru butoanele noieste doar text. Puteți schimba acest lucru dacă doriți.
Office 2010 funcționează pe Windows 10
- Faceți clic dreapta pe comanda pe care ați adăugat-o în bara de instrumente.
- Selectează Stil implicit . Acest lucru va face ca butonul să devină un pătrat simplu, în loc să apară numai ca text.
- Faceți din nou clic dreapta pe același element și alegeți Schimbați imaginea butonului .
- După alegerea unei imagini, puteți închide fișierul Personalizați caseta de dialog.
Cum se elimină un buton personalizat dintr-o panglică / bară de instrumente
Versiuni noi de Office
- Deschide Fişier din aplicația Office pe care doriți să o personalizați și să o alegeți Opțiuni din meniul din stânga.
- Alege Personalizați panglica .
- Din coloana din dreapta, găsiți comanda pe care doriți să o eliminați.
- Selectați comanda și faceți clic Elimina.
Versiuni mai vechi de Office
- Deschide Vedere meniu și faceți clic pe Bare de instrumente .
- Faceți clic pe Personalizați opțiune.
- Faceți clic și țineți apăsat indicatorul mouse-ului pe butonul dorit eliminați, apoi glisați butonul de pe bara de instrumente .
Personalizarea Office oferă multe beneficii uriașe. Cu ajutorul acestor pași, puteți face orice produs Office mai accesibil pentru nevoile dvs.
Accesul rapid la cele mai utilizate comenzi și caracteristici vă poate accelera fluxul de lucru, făcându-l unul dintre cele mai bune moduri de a economisi timp și de a face munca mai plăcută
Dacă sunteți în căutarea unei companii de software în care puteți avea încredere pentru integritatea și practicile de afaceri oneste, nu căutați mai departe de . Suntem un partener certificat Microsoft și o companie acreditată de BBB, căreia îi pasă să ofere clienților noștri o experiență fiabilă și satisfăcătoare cu privire la produsele software de care au nevoie. Vă vom fi alături înainte, în timpul și după toate vânzările.
ce este wsappx (2)
Aceasta este software-ul nostru de 360 de grade Păstrați garanția. Deci ce mai aștepți? Sunați-ne astăzi la +1 877 315 1713 sau trimiteți un e-mail . De asemenea, ne puteți contacta prin chat live.