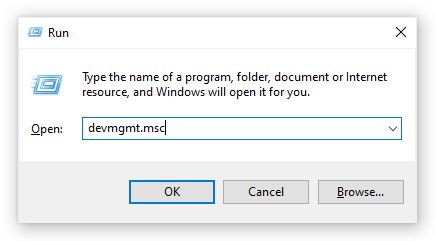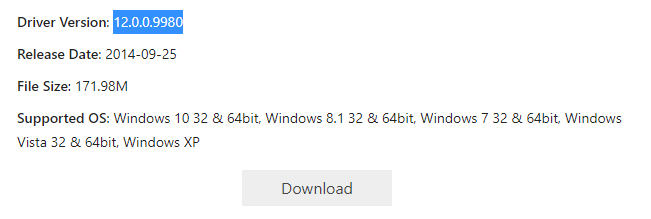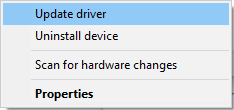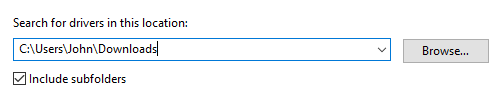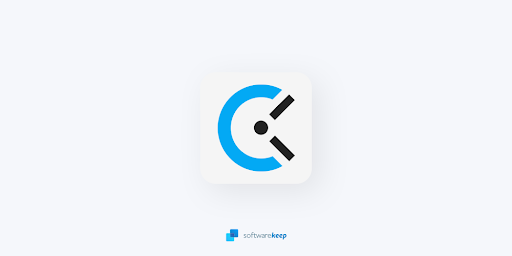Driverele sunt extrem de importante pentru ca diferite părți ale computerului să funcționeze corect. Dacă ați folosit vreodată un dispozitiv Bluetooth, este posibil să găsiți o listă misterioasă în Managerul de dispozitive numită BCM20702A0 . Aceasta este o tehnologie utilizată pentru a da o corespondență între hardware și cadrul său.
S-ar putea să vă puneți câteva întrebări. Ce este driverul Broadcom BCM20702A0? Cum se depanează și se descarcă driverul Broadcom BCM20702A0? Nu căutați mai departe, articolul nostru conține răspunsurile de care aveți nevoie.
Driverul Broadcom BCM20702A0 este utilizat pentru a permite anumite Bluetooth componente pentru a comunica corect cu sistemul dvs. de operare Windows 10.
Gândiți-vă astfel: nu există nicio posibilitate pentru Microsoft să includă în mod nativ cod pentru susținerea fiecărei piese de dispozitiv. Aceasta înseamnă că producătorii trebuie să își creeze propriile modalități de a face posibilă comunicarea cu sistemul de operare. Aceste fișiere se numesc drivere.
Driverele sunt obținute cel mai frecvent prin descărcarea de pe Internet . Cu toate acestea, unele dispozitive pot veni cu un discul driverului care conține fișierele pe care le puteți instala singur. Este posibil să nu știți nici măcar că aveți nevoie de BCM20702A0 dacă dispozitivul dvs. nu a venit cu el.
In special pentru Bluetooth dispozitive, este important ca driverele dvs. să fie actualizate și instalate corect. Fără driverele adecvate, computerul dvs. nu va putea utiliza funcționalitatea Bluetooth, deoarece nu se poate stabili o conexiune pe computerul dvs.
Probleme cunoscute ale driverului Broadcom BCM20702A0
Iată câteva dintre cele mai cunoscute probleme cu driverul Broadcom BCM20702A0, raportate de colegii dvs. de utilizatori Windows 10.
- Driverul BCM20702A0 apare aleatoriu . Unii utilizatori observă brusc apariția driverului în Device Manager. Acest lucru ar trebui să fie normal dacă computerul dvs. are funcționalitate Bluetooth încorporată sau dacă ați cumpărat recent un articol legat de Bluetooth.
- Driverul BCM20702A0 lipsește . S-a raportat că, uneori, driverul BCM20702A0 pare să lipsească în întregime de pe computer. Chiar și după ce ați folosit sau ați încercat să utilizați un dispozitiv Bluetooth, este posibil să observați că driverul încă nu s-a instalat.
- Driverul BCM20702A0 nu răspunde . Chiar dacă aveți driverul BCM20702A0, acesta se poate opri sau nu va răspunde atunci când utilizați funcționalitatea Bluetooth. Mai jos avem o soluție rapidă și ușoară pentru această problemă.
- Nu găsesc driverul BCM20702A0 . Este posibil să știți că aveți nevoie de driverul BCM20702A0, dar nu îl găsiți nicăieri. Nu vă faceți griji, vă vom indica în direcția corectă mai jos.
- Nu se poate instala driverul BCM20702A0 . Chiar dacă știți de unde să descărcați driverul BCM20702A0, unii utilizatori nu au experiența suficientă pentru ao instala singuri. Dacă acesta este cazul dvs., asigurați-vă că priviți mai jos și urmați instrucțiunile noastre.
- Nu se poate elimina driverul BCM20702A0 . Poate fi dificil pentru unii utilizatori să elimine un driver de pe computer.
Cum se remediază problemele driverului Broadcom BCM20702A0
Acum, că știți ce este și știți despre problemele cunoscute, este timpul să primiți soluționarea problemelor. Indiferent dacă doriți să o instalați singur, să lăsați o aplicație să aibă grijă de ea sau să rezolve o problemă de performanță legată de aceasta, avem răspunsurile pe care le-ați căutat.
Unde găsiți driverul BCM20702A0
Mai ales utilizatorii care nu sunt prea pricepuți la tehnică ar putea găsi cu greu driverul BCM20702A0. Iată cum îl puteți găsi sau chiar confirmați că nu este instalat pe computer.
- apasă pe Windows + R tastele de pe tastatură în același timp. Aceasta va deschide utilitarul Run.
- Introduceți devmgmt.msc și apăsați butonul OK. Aceasta deschide Managerul de dispozitive.
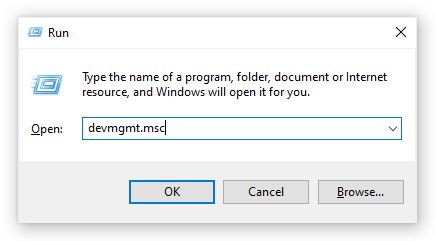
- Extindeți Alte dispozitive secțiune folosind săgeatasimbol.
- Verifică dacă vezi BCM20702A0 enumerate.
Cum se descarcă driverul BCM20702A0
Există două moduri de a instala driverul BCM20702A0, care include un manual sau o instalare automată. Alegeți ceea ce vi se potrivește mai mult - nu există o modalitate corectă de a face acest lucru.
Manual
- Viziteaza Site-ul Driver Scape și descărcați fișierul 12.0.0.9980 versiunea driverului, compatibilă cu Windows 10 atât pe versiunile pe 32, cât și pe 64 de biți.
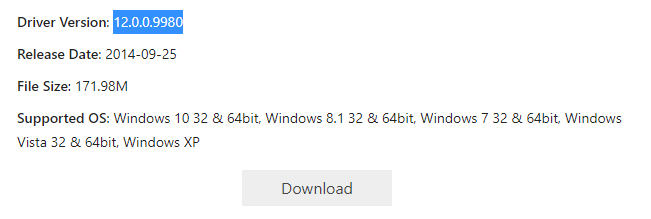
- apasă pe Windows + R tastele de pe tastatură în același timp. Aceasta va deschide utilitarul Run.
- Introduceți devmgmt.msc și apăsați butonul OK. Aceasta deschide Managerul de dispozitive.
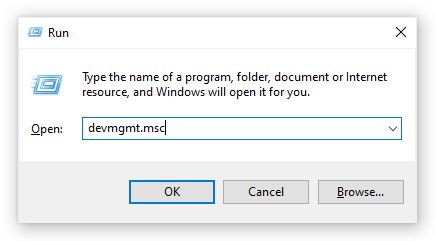
- Localizați-vă Adaptor Bluetooth . Rețineți că, în unele cazuri, ar putea apărea ca un dispozitiv necunoscut - acest lucru este normal, mai ales dacă nu aveți drivere.
- Faceți clic dreapta pe adaptorul Bluetooth și alegeți Actualizați driver-ul .
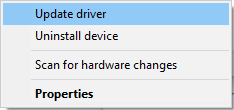
- Faceți clic pe Răsfoiți computerul pentru software-ul driverului opțiune.

- Introduceți numele folderului în care ați salvat driverul de la Pasul 1. În mod implicit, acesta ar trebui să fie al dvs. Descărcări pliant.
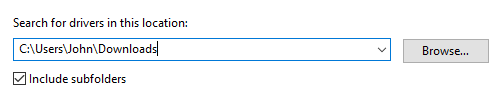
- Clic O.K și urmați orice instrucțiuni suplimentare de pe ecran pentru a instala manual driverul BCM20702A0.
Cum se descarcă BCM20702A0 automat
Sunt multi aplicații pe piață care vă permit să vă actualizați automat driverele fără a fi nevoie să faceți mai mult decât să faceți clic pe un buton. Întrucât dorim să menținem acest articol cât mai accesibil posibil, am compilat câteva dintre cele mai bune instrumente de actualizare a driverelor recomandate și gratuite pentru Windows 10.
- Driver Boosterde la Iobit
- Soluția DriverPackde la Artur Kuzyakov
- DriversCloudde la CYBELSOFT
- Scout Driver gratuitde la Freemium GmbH
- Șofer ușorde la Easeware Technology Limited
Echipat cu oricare dintre aceste aplicații, tot ce trebuie să faceți este să îl instalați și să urmați instrucțiunile simple de pe ecran pentru a vă actualiza Adaptor Bluetooth conducător auto. Dacă este necesar, veți obține cu siguranță cel mai recent driver BCM20702A0 instalat pe dispozitiv.
Cum se remediază driverul BCM20702A0 nu răspunde la eroare
Este posibil ca driverul BCM20702A0 să nu stabilească o conexiune de lucru, ceea ce duce la un timeout de răspuns. Această problemă este adesea asociată cu dispozitivul Bluetooth în sine.
Iată ceva ce ar trebui să încercați în această situație.
- Deconectați adaptorul Bluetooth complet din portul USB și așteptați câteva minute. Aceasta vă va permite computerului să confirme că dispozitivul nu mai este conectat.
- Conectați din nou adaptorul Bluetooth . Asigurați-vă că conectați adaptorul în întregime, altfel problemele pot continua.
- Testați dacă adaptorul dvs. Bluetooth funcționează acum. Dacă nu continuă cu pașii următori.
- Deconectați fiecare dispozitiv USB și reporniți computerul . Odată ce computerul este pornit din nou, conectați adaptorul Bluetooth primul .
- Din nou, testați dacă adaptorul dvs. Bluetooth funcționează. Dacă nu continuă cu pașii următori.
- Conectați adaptorul Bluetooth la un alt port USB .
- Testați dacă adaptorul dvs. Bluetooth funcționează. În caz contrar, există o mare posibilitate ca ceva să nu fie în regulă cu adaptorul în sine. Asigurați-vă că conectați asistența pentru clienți sau apelați un tehnician IT.
Sperăm cu adevărat că acest articol a putut să vă ajute să vă informați despre driverul Broadcom BCM20702A0 pe Windows 10.
Dacă mai aveți întrebări, probleme sau soluționare de probleme, nu ezitați să ne întoarceți la noi! Al nostrusecțiunea dedicată Windows 10este umplut până la refuz cu articole utile. Ne adresăm erori , erori și vă furnizează informații generale despre Windows 10.
Dacă sunteți în căutarea unei companii de software în care puteți avea încredere pentru integritatea și practicile de afaceri oneste, nu căutați mai departe de . Suntem un partener certificat Microsoft și o companie acreditată de BBB, căreia îi pasă să ofere clienților noștri o experiență fiabilă și satisfăcătoare cu privire la produsele software de care au nevoie. Vă vom fi alături înainte, în timpul și după toate vânzările.
cum să faceți ca bara de activități să dispară pe ecran complet
Aceasta este software-ul nostru de 360 de grade Păstrați garanția. Deci ce mai aștepți? Sunați-ne azi pe +1 877 315 1713 sau prin e-mail sales@softwarekeep.com De asemenea, ne puteți contacta prin Chat live.