Dacă întâmpinați probleme la conectarea AirPod-urilor, asigurați-vă că AirPod-urile sunt încărcate, că Bluetooth este activat pentru dispozitivul pe care doriți să îl conectați și resetați dispozitivul înainte de a încerca din nou . Dacă niciunul dintre acești pași nu funcționează, ar trebui să deconectați AirPod-urile de pe dispozitiv, să resetați AirPod-urile și să încercați să le reconectați. Dacă tot nu funcționează, nu vă faceți griji; avem mai multe soluții aici mai jos.
descărcare gratuită bonjour for windows 10

Utilizatorii AirPods știu că una dintre principalele probleme pe care oamenii le-au raportat este că lor AirPod-urile nu se vor conecta pe iPhone-ul lor. Ei bine, avem câteva vești bune pentru tine: acest lucru este ușor de rezolvat folosind ghidul nostru!
Nu ești singur dacă ai întâmpinat probleme la conectarea AirPod-urilor la iPhone. Mulți utilizatori au raportat această problemă. Dar nu vă faceți griji; există o soluție pentru orice cauză potențială.
Nu vă mai străduiți să vă conectați AirPod-urile la iPhone; trebuie doar să parcurgeți pașii detaliați mai jos cât mai curând posibil.
Acest articol vă va arăta cum să vă conectați cu ușurință AirPod-urile la iPhone. Așa că, fără alte prelungiri, să începem!
De ce nu se vor conecta AirPod-urile mele la iPhone-ul meu?
AirPods sunt un produs uimitor care vă poate face viața mult mai ușoară. Sunt căști fără fir, Bluetooth și căști Apple care vin în mai multe generații, cel mai recent fiind AirPods Pro. Aceste dispozitive s-au răspândit de-a lungul anilor, așa că este frustrant dacă AirPod-urile nu se vor conecta la iPhone.
În ciuda confortului pe care o oferă de obicei, unii utilizatori se confruntă cu probleme cu AirPods. Cel mai comun este că AirPod-urile dvs. nu se pot conecta la un iPhone sau la alte dispozitive Apple. De obicei, această problemă poate fi rezolvată cu ușurință de unul singur, fără mult ajutor.
Dar înainte de a trece la depanare, examinați câteva cauze posibile care ar putea duce la eșuarea conectării AirPod-urilor:
- AirPod-urile dvs. sunt fără baterie: acest lucru se întâmplă dacă AirPod-urile sau carcasa de încărcare AirPod-urile sunt fără baterie sau au o problemă hardware legată de încărcare.
- Probleme iPhone: dispozitivul Apple în sine poate fi deteriorat sau poate avea probleme hardware. Acest lucru se întâmplă cel mai adesea când Bluetooth este deteriorat în telefon.
- Probleme hardware pe AirPod-urile: dacă AirPod-urile sunt deteriorate, murdare sau nu sunt asociate corect cu alte dispozitive, nu le veți putea conecta.
- Sunteți în afara razei de acțiune: AirPod-urile trebuie să se afle într-o anumită rază a iPhone-ului sau iPad-ului (sau a altui dispozitiv Bluetooth compatibil) la care încercați să vă conectați.
Deși acestea nu sunt singurele cauze, marea majoritate a problemelor cu AirPods provin din aceste probleme. Acum că ne-am uitat la care ar putea fi rădăcina problemei, este timpul să rezolvăm problemele.
Cum să remediez De ce AirPod-urile mele nu se conectează la iPhone?
AirPod-urile dvs. au încetat să funcționeze? Este adevărat că AirPod-urile nu funcționează cu anumite dispozitive Apple? Acest ghid explică cum să remediați o problemă de conexiune pe un iPhone, iPad sau alt dispozitiv iOS compatibil.
De ce AirPod-urile nu se vor conecta Quick Fixes
Dacă întâmpinați probleme pentru a vă conecta AirPod-urile la iPhone, încercați aceste sfaturi:
- Asigurați-vă că ambele dispozitive sunt pornite și că Bluetooth este activat pe ambele.
- Verificați bateria AirPods deschizând carcasa lângă iPhone. Dacă AirPod-urile nu sunt încărcate sau dacă există o problemă cu bateria, este posibil să nu se conecteze.
- Dacă utilizați un iPhone XS sau o versiune ulterioară, încercați să reporniți telefonul ținând apăsat butonul lateral și oricare dintre butoanele de volum până când vedeți glisorul.
- Dacă AirPod-urile dvs. sunt conectate la un alt dispozitiv, cum ar fi un iPad sau Mac, și doriți să le utilizați cu iPhone, asigurați-vă că le deconectați de la celălalt dispozitiv.
- Dezactivați Bluetooth pe iPhone, apoi reporniți-l.
- Ștergeți AirPod-urile de pe dispozitivele dvs. Bluetooth și apoi adăugați-le din nou.
Dacă încă întâmpinați probleme, încercați să urmați ghidul de mai jos.
Iată cum să remediați AirPod-urile care nu se conectează la un iPhone, iPad sau orice alt dispozitiv compatibil Bluetooth.
#1. Activați Bluetooth pe iPhone
iPhone-ul dvs. este compatibil cu dispozitive Bluetooth, cum ar fi AirPods, tastaturi, difuzoare și alte gadgeturi Bluetooth. Dacă AirPod-urile nu se conectează la telefon, asigurați-vă că Bluetooth este activat.
Pentru a activa Bluetooth, deschideți Setări aplicație și apoi selectați Bluetooth . Comutați comutatorul de lângă Bluetooth pentru a-l activa.
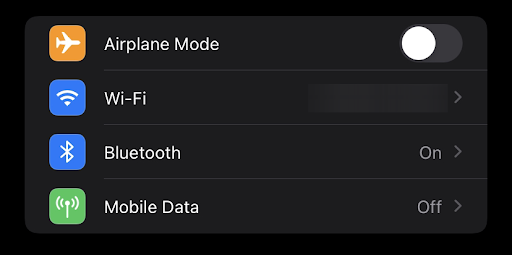
De asemenea, puteți deschide centrul de control al iPhone și puteți activa Bluetooth de acolo folosind butonul desemnat. După ce activați Bluetooth pe iPhone, ar trebui să puteți împerechea AirPod-urile și să permiteți celor două dispozitive să se conecteze.
#2. Opriți Bluetooth și reporniți din nou
Uneori, poate fi necesar să dezactivați Bluetooth și să îl reporniți din nou. Procedând astfel, reîmprospătați conexiunea Bluetooth și puteți începe din nou.
Pentru a vă asigura că Bluetooth este activat, accesați Setări > Bluetooth.
- Deschideți aplicația Setări
- Atingeți Bluetooth pentru a dezactiva Bluetooth-ul pe iPhone.
- Comutați comutatorul de lângă Bluetooth pentru a-l dezactiva.
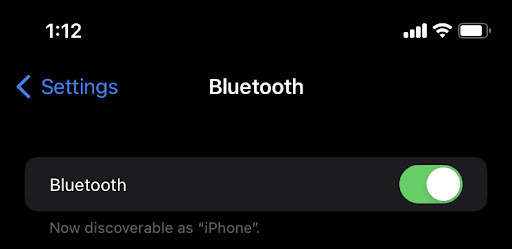
De asemenea, puteți folosi butonul dedicat pentru a opri Bluetooth-ul din interiorul centrului de control al iPhone. Utilizați AirPod-urile după ce ați dezactivat și apoi reporniți Bluetooth.
#3. Asigurați-vă că AirPod-urile dvs. sunt în raza de acțiune a iPhone-ului dvs
Dacă iPhone-ul tău nu se află în gama Bluetooth a AirPod-urilor, nu va funcționa pe iPhone. AirPod-urile pot fi conectate prin Bluetooth la un iPhone, iPad, Mac sau alte dispozitive Bluetooth numai dacă sunt ambele în aceeași locație.
AirPod-urile au o rază lungă de acțiune de aproximativ 60 de picioare sau 18 metri. Nu există probleme tehnice cu calitatea audio la această distanță pentru AirPods. Deschide husa lângă iPhone pentru a vedea cât de departe pot ajunge AirPod-urile.
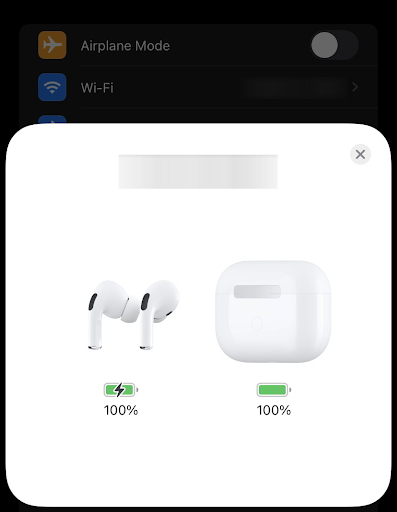
Sunteți în raza de acțiune dacă vedeți notificarea pop-up cu AirPod-urile sau dacă vedeți AirPod-urile listate când deschideți setările Bluetooth. Dacă nu vă aflați în imediata apropiere a iPhone-ului dvs., apropiați-vă până când vedeți AirPod-urile sau carcasa dvs. de încărcare afișată cu animația de configurare.
#4. Verificați dacă AirPod-urile dvs. sunt asociate cu dispozitivul corect
Când AirPod este conectat cu un alt dispozitiv, dispozitivul poate avea o ieșire audio care vine de la celălalt dispozitiv. AirPod nu este proiectat să trimită ieșire audio simultană, așa că ar putea fi dispozitivul incorect.
Pentru a verifica dacă AirPod-urile sunt asociate cu dispozitivul corect, deschideți aplicația Setări și apoi atingeți Bluetooth. Selectați AirPods și uitați-vă la câmpul Nume. Dacă scrie „Neconectat”, AirPod-urile tale nu sunt asociate cu dispozitivul corect.
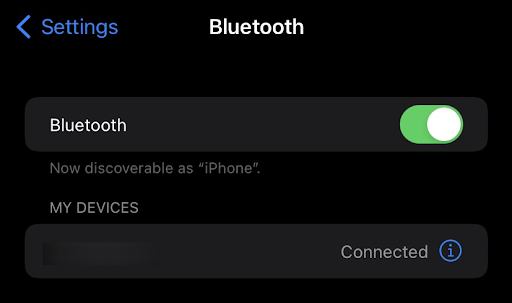
Dacă aveți AirPods și doriți să le utilizați cu iPhone-ul dvs., asigurați-vă că le deconectați de la celălalt dispozitiv. Puteți dezasocia AirPod-urile de pe un iPad sau Mac deschizând aplicația Setări și apoi selectând Bluetooth. Atingeți „i” de lângă AirPod-urile, apoi selectați „Uitați acest dispozitiv”.
Dacă utilizați AirPods cu un iPhone, iPad sau Mac și doriți să le utilizați cu un alt iPhone, dezactivați Bluetooth pe iPhone, iPad sau Mac actual. Apoi, reporniți Bluetooth și ștergeți AirPod-urile de pe dispozitivele dvs. Bluetooth.
#5. Resetați AirPod-urile
Dacă AirPod-urile sunt conectate, asigurați-vă sunt selectați ca dispozitiv audio . Dacă AirPod-urile dvs. apar în lista de dispozitive, dar nu se conectează, încercați să reconectați airpod-urile.
- Închideți capacul > așteptați 15 secunde > apoi deschideți capacul.
- Apăsați și mențineți apăsat butonul de configurare de pe carcasa de încărcare timp de până la 10 secunde.
- Ledul de stare ar trebui să clipească alb, ceea ce înseamnă că AirPod-urile sunt gata să se conecteze.

YouTube nu merge pe ecranul complet Windows 10
Credit imagine: Asistență Apple
Dacă încă întâmpinați probleme la conectarea AirPod-urilor la iPhone, încercați să vă resetați AirPod-urile. Pentru a face acest lucru, apăsați și mențineți apăsat butonul circular de pe spatele carcasei de încărcare până când lumina începe să clipească portocaliu.
Când lumina clipește de culoare portocalie, eliberați butonul și așteptați până când lumina se stinge (acest lucru poate dura până la 15 secunde). Apoi, deschideți carcasa de încărcare lângă iPhone și așteptați ca AirPod-urile să apară în lista de dispozitive Bluetooth.
Deschideți aplicația Setări, atingeți General, apoi Bluetooth. Porniți Bluetooth și apoi apăsați și mențineți apăsat butonul circular de pe spatele carcasei de încărcare până când lumina începe să clipească alb. Așteptați ca AirPod-urile să apară în lista de dispozitive Bluetooth, apoi selectați-l.
Veți auzi zgomotul conexiunii dacă AirPod-urile se conectează corect la dispozitiv. Acum, puteți începe timpul de ascultare!
#6. Încărcați-vă AirPod-urile
Pune ambele AirPod-uri în carcasa de încărcare și asigură-te că ambele AirPod-uri se încarcă.
Dacă bateria AirPods este descărcată, este posibil să nu se poată conecta la iPhone. Asigurați-vă că AirPod-urile sunt complet încărcate, plasându-le în carcasa de încărcare.
Carcasa de încărcare are o baterie încorporată care vă poate încărca AirPod-urile de mai multe ori. Indicatorul LED de pe partea din față a carcasei de încărcare vă va arăta câtă baterie a mai rămas în carcasă. Când carcasa este goală, conectați cablul fulgerului pentru a o încărca.
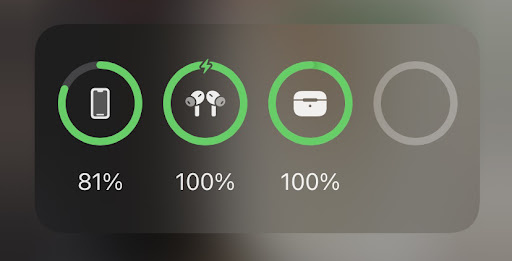
De asemenea, este important să vă încărcați singur carcasa de încărcare. Dacă carcasa AirPod-urilor rămâne fără baterie, AirPod-urile dvs. se vor opri din încărcare. Vă puteți încărca carcasa conectând cablul Lightning la un port USB sau utilizând un încărcător wireless compatibil, de preferință unul produs de Apple, pentru a asigura compatibilitate maximă.
Asigurați-vă că durata de viață a bateriei capsulelor dvs. nu este problema. Accesați Setări > Bluetooth, apoi selectați AirPods. Dacă vedeți „Încărcare” sub titlul Stare, înseamnă că AirPod-urile se încarcă în prezent. Dacă nu vedeți acest lucru, este posibil ca AirPod-urile dvs. să nu primească o taxă. Încercați o altă priză sau cablu de încărcare.
video tdr fail atikmpag sys windows 10
#7. Curățați-vă AirPod-urile și carcasa de încărcare
Resturile care intră în carcasa Airpod-ului vă pot afecta funcționarea sau pot cauza probleme hardware. Pentru ca AirPod-urile să funcționeze corect, este important să le curățați în mod regulat, precum și a carcasei.
Puteți folosi o cârpă uscată, fără scame pentru a vă curăța AirPod-urile și carcasa de încărcare. Nu folosiți produse de curățare sau produse de curățare electronice pe AirPod-urile sau pe carcasă. De asemenea, nu scufundați nici în apă.
Puteți folosi o scobitoare sau un ac de siguranță dacă trebuie să curățați mai multe resturi încăpățânate sau murdărie. Q-tips pot funcționa și dacă încercați să scoateți puțină ceară de pe dispozitive. Fiți foarte atenți când faceți acest lucru, astfel încât să nu deteriorați AirPod-urile sau carcasa de încărcare. Asigurați-vă că totul este uscat înainte de a pune AirPod-urile în carcasa de încărcare!
#8. Opriți și reporniți iPhone-ul
Dacă AirPod-urile dvs. încă refuză să se conecteze la iPhone, încercați să opriți iPhone-ul și apoi să îl reporniți. Țineți apăsat butonul de pornire pentru a opri iPhone-ul până când apare opțiunea „glisați pentru a opri”. Glisați cursorul pe ecran și așteptați ca iPhone-ul să se oprească.
Țineți apăsat butonul de pornire pentru a reporni iPhone-ul până când apare logo-ul Apple. După câteva secunde, veți putea să vă deblocați dispozitivul și să începeți să îl utilizați din nou.
#9. Asigurați-vă că iPhone sau iPod touch rulează versiunea corectă a iOS
Dacă AirPod-urile dvs. au fost conectate la un smartphone iOS în trecut, vedeți dacă dispozitivul îndeplinește cerințele minime de sistem. Veți avea nevoie de un model mai nou pentru un iPad care rulează iOS 10, iar un AirPod de a doua generație va face bine. Este posibil ca utilizatorii iPhone SE, 6S sau 7 să fie nevoiți să facă upgrade la iOS 11.
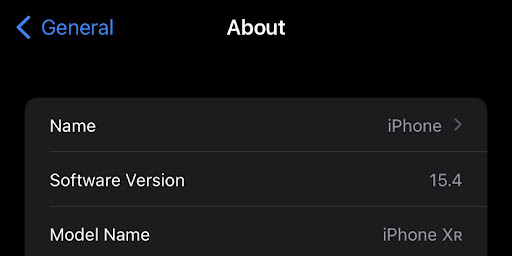
Dacă nu ești sigur care este modelul dispozitivului tău, verifică-l în aplicația Setări. Deschideți Setări din ecranul de pornire, accesați General > Despre și căutați numărul de model. Apoi, comparați numărul respectiv cu această listă de dispozitive compatibile.
Dacă AirPod-urile dvs. nu funcționează cu versiunea actuală de iOS pe iPhone, încercați să faceți upgrade la cea mai recentă versiune. Puteți face acest lucru accesând Setări > General > Actualizare software și urmând instrucțiunile de pe ecran.
Dacă AirPod-urile nu se vor conecta la Mac
- Asigurați-vă că aveți un Mac cu cea mai recentă versiune de macOS .
- Pune ambele AirPod-uri în carcasa de încărcare și asigurați-vă că ambele AirPod-uri se încarcă .
- Alegeți meniul Apple > Preferințe de sistem pentru a vă asigura că Bluetooth este activat, apoi faceți clic pe Bluetooth.
- Dacă AirPod-urile sunt conectate, asigurați-vă sunt selectați ca dispozitiv audio . Dacă AirPod-urile dvs. apar în lista de dispozitive dar nu se conectează, dați clic pe X din dreapta AirPod-urilor pentru a le elimina din listă.
- Închideți capacul, așteptați 15 secunde, apoi deschideți capacul. Apăsați și mențineți apăsat butonul de configurare de pe carcasa de încărcare timp de până la 10 secunde. Ledul de stare ar trebui să clipească alb, ceea ce înseamnă că AirPod-urile sunt gata să se conecteze.
- Țineți carcasa de încărcare, cu AirPod-urile înăuntru și capacul deschis, lângă Mac.
- Urmați pașii de pe ecranul Mac-ului dvs.
- Testează-ți AirPod-urile. Dacă tot nu te poți conecta, resetați-vă AirPod-urile .
Cerințe software AirPods
Aici sunt cerinţele software pentru diferite generații de AirPod:
- AirPods a treia generație Nevoi:
- iPhone sau iPod touch cu iOS 15.1 sau o versiune ulterioară
- iPad cu iPadOS 15.1 sau o versiune ulterioară
- Apple Watch cu watchOS 8.1 sau o versiune ulterioară
- Apple TV cu tvOS 15.1 sau o versiune ulterioară
- Mac cu macOS 12 sau o versiune ulterioară.
- AirPods Pro are nevoie de:
- iPhone sau iPod touch cu iOS 13.2 sau o versiune ulterioară
- iPad cu iPadOS 13.2 sau o versiune ulterioară
- Apple Watch cu watchOS 6.1 sau o versiune ulterioară
- Apple TV cu tvOS 13.2 sau o versiune ulterioară
- un Mac cu macOS 10.15.1 sau o versiune ulterioară.
- Nevoile AirPods a doua generație:
- iPhone, iPad sau iPod touch cu iOS 12.2 sau o versiune ulterioară
- Apple Watch cu watchOS 5.2 sau o versiune ulterioară
- Apple TV cu tvOS 12.2 sau o versiune ulterioară
- Mac cu macOS 10.14.4 sau o versiune ulterioară
- Nevoile AirPods de prima generație:
- iPhone, iPad sau iPod touch cu iOS 10 sau o versiune ulterioară
- Apple Watch cu watchOS 3 sau o versiune ulterioară
- Apple TV cu tvOS 11 sau o versiune ulterioară
- Mac cu macOS Sierra sau o versiune ulterioară
Întrebări frecvente despre AirPods
Pot folosi câte un AirPod o dată?
Nu, pot fi folosite doar în perechi.
Pot purta AirPods și AirPods Pro în timp ce dorm?
Nu, AirPod-urile nu trebuie purtate în timp ce dormi. Acestea ar putea să cadă din urechi și să se deterioreze sau să vă afecteze urechile.
AirPod-urile au microfon încorporat?
Da, fiecare pereche de AirPod-uri are propriul microfon.
Pot folosi AirPods pentru a efectua apeluri telefonice pe iPhone-ul meu?
Da, puteți folosi AirPods pentru a efectua apeluri telefonice folosind microfonul încorporat pe oricare dintre cele două AirPods.
Pot folosi Siri cu AirPods Pro?
Da, puteți folosi Siri cu toate generațiile de AirPods. Puteți chiar să configurați o comandă rapidă pentru a vă permite să accesați rapid Siri fără a fi nevoie să ridicați telefonul sau să spuneți „Hei Siri” cu voce tare.
Cum știu dacă AirPod-urile mele se încarcă?
Indicatorul LED de pe partea din față a carcasei de încărcare vă va arăta câtă baterie a mai rămas în carcasă. Când carcasa este goală, conectați cablul fulgerului pentru a o încărca.
creând o liniuță agățată în cuvânt
Pot folosi AirPod-urile cu computerul meu?
Da, puteți folosi AirPod-urile cu computerul. Pentru a face acest lucru, asigurați-vă că AirPod-urile sunt în carcasa de încărcare și deschideți capacul. Computerul ar trebui să le găsească și să se conecteze automat la ele dacă are funcționalitate Bluetooth.
AirPods Pro au o garanție?
Da, AirPod-urile au o garanție limitată de un an.
Gânduri finale
Ne bucurăm că ați citit articolul până aici. Mulțumesc :)
Dacă AirPod-urile dvs. încă nu se conectează la iPhone după ce ați încercat toate aceste sfaturi de depanare, ar putea fi timpul să contactați asistența Apple. Ele vă pot ajuta să aflați ce se întâmplă și cum să remediați problema. De asemenea, puteți vizita un Apple Store pentru asistență personală sau pentru a discuta despre obținerea unui înlocuitor.
Sperăm că aceste sfaturi v-au ajutat să vă conectați AirPod-urile și să funcționeze corect din nou! Multumesc pentru lectura.
Dacă întrebările rămân fără răspuns sau problemele nu sunt rezolvate, nu ezitați să contactați - echipa noastră de experți ar dori să vă ajute! Între timp, ține pasul cu toate lucrurile tehnologice, verificând pentru mai multe articole despre depanare și urmărindu-ne pe rețelele sociale.
Urmărește-ne Blog pentru mai multe articole grozave ca acesta! În plus, puteți verifica Centru de ajutor pentru o mulțime de informații despre cum să depanați diverse probleme.
Inca un lucru
Înscrieți-vă pentru buletinul nostru informativ și accesați devreme postările de blog, promoțiile și codurile de reducere. Vă mulțumim pentru citit! Sperăm să ne revedem curând.
Articole recomandate
» Cum se instalează și se configurează Office pe un iPhone sau iPad
» Cum să dezactivez funcția Găsește-mi iPhone-ul
» Cum să remediați „iPhone-ul este dezactivat. Conectați-vă la iTunes”
» Cum să vă configurați e-mailul folosind aplicația iOS Mail
» Cum să remediați „Ultima linie nu mai este disponibilă” pe iPhone
Simte-te liber sa întinde mâna cu întrebări sau solicitări pe care ați dori să le acoperim.


