Windows Defender utilizează procesul Antimalware Service Executable sau MsMpEng (MsMpEng.exe) pentru a-și executa funcțiile. Cu toate acestea, un număr de utilizatorii de Windows au remarcat că serviciul executabil antimalware (MsMpEng) arată uneori o utilizare ridicată a procesorului.
Aflați cum să remediați Windows Defender Antimalware Service Executable (MsMpEng.exe), să creați o utilizare ridicată a procesorului și să faceți computerul să funcționeze corect din nou. 
Ce este serviciul antimalware executabil?
Serviciu antimalware executabil ( MsMpEng) este un proces de securitate Windows care execută protecție în timp real împotriva programelor malware. Cunoscut și ca msmpeng.exe, procesul Windows executabil al serviciului antimalware rulează în fundal, astfel încât poate scana fișiere și programe din când în când. Când un serviciu executabil antimalware detectează un virus sau alte atacuri rău intenționate, le șterge sau le pune în carantină.
De ce Antimalware Service Executable folosește CPU ridicat
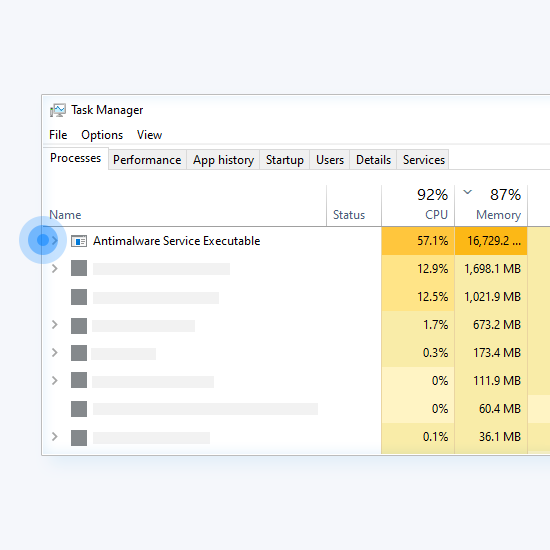
MsMpEng.exe rulează Windows Antimalware Service Executable pentru a permite Windows Defender să monitorizeze computerul în mod continuu pentru potențiale amenințări. Când rulează, serviciul Executable Antimalware asigură, de asemenea, că Windows Defender oferă protecție în timp real împotriva virușilor, programelor malware și atacurilor cibernetice. Este strâns legat de caracteristica de protecție în timp real a Windows Defender împotriva programelor malware și a atacurilor cibernetice.
Cu toate acestea, multe rapoarte ale utilizatorilor de pe forumurile de asistență Microsoft au arătat că, uneori, MsMpEng.exe poate cauza, de asemenea, utilizarea CPU și a memoriei disproporționat. Unii utilizatori au raportat, de asemenea, că se confruntă cu utilizarea ridicată a discului MsMpEng.exe.
Principalul motiv pentru care executabilul serviciului antimalware folosește prea mult procesor este că rulează constant în fundal pentru a oferi:
pictogramele din bara de activități nu funcționează Windows 10
- Protecție în timp real: În timp ce rulează în fundal, scanează în mod activ programe și fișiere și efectuează acțiunile corespunzătoare ori de câte ori detectează ceva rău intenționat. Funcția în timp real Windows Defender scanează în mod constant fișiere și conexiuni etc. în timp real. Această caracteristică poate epuiza resursele computerului dvs. Acest lucru este obișnuit mai ales pe computerele de gamă joasă.
- Scanare completă: Windows Defender efectuează o scanare completă a tuturor fișierelor, fie programate atunci când computerul se trezește, fie atunci când este conectat la o rețea. Utilizarea ridicată a procesorului poate face ca sistemul dvs. să experimenteze blocări frecvente, întârzieri și acces/răspuns întârziat.
În plus, executabilul serviciului antimalware folosește prea mult procesor deoarece își scanează propriul folder - C:\Program Files\Windows Defender.
Cu toate acestea, alte cauze posibile ale Serviciu antimalware executabil (MsMpEng) Utilizarea procesorului ridicat include, de asemenea:
- Resurse hardware reduse;
- Conflicte componente/software Windows;
- Malware sau infecție cu virus;
- Fișiere de sistem Windows configurate greșit sau corupte;
- Definiții Windows Defender învechite;
- Funcția de auto-scanare a directorului Windows Defender
Deci, oprirea executabilului serviciului antimalware de la scanarea propriului folder este una dintre modalitățile prin care îl puteți face să utilizeze mai puțin CPU.
Cum să remediați utilizarea ridicată a procesorului de către MsMpEng.exe în Windows 10
Utilizați următoarele soluții pentru a remedia utilizare ridicată a procesorului de serviciul Antimalware Executable. Metodele noastre au fost scrise folosind cea mai recentă actualizare Windows 10.
cum se reglează luminozitatea ecranului Windows 10
Remedierea nr. 1: Scanați-vă computerul pentru malware
Vă recomandăm să executați o scanare de securitate pentru a vă asigura că sistemul dvs. nu este infectat în prezent cu programe malware. Unele scripturi și aplicații rău intenționate pot determina creșterea utilizării memoriei Windows Defender. Dacă observați o utilizare ridicată a procesorului și a discului, este posibil să fiți și victima unui atac cibernetic.
Vom folosi cele accesibile și încorporate Windows Defender pentru a efectua o scanare a sistemului. Cu toate acestea, o mai concentrată terț software-ul antivirus poate funcționa mai bine. Utilizați următorii pași pentru a vă scana computerul pentru malware utilizând Windows Defender:
- Deschideți bara de căutare din bara de activități făcând clic pe pictograma lupă. De asemenea, îl puteți aduce în discuție cu Windows + S Comanda rapidă de la tastatură.
- Introduceți Securitate Windows și lansați-l din rezultatele căutării.
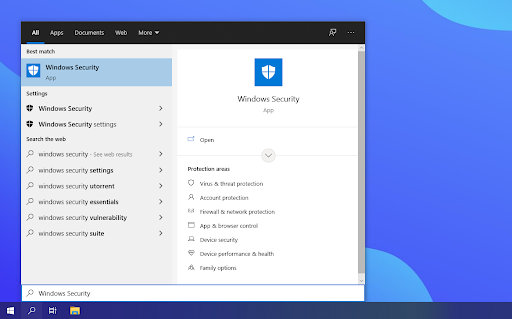
- Selectează Scanare completă opțiune. Acest lucru va verifica fiecare fișier de pe unitățile dvs. pentru a vă asigura că nicio amenințare nu poate fi ascunsă. Rețineți că această scanare poate dura peste 1-2 ore, în funcție de câte fișiere aveți în sistem.
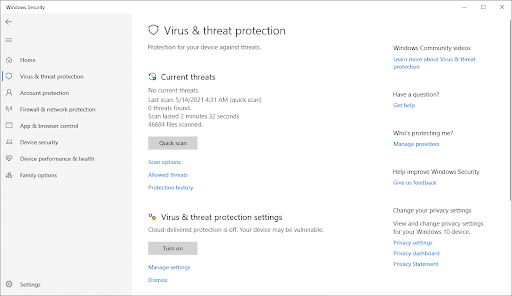
- Faceți clic pe Scaneaza acum butonul pentru a începe scanarea. Dacă este detectată o amenințare, Windows 10 o va pune automat în carantină sau o va elimina complet. Puteți examina ulterior rezultatele scanării pentru a vedea ce fișiere infectate au fost eliminate.
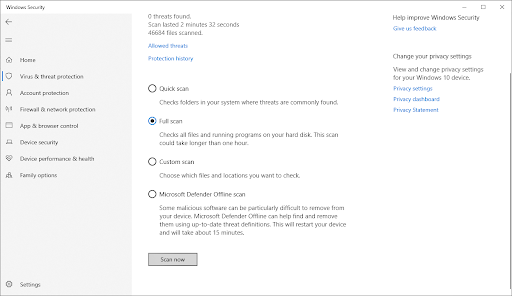
- Comutați la Protecție împotriva virușilor și amenințărilor folosind ecranul de start sau meniul din panoul din stânga. Faceți clic pe Opțiuni de scanare legătură.
Remedierea nr. 2: Schimbați setările de programare Windows Defender
Un număr de utilizatori Windows care raportează utilizare ridicată a procesorului de MsMpEng.exe spun că apare în timpul unei scanări complete a sistemului. Pentru a rezolva aceste probleme, puteți reprograma scanarea pentru a avea loc atunci când nu utilizați computerul:
- Deschideți căutarea Windows și tastați Planificator de sarcini.
- Pe ecranul Task Scheduler, navigați în panoul din stânga și faceți dublu clic Bibliotecă Task Scheduler.
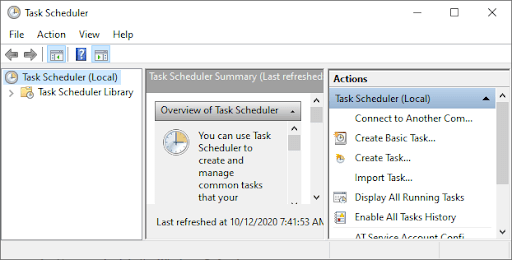
- Extindeți folderele pe măsură ce navigați pe următoarea cale:
Bibliotecă/Microsoft/Windows/Windows Defender.
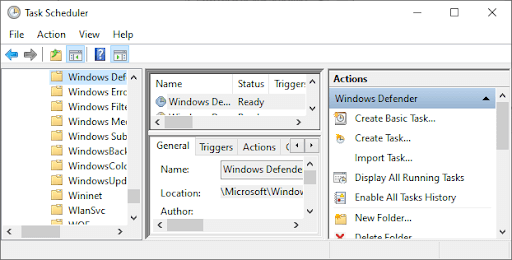
- În folderul Windows Defender, localizați Windows Defender Scheduled Sca n în panoul din mijloc și faceți dublu clic pe el.
- În noua fereastră, accesați fila Condiții , apoi faceți clic pe OK și debifați toate opțiunile . Acest lucru va șterge scanările programate de pe computer.
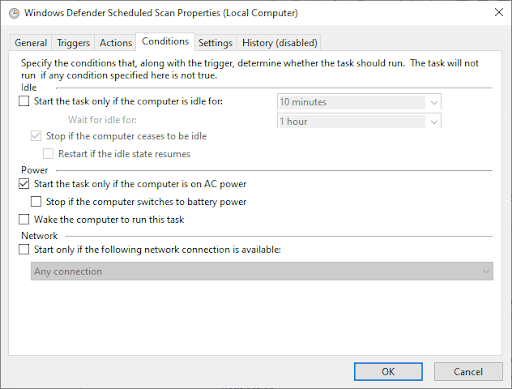
- Acum, reprogramați cel Scanări Windows Defender .
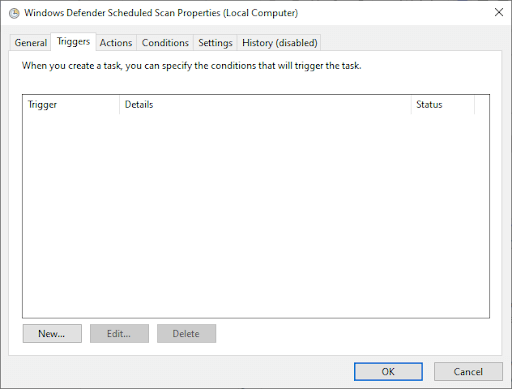
- Din nou faceți dublu clic pe Scanare programată Windows Defender.
- Am ajuns la Declanșatoare filă și apoi faceți clic Nou .
- Următorul , creați un nou program de scanare - fie scanări săptămânale, fie scanări lunare, în funcție de ceea ce se potrivește nevoilor dvs. și vă permit să echilibrați protecția și eficiența sistemului.
- Acum, alegeți Ziua scanării și faceți clic O.K. Asigurați-vă că scanarea este activată.
- Repetați același proces pentru celelalte trei servicii: Windows Defender Cleanup, Windows Defender Cache Maintenance și Windows Defender Verification.
Acest proces va reprograma Windows Defender pentru a funcționa conform preferințelor dvs. Reporniți computerul și vedeți dacă Executable Antimalware Service încă folosește CPU ridicat.
REPARAȚIA # 3: Adăugați serviciul Antimalware Executable la lista de excludere a Windows Defender
Când vă scanează computerul, Windows Defender verifică toate fișierele – inclusiv el însuși – care este o cauză comună a întârzierii sistemului. Excludeți Windows Defender de la scanarea în sine prin simpla adăugare a acestuia la lista de excluderi.
- Deschis Gestionar de sarcini prin apăsarea Ctrl + Shift + Esc (sau faceți clic dreapta pe bara de activități și selectați Manager de activități).
- În lista de articole, localizați Serviciu antimalware executabil > Click dreapta pe el și selectați Deschide locația fișierului .
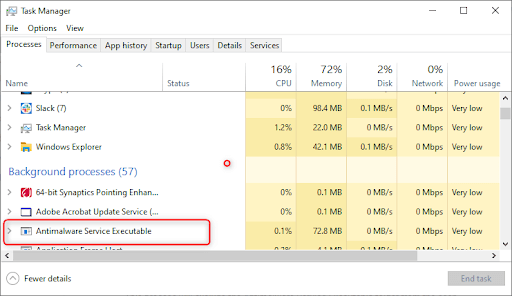
- Copiați calea completă a serviciului Antimalware Executable pe bara de adrese .
- Acum, deschideți Meniul Start din Windows și tastați „ windows protector ” apoi faceți clic pe rezultatul de sus pentru a lansa Centrul de securitate Windows Defender .
- Apoi, faceți clic pe Protecție împotriva virușilor și amenințărilor > apoi pe Setări de protecție împotriva virușilor și amenințărilor, faceți clic Gestionați setările .
- Acum, derulați în jos la „ Excluderi, ” apoi faceți clic pe A dd sau eliminați excluderile .
- Clic Adăugați o excludere, selectați Opțiunea folder, apoi inserați calea executabilă a serviciului antimalware (MsMpEng.exe) pe care ați copiat-o din bara de adrese.
- Acum, dă clic Deschis .
Acest proces va exclude din scanare folderul Antimalware Service Executable. Această metodă nu elimină executabilul serviciului antimalware, ci mai degrabă remediază o problemă cunoscută cu scanările efectuate de Windows Defender în modul de protecție în timp real.
Remedierea nr. 4: Dezactivați serviciul Windows Defender
Dacă problema de utilizare ridicată a procesorului de către MsMpEng persistă, poate fi necesar să dezactivați serviciul antimalware executabil în Windows 10. Rețineți că dezactivarea Windows Defender vă poate lăsa vulnerabil la multe atacuri cibernetice dacă nu aveți un antivirus de la terți programul instalat.
Odată ce sunteți gata, aflați cum să dezactivați complet serviciul Antimalware Executable folosind instrucțiunile pas cu pas de mai jos.
Pentru a dezactiva Windows Defender (prin editorul de registry):
- presa Cheia câștigă + R a deschide Rulați caseta de dialog .
- Tip Regedit și faceți clic O.K pentru a deschide Editorul Registrului .
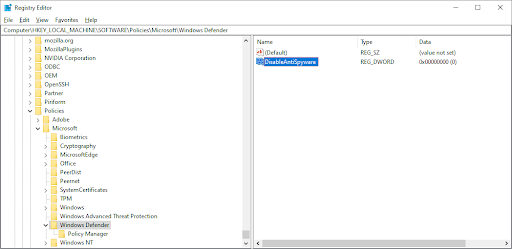
- Verificați panoul de navigare din stânga și faceți dublu clic pe foldere pentru a naviga la următoarea cale:
HKEY_LOCAL_MACHINE\SOFTWARE\Policies\Microsoft\Windows Defender. - Găsiți o intrare de registry numită Dezactivați AntiSpyware > apoi faceți dublu clic pe el și setați datele valorii sale la 1.
- Dacă nu există nicio intrare în registru numită DisableAntiSpyware, reveniți la panoul principal Registry Editor și faceți clic dreapta pe el > selectați Nou > Valoare DWORD (32 de biți). .
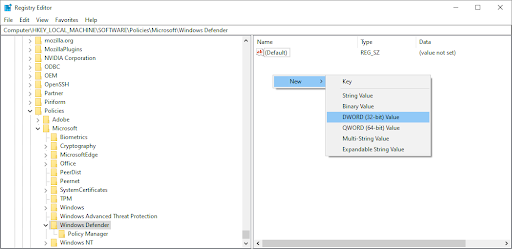
- Acum, denumește noua intrare din registry Dezactivați AntiSpyware > faceți dublu clic pe el și setați datele valorii sale la 1.
Încă o dată, permiteți-ne să vă reamintim că este riscant să vă operați dispozitivul fără a avea instalată o aplicație antivirus. Puteți deveni vulnerabil la malware, hackeri și alte tipuri de atacuri cibernetice. Vă recomandăm cu căldură utilizarea Malwarebytes dacă aveți nevoie de o soluție gratuită și ușoară. Oferim si noi Malwarebytes Premium pentru cel mai bun pret de piata.
Remedierea nr. 5: Derulați înapoi actualizările definițiilor Windows Defender
În rare ocazii, Windows Defender poate obține o actualizare de definiție proastă care face ca anumite fișiere Windows 10 să fie detectate ca viruși. Acest lucru vă poate supraîncărca cu ușurință sistemul dacă apar simultan o cantitate mare de false pozitive. Iată cum să eliminați o actualizare de definiție proastă pentru Windows Defender.
- Deschideți bara de căutare din bara de activități făcând clic pe pictograma lupă. De asemenea, îl puteți aduce în discuție cu Windows + S Comanda rapidă de la tastatură.
- Tip Prompt de comandă în caseta de căutare. Când îl vedeți în rezultate, faceți clic dreapta pe el și alegeți Rulat ca administrator .
- Când vi se solicită controlul contului de utilizator (UAC), faceți clic da pentru a permite lansarea aplicației cu permisiuni administrative.
Dacă aveți nevoie de ajutor, consultați-ne Cum să faci un utilizator local administrator în Windows 10 ghid. - Odată ce fereastra Prompt de comandă este deschisă, tastați următoarea comandă și apăsați Enter pentru a o executa: „%PROGRAMFILES%\Windows Defender\MPCMDRUN.exe” -RemoveDefinitions -Toate
- După ce prima comandă se termină de rulat, introduceți următoarea și executați-o cu tasta Enter: „%PROGRAMFILES%\Windows Defender\MPCMDRUN.exe” -SignatureUpdate
- Acum puteți verifica dacă utilizarea ridicată a CPU-ului Antimalware Service Executable (MsMpEng.exe) a scăzut.
Încheierea
Windows Defender este un instrument important deoarece vine gratuit cu sistemul de operare Windows. Cu toate acestea, poate pierde CPU-ul sistemului dvs. Dacă urmați cu atenție pașii pe care i-am descris în acest articol, veți prelua controlul asupra serviciului Antimalware Executable pe computer și veți menține computerul să funcționeze la viteză maximă.
cum setați fontul implicit în cuvânt
Ți s-a părut că acest articol este informativ și util? Vă rugăm să trimiteți acest ghid principal tuturor celor cu care lucrați pentru a îmbunătăți productivitatea echipei dvs. Vă rugăm să reveniți pe site-ul nostru pentru oferte pentru software-ul Microsoft Office și mai multe ghiduri utile și articole legate de cea mai populară suită de productivitate a Microsoft.
Inca un lucru
Doriți să primiți promoții, oferte și reduceri pentru a obține produsele noastre la cel mai bun preț? Nu uitați să vă abonați la newsletter-ul nostru introducând adresa dvs. de e-mail mai jos! Primiți cele mai recente știri despre tehnologie în căsuța dvs. de e-mail și fiți primul care citește sfaturile noastre pentru a deveni mai productiv.
Recomandările editorului
> Ce este Msmpeng.exe și ar trebui să-l eliminați
> Cum să remediați utilizarea completă a discului Sedlauncher.exe pe Windows 10
> Ce este Modern Setup Host și cum să remediați problemele cu ea?
> Remediați eroarea paginii în zona nepaginată în Windows


