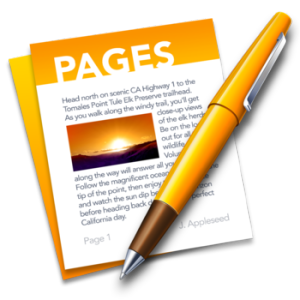Când lucrați în Microsoft Word, cele mai înalte priorități ar trebui să includă aspectul documentului. Este posibil să fi scris doar un eseu excelent sau să fi făcut un raport de afaceri minunat. Cu toate acestea, dacă nu vă formatați corect documentele, este posibil ca persoanele să citească fișierele cu greu. Acest lucru poate provoca profesori nemulțumiți, clienți sau angajatori.
Dacă doriți să evitați să faceți această greșeală, trebuie să aflați cum să vă formatați corect documentele Word. Primul pas este să aflați cum puteți modifica dimensiunea textului, precum și fontul pe care îl utilizați. Urmați ghidul nostru pas cu pas pentru a face documentele dvs. mai lizibile, atrăgătoare și memorabile.
Lucruri de care ai nevoie
- Un dispozitiv cu Microsoft Word instalat și activat.
Cum se modifică dimensiunea textului și fontul în Word
Să începem să învățăm!
- Lansați Word, apoi fie deschideți un document existent, fie creați unul nou din ecranul de întâmpinare, apoi introduceți textul.
- Dacă vrei doar Schimbare dimensiunea și fontul unei porțiuni din text, trebuie să o selectați. Țineți apăsată tasta stângă a mouse-ului și efectuați selecția. Acum, doar textul selectat va fi afectat de modificarea fontului și a dimensiunii. Dacă doriți să modificați întregul document, trebuie să selectați totul apăsând pe Ctrl + A tastele de pe tastatură.

- Pentru a vă schimba textul cu un font sau o dimensiune diferită, trebuie să fiți pe Acasă fila din Panglică.

- În Font secțiunea, veți vedea două meniuri derulante. Cel din stânga arată numele fontului curent pe care îl utilizați. Fontul implicit din Word este fie Calibre sau Times New Roman , cel mai probabil vedeți unul dintre cei doi.

- Celălalt meniu derulant arată dimensiunea curentă a textului. În mod implicit, Word setează dimensiunea la oricare unsprezece sau 12 puncte.

- Pentru a schimba fontul pe care îl utilizați, deschideți primul meniul derulant . Aceasta va afișa fiecare font instalat pe computer. Când treceți cu mouse-ul peste un font, veți vedea o previzualizare a aspectului în documentul dvs. Pur și simplu faceți clic pe fontul pe care doriți să îl utilizați pentru a-l selecta.

- În mod similar, puteți face clic pe al doilea meniu derulant cu numerele pentru a modifica dimensiunea textului. Trecând cu mouse-ul peste un număr, veți previzualiza cum va arăta textul dvs. și făcând clic pe acesta se finalizează modificarea.
Cum se modifică dimensiunea textului și fontul implicit în Word
De asemenea, puteți modifica dimensiunea textului și fontul implicit în Word. Aceasta înseamnă că de fiecare dată când porniți un document nou, Word va utiliza automat fontul și dimensiunea textului pe care le definiți.
- Faceți clic pe săgeata din colțul din dreapta jos al Font secțiunea (din nou, găsită în Acasă filă).

- Va apărea o nouă fereastră. Aici puteți selecta un font, modifica dimensiunea acestuia și chiar aplica stiluri și efecte de font. Cu toate acestea, dacă setați un font implicit, vă recomandăm să rămâneți la stilul obișnuit fără efecte.

- După ce ați personalizat fontul pe care doriți să îl utilizați, faceți clic pe Setați ca implicit din colțul din stânga jos al ferestrei.

- Va apărea o altă fereastră. Aici, selectați dacă doriți ca setările dvs. să fie fontul implicit numai în documentul deschis în prezent (prima opțiune) sau să îl faceți fontul implicit pentru toate documentele (a doua opțiune).
- apasă pe O.K buton.
Sperăm că acest articol v-a putut ajuta afla cum puteți modifica dimensiunea și fontul textului dvs. în Microsoft Word. Cunoașteți pe cineva care începe cu Word și alte produse Microsoft Office? Nu uitați să le împărtășiți acest articol! Prietenii, colegii de clasă, colegii sau angajații dvs. pot obține cu toții ajutor pentru a începe cu Word. Dacă doriți să aflați mai multe despre Word sau alte aplicații ale suitei Microsoft Office, nu ezitați să răsfoiți secțiunea noastră din ghiduri.
Dacă sunteți în căutarea unei companii de software în care puteți avea încredere pentru integritatea și practicile de afaceri oneste, nu căutați mai departe de . Suntem un partener certificat Microsoft și o companie acreditată de BBB, căreia îi pasă să ofere clienților noștri o experiență fiabilă și satisfăcătoare cu privire la produsele software de care au nevoie. Vă vom fi alături înainte, în timpul și după toate vânzările.
Aceasta este software-ul nostru de 360 de grade Păstrați garanția. Deci ce mai aștepți? Sunați-ne astăzi la +1 877 315 1713 sau trimiteți un e-mail la sales@softwarekeep.com. De asemenea, ne puteți contacta prin chat live.