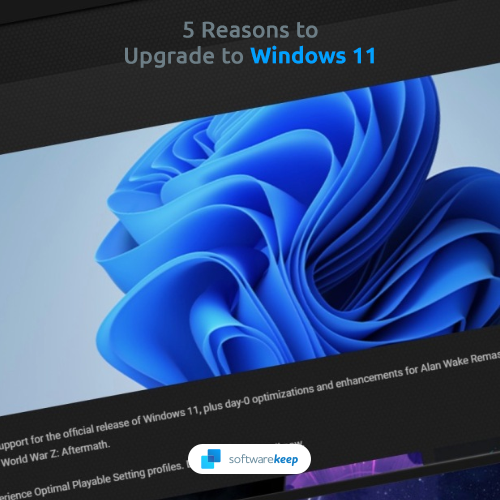Având un calendar comun, dvs. și echipa dvs. puteți lucra împreună într-un mod mult mai bun. În loc să trimiteți mesaje și e-mailuri înainte și înapoi, pur și simplu aflați cum să vă partajați Calendarul Google și să planificați cu ușurință.
Ca echipă, ar trebui să fiți mereu la curent cu evenimentele viitoare care afectează fiecare membru, cum ar fi conferințe, întâlniri și termene limită. Google Calendar este un instrument minunat, gratuit, care vă permite dvs. și echipei dvs. să planificați împreună. Împărtășindu-vă calendarul cu un coleg al echipei, puteți discuta și planifica în funcție de programul dvs. personal.

de ce noul meu hard disk nu apare
Partajarea calendarului dvs. Google poate părea un proces complicat dacă nu sunteți familiarizat cu pașii implicați. În acest articol, vă vom arăta de la început până la sfârșit cum vă puteți partaja calendarul și să lucrați împreună cu alții la alcătuirea unui program.
Partajați-vă Google Calendar de pe web
cum să copiați un videoclip de pe youtube pe powerpoint
Majoritatea oamenilor folosesc în principal versiunea web a Google Calendar pentru accesibilitatea sa extinsă. În secțiunea de mai jos, vom arunca o privire asupra modului în care puteți partaja un calendar folosind un browser web pe orice dispozitiv desktop.
- Navigați la www.google.com/calendar site-ul web. Ar trebui să puteți vedea toate calendarele pe care le-ați creat aici asociate cu contul dvs. Google. În mod implicit, Google Calendars se conectează și la servicii precum Gmail și Google Drive.
- Plasați cursorul peste calendarul pe care doriți să-l partajați cu cursorul mouse-ului. Puteți vedea o listă a calendarelor dvs. în partea stângă a ecranului. Puteți redenumi fiecare calendar și vă puteți organiza planurile cu ușurință.
- Faceți clic pe cele trei puncte pentru a extinde meniul derulant.

- De aici, selectați Setări și partajare . Veți fi direcționat către o nouă pagină despre distribuirea calendarului dvs. Google.

- Derulați în jos la Distribuiți cu anumite persoane secțiunea, apoi faceți clic pe + Adaugă persoane buton. Ar trebui să apară o nouă fereastră pop-up în browser.
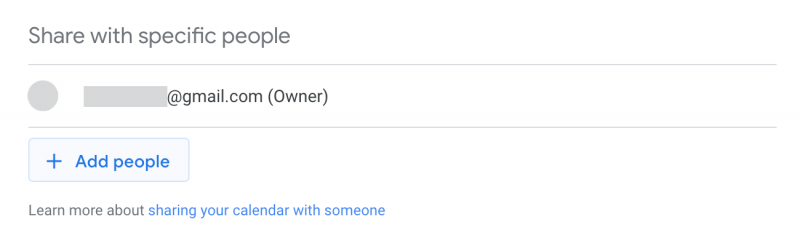
- Furnizați adresa de e-mail a persoanei căreia doriți să-i partajați calendarul. De asemenea, puteți utiliza meniul derulant pentru a selecta persoane din contactele dvs. deja existente, dacă sunt salvate.
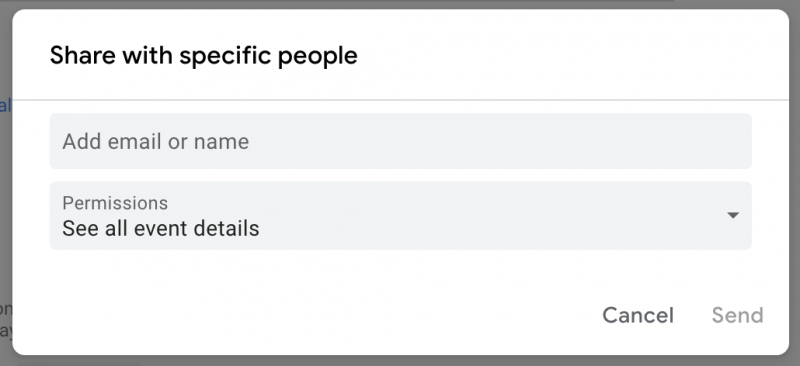
- Când ați terminat, faceți clic pe Trimite butonul pentru a invita pe cineva să vadă sau să editeze calendarul dvs. Ei vor primi o notificare prin adresa de e-mail pe care ați introdus-o. În unele cazuri, poate fi necesar să acordați permisiuni suplimentare pentru acces.
Partajați-vă Google Calendar pe mobil
În momentul scrierii, nu puteți partaja un calendar Google folosind aplicația iOS sau aplicația Android. Cu toate acestea, puteți edita în continuare fiecare calendar pe care îl dețineți și puteți utiliza toate conturile dvs. Google pentru a sincroniza modificările pe dispozitive.
computerul dvs. are puțină memorie Windows 10
Cum să gestionați permisiunile pentru Google Calendar partajat
După ce ați partajat Google Calendar cu cineva, este posibil să doriți să îi schimbați permisiunile sau să o eliminați complet din calendar. Acest lucru se poate face cu ușurință, oferindu-vă o modalitate sigură de a vă împărtăși programul atât cu colegii de echipă, cât și cu persoane din afară.
Urmați ghidul de mai jos pentru a afla cum puteți gestiona permisiunile unui Calendar Google partajat sau cum puteți elimina persoane din Calendarul dvs. Google. Ghidul nostru pas cu pas își propune să vă aducă cele mai simple și rapide metode de a realiza acest lucru.
cum se ajunge la managerul de activități pe un Mac
- Navigați la www.google.com/calendar site-ul web. Ar trebui să puteți vedea toate calendarele pe care le-ați creat aici asociate cu contul dvs. Google. În mod implicit, Google Calendars se conectează și la servicii precum Gmail și Google Drive.
- Plasați cursorul pe calendarul pe care l-ați partajat anterior și doriți să schimbați permisiunile. Puteți vedea o listă a calendarelor dvs. în partea stângă a ecranului. Puteți redenumi fiecare calendar și vă puteți organiza planurile cu ușurință.
- Faceți clic pe cele trei puncte pentru a extinde meniul derulant.

- De aici, selectați Setări și partajare . Veți fi direcționat către o nouă pagină despre distribuirea calendarului dvs. Google.

- Derulați în jos la Distribuiți cu anumite persoane secțiunea, unde puteți vedea fiecare persoană care are în prezent acces la calendarul dvs. Aici, faceți clic pe permisiunile lor actuale și selectați un alt grup în funcție de nevoile dvs.:
- Vedeți informațiile liber/ocupat (ascundeți detaliile) : Această persoană poate vedea datele când calendarul dvs. este rezervat și când are timp liber. Cu toate acestea, ei nu pot vedea numele sau detaliile vreunui eveniment.
- Vezi toate detaliile evenimentului : Această persoană poate vizualiza toate detaliile evenimentelor, cu excepția evenimentelor private.
- Faceți modificări evenimentelor : această persoană poate vedea și aduce modificări evenimentelor, inclusiv evenimentelor private.
- Faceți modificări și gestionați partajarea : Această persoană are drepturi de proprietar asupra calendarului.
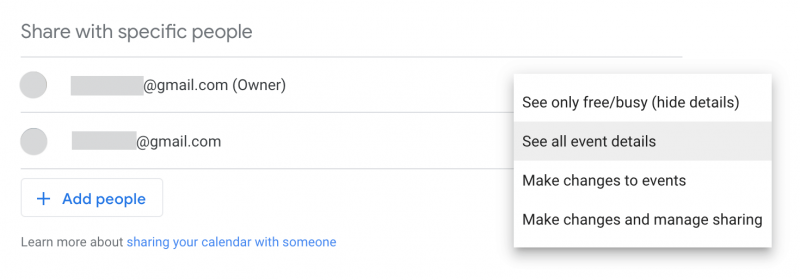
- Pentru a elimina complet pe cineva de la acces la Calendarul dvs. Google, faceți clic pe X butonul de lângă adresa lor de e-mail.
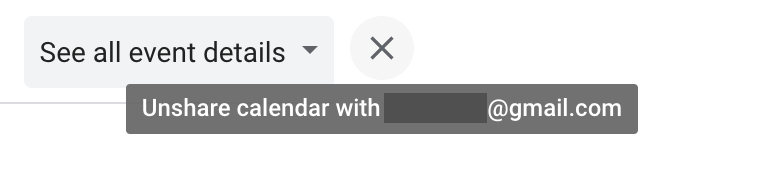
Gânduri finale
Sperăm că acest ghid v-a învățat cât de ușor este să partajați și să vă gestionați calendarele Google. Dacă aveți nevoie de asistență suplimentară în legătură cu acest subiect, nu ezitați să contactați echipa noastră de asistență aici la Softwarekeep. Suntem dornici să vă ajutăm cu orice dificultăți tehnice pe care le puteți întâmpina în viața de zi cu zi.
upgrade pentru a câștiga gratuit 10 profesioniști
Dacă sunteți în căutarea mai multor ghiduri sau doriți să citiți mai multe articole legate de tehnologie, vă recomandăm să vă abonați la buletinul nostru informativ. Publicăm în mod regulat tutoriale, articole de știri și ghiduri pentru a vă ajuta în viața de zi cu zi în tehnologie.
Articole recomandate de editori
» Cum să ștergeți o pagină din Google Docs
» Cum să schimbați marjele în Google Docs
» Google Docs vs. Microsoft Word: care este potrivit pentru tine?
» Peste 100 de cele mai bune comenzi rapide de la tastatură Google Doc pentru productivitatea Windows și Mac
» Cele mai utile comenzi rapide de la tastatură Excel