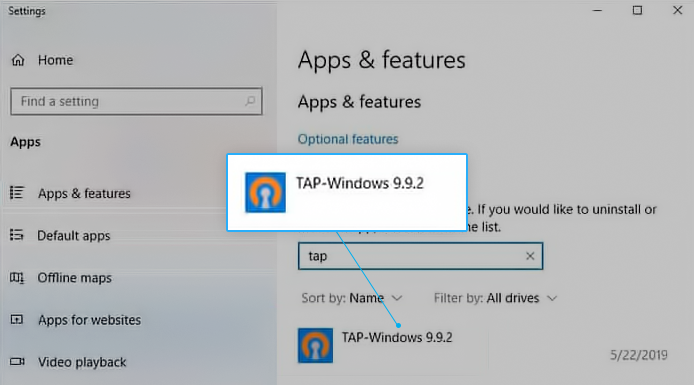Funcția de analiză a datelor este extrem de utilă în Microsoft Excel. Cu toate acestea, s-ar putea să observați că nu aveți acces la această funcție. De exemplu, nu puteți vedea Analiza datelor în Excel, Analiza datelor este în gri sau Analiza datelor lipsește. Nu vă faceți griji, există o soluție la această problemă.

Economisiți timp utilizând Analysis ToolPak pentru analize statistice complexe sau de inginerie. Tot ce trebuie să faceți este să furnizați datele și parametrii pentru fiecare analiză. Instrumentul le folosește pentru a calcula și afișa rezultatele într-un tabel de ieșire sau, în unele cazuri, în diagrame adecvate.
Acest articol vă învață cum să remediați, să activați și să utilizați Data Analysis ToolPak în Excel. Aveți întrebări suplimentare? Verificați-ne Centru de ajutor sau primiți asistență rapidă în direct, contactând experții noștri.
Cum se încarcă și se activează Instrumentul de analiză a datelor?
În primul rând, înainte de a putea rula Analiza datelor pe foile de lucru, trebuie să activați ToolPak din setările dvs. Acest proces este diferit în funcție de platforma dvs. Accesați ghidul corespunzător și urmați pașii pentru a activa ToolPak.
de ce nu pot vedea pictograma bateriei pe laptopul meu?
Încărcați Instrumentul de analiză a datelor în Excel (Windows)
Pentru ghidul nostru, vom folosi cele mai recente Excel 2019 eliberare. Pașii pot varia de la software-ul dvs., în funcție de versiunea dvs. Nu ezitați Contactează-ne dacă aveți nevoie de ajutor suplimentar.
- Deschideți Microsoft Excel. Ar trebui să fiți redirecționat către ecranul de pornire implicit. Aici, faceți clic pe Opțiuni găsit în panoul din partea stângă.

- Dacă nu puteți vedea imediat acest buton, este posibil ca fereastra Excel să fie prea mică pentru a afișa toate opțiunile din meniu. În acest caz, faceți clic pe Mai mult… și apoi selectați Opțiuni .

- Utilizați panoul din partea stângă și comutați la Adăugați ins filă. Ar trebui să vedeți o serie de programe de completare disponibile pentru versiunea dvs. Excel.

- Selectați Suplimente Excel din meniul derulant Gestionare, apoi faceți clic pe Merge… buton.

- Ar trebui să apară o nouă fereastră pop-up. Aici, asigurați-vă că plasați o bifă lângă ToolPak de analiză . Când ați terminat, faceți clic pe O.K buton.

- Terminat! Acum aveți Instrumentul de analiză a datelor activat în Excel 2019 pentru Windows.
Încărcați Instrumentul de analiză a datelor în Excel (macOS)
Pentru ghidul nostru, vom folosi cele mai recente Excel 2019 pentru Mac eliberare. Pașii pot varia de la software-ul dvs., în funcție de versiunea dvs. Nu ezitați Contactează-ne dacă aveți nevoie de ajutor suplimentar.
Notă : Instrumentul de analiză a datelor nu este disponibil în Excel 2011 pentru Mac . Dacă nu găsiți ToolPak, este posibil să rulați în prezent această versiune.
- Deschideți Excel pentru Mac. Pentru a accesa programele de completare, trebuie să deschideți un registru de lucru existent sau să creați unul nou.

- Utilizați interfața antet și faceți clic pe Instrumente . Selectați Suplimente Excel din meniul derulant.

- Ar trebui să apară o fereastră pop-up. Aici, asigurați-vă că plasați o bifă lângă ToolPak de analiză . Când ați terminat, faceți clic pe O.K buton.
- Terminat! Ați activat cu succes Instrumentul de analiză a datelor în Excel pentru Mac.
Cum se folosește Instrumentul de analiză a datelor?
După ce activați ToolPak pentru o analiză profesională și complexă a datelor, puteți începe să îl utilizați. Instrucțiunile de mai jos funcționează pe toate versiunile de Excel care acceptă în prezent acest supliment.
- Deschideți un registru de lucru sau creați unul nou. Asigurați-vă că registrul de lucru conține date înainte de a utiliza instrumentele de analiză.
- Treceți la Date filă din interfața dvs. panglică. Aceasta ar trebui să fie localizată între Formule și Revizuire.
- Click pe Analiza datelor în secțiunea Analiză. Dacă nu puteți vedea acest buton, trebuie mai întâi să activați Analysis ToolPak.

- Selectați instrumentul de analiză pe care doriți să îl utilizați. Când ați terminat, faceți clic pe O.K pentru a porni instrumentul.

- Urmați instrucțiunile instrumentului ales pentru a vă analiza datele la nivel profesional.
Gânduri finale
Dacă aveți nevoie de ajutor suplimentar cu Excel, nu ezitați să contactați echipa noastră de servicii pentru clienți, disponibilă nonstop pentru a vă ajuta. Reveniți la noi pentru articole mai informative, toate legate de productivitate și tehnologia modernă!
Doriți să primiți promoții, oferte și reduceri pentru a obține produsele noastre la cel mai bun preț? Nu uitați să vă abonați la newsletter-ul nostru introducând adresa de e-mail mai jos! Primiți cele mai recente știri tehnologice în căsuța de e-mail și fiți primii care citiți sfaturile noastre pentru a deveni mai productivi.
cum se ascunde bara de activități atunci când ecranul complet pe YouTube
Ați putea dori, de asemenea
Ce versiune de Excel am?
Cum se imprimă linii de grilă în Excel
Cum să faceți referire la o altă foaie în Excel










![Fără opțiune de schimbare a utilizatorului în Windows 10 [Fix]](https://gloryittechnologies.com/img/help-center/48/no-switch-user-option-windows-10.png)