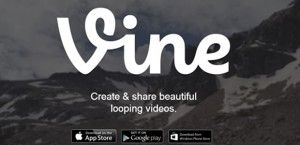Aveți o conexiune lentă la internet pe Windows 10? Suntem aici pentru a vă ajuta să remediați problema. În acest ghid, vom trece peste 9 soluții eficiente pentru a vă accelera internetul pe un dispozitiv de operare Windows 10. Metodele noastre funcționează atât pe computere desktop, cât și pe dispozitive laptop.

Îmbunătățiți performanța și viteza rețelei pentru a elimina una dintre cele mai frustrante probleme pe care le puteți întâlni. Acesta este motivul pentru care suntem aici pentru a vă ajuta să remediați internetul lent pe Windows 10, indiferent dacă utilizați Ethernet sau Wi-Fi.
Bacsis : Dacă nu sunteți familiarizat cu interfața Windows 10, vă recomandăm să ne citiți Cum să începeți cu Windows 10 articol înainte de depanare.
Remediat: internet lent pe Windows 10
Metoda 1. Dezactivați caracteristica de actualizare Peer to Peer (P2P)
Viteza redusă a internetului este adesea cauzată de setări de sistem neconfigurate. Ceva care se încurcă adesea cu conexiunile dvs. la internet este o caracteristică numită Peer-2-Peer update.
Funcția de actualizare Peer to Peer (P2P) este destul de controversată în rândul utilizatorilor de Windows 10. Deși își propune să vă actualizeze computerul mai ușor, de multe ori captează o cantitate mare de lățime de bandă și vă încetinește internetul. Din fericire, îl puteți dezactiva.
- Faceți clic pe pictograma Windows din stânga jos a ecranului pentru a afișa Meniul Start . Alege Setări sau utilizați alternativ Windows + Eu scurtătură.

- Faceți clic pe Actualizare și securitate ţiglă. Aici puteți găsi majoritatea setărilor Windows Update.

- Treceți la Optimizarea livrării și asigurați-vă că Permiteți descărcările de pe alte computere este transformat Dezactivat .

- După dezactivarea acestei funcții, nu vă veți mai folosi internetul pentru a trimite și primi actualizări de pe alte computere. Ar trebui să puteți observa unele îmbunătățiri ale vitezei internetului.
Metoda 2. Ieșiți din aplicațiile de fundal
Unele aplicații vă utilizează lățimea de bandă chiar și atunci când nu le utilizați, ceea ce face ca performanța rețelei să fie mult mai slabă. Un astfel de software care rulează în fundal poate oferi cu ușurință internetului o viteză lentă. Iată cum puteți închide complet aceste aplicații.
- Faceți clic dreapta pe bara de activități, apoi alegeți Manager activități din meniul contextual.

- Dacă Managerul de activități a fost lansat în vizualizare compactă, faceți clic pe Mai multe detalii pentru al extinde.

- Rămâneți pe fila Procese, apoi faceți clic pe Reţea se îndreaptă spre sortarea aplicațiilor în funcție de utilizarea rețelei. Puteți vedea cu ușurință ce aplicații utilizează în prezent rețeaua dvs. și le puteți ieși dacă nu sunt necesare.

- Apoi, comutați la Lansare filă. Verificați dacă aplicațiile de pornire au un impact mare asupra computerului și dezactivați-le imediat.

- Reporniți computerul și verificați dacă vedeți vreo îmbunătățire a vitezei internetului.
Metoda 3. Folosiți CCleaner
CCleaner este o aplicație folosită pentru multe lucruri diferite. Vă poate curăța computerul de fișiere nedorite temporare, date de browser și chiar vă ajută să vă mențineți cheile de registry organizate.
Iată cum puteți descărca și utiliza CCleaner pentru optimizarea vitezei internetului.
- Descărcați CCleaner . Asigurați-vă că obțineți software-ul doar de pe site-ul oficial! Descărcările neautorizate pot fi depășite sau pot conține programe malware și alte coduri malware.
- Faceți clic pe fișier de configurare tocmai ați descărcat pentru a lansa expertul de instalare. Pur și simplu urmați instrucțiunile de pe ecran pentru a instala CCleaner pe dispozitiv.

- Lansați CCleaner folosind o comandă rapidă creată sau bara de căutare.

- Mai întâi, selectați Custom Clean din panoul din partea stângă. Puteți debifa orice opțiuni pe care nu doriți să le ștergeți înainte de a începe curățarea.

- Faceți clic pe Rulați Cleaner butonul și așteptați până când curățarea este completă.
- Treceți la Registru filă. Apasă pe Scaneaza pentru probleme butonul și așteptați ca CCleaner să identifice orice erori de registry. Dacă se constată probleme, faceți clic pe Remediați problemele selectate ...

- Reporniți computerul . Ar trebui să puteți observa o creștere a vitezei internetului dacă CCleaner a reușit să remedieze problemele conexe.
Metoda 4. Schimbați serverul DNS
O soluție rapidă la această problemă este schimbarea serverului DNS. Procedând astfel, puteți evita limitele și chiar puteți obține o viteză mai bună a internetului pe dispozitiv. Iată pașii pentru schimbarea rapidă a serverului DNS într-un DNS public cunoscut, rapid și rapid.
- apasă pe Windows + R tastele de pe tastatură. Aceasta va lansa utilitarul Run.

- Introduceți Control și apăsați tasta introduce tasta de pe tastatură. Aceasta va lansa aplicația clasică Panou de control.

- Click pe Retea si internet , atunci alege Centrul de rețea și partajare .

- Din meniul din partea stângă, faceți clic pe Schimbă setările adaptorului legătură. Aceasta va deschide o fereastră nouă.

- Faceți clic dreapta pe conexiunea pe care o utilizați în prezent și selectați Proprietăți .

- Derulați în jos și faceți clic pe Protocol Internet versiunea 4 (TCP / IPv4) . Faceți clic pe Proprietăți buton.
- Selectați Utilizați următoarele adrese de server DNS .

- Tip 1.1.1.1 în primul rând, apoi 1.0.0.1 în al doilea rând. Acest lucru vă va schimba DNS-ul în popularul server 1.1.1.1, despre care puteți citi mai multe făcând clic aici .
- Clic O.K pentru a aplica modificările. Verificați dacă viteza dvs. de internet s-a îmbunătățit după ce ați trecut la un alt server DNS.
Metoda 5. Reglați setările pentru lățimea de bandă a rețelei
Windows 10 își rezervă în mod implicit aproximativ 20% din lățimea de bandă, ceea ce face ca internetul să se simtă lent. Din fericire, puteți ajusta această caracteristică la un prag mai bun sau puteți dezactiva complet rezerva.
- apasă pe Windows + R tastele de pe tastatură. Aceasta va lansa utilitarul Run.
- Introduceți gpedit.msc fără ghilimele și apăsați tasta introduce tasta de pe tastatură. Aceasta va lansa editorul de politici de grup.

- Navigați la următoarea locație: Configurare computer → Șabloane administrative → Reţea → Programator de pachete QoS .

- Faceți dublu clic pe Limitați lățimea de bandă rezervabilă setare. Asigurați-vă că schimbați setarea la Dezactivat , sau editați manual funcția la un procent de care sunteți mulțumit.

- Faceți clic pe aplica , apoi reporniți computerul. Vedeți dacă viteza dvs. de internet se îmbunătățește după efectuarea acestei modificări.
Metoda 6. Dezactivați descărcarea de trimitere mare (LSO)
Large Send Offload (LSO) a fost destinat să vă ajute cu performanța dvs. pe internet, dar deseori ajunge să provoace efectul opus. Pentru a testa dacă intră în conflict cu conexiunea dvs., pur și simplu dezactivați caracteristica.
- apasă pe Windows + X tastele de pe tastatură, apoi alegeți Manager de dispozitiv din meniul contextual.

- Extindeți Adaptoare de rețea secțiune. Aici, faceți dublu clic pe adaptorul pe care îl utilizați în prezent.

- Treceți la Avansat , apoi selectați Descărcare mare trimitere V2 (IPv4) . Setați valoarea la Dezactivat .

- Clic O.K și reporniți computerul pentru ca modificările să aibă loc.
Metoda 7. Dezactivați / activați caracteristica Auto-Tuning a ferestrei
Reglarea automată a ferestrelor este o funcție creată pentru a ajuta la optimizarea transferurilor de date, îmbunătățind performanța rețelei. Cu toate acestea, în unele cazuri, vă poate agrava viteza internetului. În funcție de starea actuală a funcției Auto-Tuning Window, încercați să o activați sau să o dezactivați pentru a testa dacă opusul ajută.
- apasă pe Windows + R tastele de pe tastatură. Aceasta va lansa utilitarul Run.
- Introduceți cmd fără ghilimele și apăsați tasta introduce tasta de pe tastatură. Aceasta va lansa aplicația clasică Command Prompt.

- Tastați următoarea comandă și apăsați tasta Enter pentru a o executa: interfața netsh tcp arată global

- Verifică Primiți nivelul de reglare automată a ferestrei linia.
- Dacă valoarea este setată la normal , introduceți următoarea comandă și executați-o apăsând Enter pe tastatură: netsh int tcp set autotuninglevel global = dezactivat

- Dacă valoarea este setată la dezactivat , introduceți următoarea comandă și executați-o apăsând Enter pe tastatură: netsh int tcp set global autotuninglevel = normal

- După executarea comenzii corecte, închideți linia de comandă și reporniți computerul. Verificați dacă viteza lentă a internetului dvs. s-a îmbunătățit.
Metoda 8. Dezactivați temporar paravanul de protecție
Unii utilizatori au raportat că paravanul de protecție încorporat Windows 10 cauzează adesea probleme cu performanța rețelei și, la rândul lor, încetinește internetul. Deși dezactivarea firewall-ului nu este recomandată, puteți încerca să o opriți temporar pentru a vedea dacă viteza dvs. de internet este afectată de aceasta.
Avertizare : Asigurați-vă că aveți un software antivirus activ atunci când efectuați această metodă! Fără o protecție adecvată a rețelei, vă puneți dispozitivul în pericol.
- apasă pe Windows + R tastele de pe tastatură pentru a lansa utilitarul Run. Introduceți firewall.cpl (fără ghilimele) și faceți clic pe O.K buton.

- Faceți clic pe Activați sau dezactivați Paravanul de protecție Windows Defender link, situat în partea stângă a ferestrei.

- Asigurați-vă că selectați Opriți... opțiune pentru ambele Setări de rețea privată și Setările rețelei publice .

- Clic O.K și reporniți computerul. Verificați dacă viteza dvs. de internet s-a îmbunătățit după dezactivarea firewall-ului.
Metoda 9. Actualizați driverele adaptorului de rețea
Actualizarea regulată a software-ului driverului este ceva ce ar trebui să faceți tot timpul. Driverele de rețea învechite pot cauza mai multe probleme decât ați crede.
În această soluție, vom folosi Managerul de dispozitive integrat pentru a actualiza driverele pentru adaptoarele dvs. de rețea.
- apasă pe Windows + X tastele de pe tastatură, apoi alegeți Manager de dispozitiv din meniul contextual.

- Extindeți Adaptoare de rețea secțiune. Aici, faceți dublu clic pe adaptorul pe care îl utilizați în prezent.

- Treceți la Conducător auto , apoi faceți clic pe Actualizați driver-ul buton.

- Selectați metoda de actualizare a driverului. Puteți permite Windows 10 să caute un driver automat sau să localizeze manual un nou fișier de driver deja pe computerul dvs.

- Așteptați finalizarea instalării driverului. Repetați acest lucru pentru orice alte drivere de adaptor de rețea pe care le utilizați și vedeți dacă viteza internetului s-a îmbunătățit.
Dacă niciuna dintre metodele de mai sus nu v-a ajutat cazul, vă recomandăm să luați legătura cu furnizorul dvs. de servicii Internet (ISP) pentru a remedia problema. Este posibil să vi se solicite să vă actualizați planul sau să înlocuiți routerul. Acest lucru vă va asigura că aveți o conexiune la internet stabilă și veți exclude orice problemă din partea furnizorului de servicii Internet care provoacă încetiniri.
Gânduri finale
Dacă aveți nevoie de ajutor suplimentar cu Windows 10, nu ezitați să contactați echipa noastră de servicii pentru clienți, disponibilă nonstop pentru a vă ajuta. Reveniți la noi pentru articole mai informative, toate legate de productivitate și tehnologia modernă!
Doriți să primiți promoții, oferte și reduceri pentru a obține produsele noastre la cel mai bun preț? Nu uitați să vă abonați la newsletter-ul nostru introducând adresa de e-mail mai jos! Primiți cele mai recente știri tehnologice în căsuța de e-mail și fiți primii care citiți sfaturile noastre pentru a deveni mai productivi.
Ați putea dori, de asemenea
Cum se remediază pornirea lentă pe Windows 10
Computer Avast care încetinește (fix)
Discord Deschiderea legăturilor într-un browser greșit [Remediere]