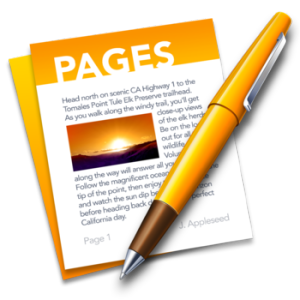Este momentul potrivit pentru a trece la o versiune mai nouă de Windows Server? În funcție de ceea ce executați în prezent, aveți o mulțime de opțiuni pentru a ajunge acolo - actualizarea fiind una dintre ele. Windows Server 2016 poate fi actualizat la Windows Server 2019 într-un singur proces de actualizare. O actualizare Windows Server nu trebuie să fie o revizie completă sau o nouă instalare.
Puteți decide să păstrați același hardware fizic și toate rolurile serverului deja configurat fără a trage în jos întregul Server, un proces numit Actualizare la fața locului . Într-o actualizare în loc, treceți de la o versiune mai veche a sistemului de operare la o versiune mai nouă, păstrând în același timp datele, rolurile serverului și setările intacte. În acest articol, veți afla cum să efectuați o actualizare la fața locului de la Windows Server 2016 la Windows Server 2019.
Ce ar trebui să știți înainte de a trece la Windows Server 2019?
Actualizările de server nu sunt standard și, dacă ați decis să faceți upgrade, trebuie să aveți un motiv întemeiat pentru a vă întrerupe mediul de lucru altfel lin. Cu toate acestea, în timp ce Windows Server 2016 este încă relativ tânăr, argumentul lor susținut pentru actualizarea la un mediu Server 2019 se simte suficient de decent.
Amintiți-vă că Windows Server 2016 a fost primul sistem de operare server care a fost construit pe nucleul Windows 10. Există câteva modificări cu Windows Server 2019. Pentru început, Windows Server 2019 este semnificativ mai rapid și are unele modificări, variind de la securitate la integrarea în cloud hibrid.
Serverul Windows nu a avut niciodată opțiunea de actualizare la fața locului până acum, în Server 2019, care poate fi actualizat, păstrând în același timp configurațiile de instalare, Active Directory, setările, rolurile și datele serverului și așa mai departe. Mai mult, Server 2019 are, de asemenea, actualizarea continuă a sistemului de operare Cluster. Acest lucru înseamnă că, în calitate de administrator, puteți actualiza sistemul de operare al serverului dvs. de la Server 2012 R2 și Server 2016 fără a vă opri cu ușurință.
Tot ce trebuie să faceți este să vă asigurați că actualizările de sistem de operare la locul dvs. funcționează sau dacă aveți nevoie de o instalare curată. Nu există modificări ale cerințelor hardware pentru a se modifica de la Server 2016 la 2019, ceea ce face posibilă actualizarea la fața locului.
Potrivit Microsoft, Windows Server 2019 a investit puternic într-o mai bună securitate și corecții. Unele noi caracteristici semnificative și domenii de îmbunătățire includ agentul Windows Defender ATP, criptarea rețelei virtuale, îmbunătățirile New Shielded VM și System Guard Runtime Monitor. Windows Defender Advanced Threat Protection (ATP), de exemplu, a primit un upgrade semnificativ pentru a oferi vizibilitate asupra atacatorului la nivel de nucleu și a activităților de memorie și capacitatea de a acționa pe mașini compromise. Defender detectează și blochează ransomware-ul și restabilește datele și fișierele în cazul unui atac de ransomware.
cum se obține bara de activități transparentă în Windows 10
Există, de asemenea, o îmbunătățire a stocării și migrării stocării pe care o puteți verifica înainte de a decide să investiți în upgrade. În plus, Server 2019 introduce, de asemenea, suport îmbunătățit pentru Kubernetes. Acest lucru este diferit de ceea ce a avut Server 2016 pentru Kubernetes, care a fost doar un supliment. În plus, Server 2019 poate rula acum Ubuntu confortabil, precum și Red Hat Enterprise Linux și SUSE Linux Enterprise Server în mașini virtuale protejate.

Windows Server 2019 este, de asemenea, primul care acceptă Azure Stack HCI. Microsoft a lansat Azure Stack după lansarea Server 2016, astfel servirea 2019 este cea care îl acceptă în mod nativ. Cu Azure Stack, puteți rula mediul cloud asemănător Azure pe propriul dvs. hardware, ceea ce vă oferă un mediu azur în firewall. De asemenea, Azure Stack este complet integrat cu serviciul Azure și acum este ușor să mutați programe sau aplicații între cele două. Azure Stack HCI, parte a produsului Azure Stack, este exponențial mai bun și semnificativ mai rapid în Server 2019 în ceea ce privește performanța, comparativ cu 2016.
Alte caracteristici notabile și semnificative noi pentru Server 2019 includ informații de sistem, gestionare unificată, memorie de clasă de stocare și monitorizare la nivel de cluster.
- System Insights, de exemplu, aduce capabilități de analiză predictivă, care sunt native pentru Windows Server, pentru a permite o mai bună automatizare a operațiilor serverului. La rândul său, acest lucru ajută la scăderea cheltuielilor operaționale legate de gestionarea reactivă a instanțelor din Windows Server.
- Memoria de clasă de stocare este un hardware de server de nouă generație acceptat de Server 2019, care îmbunătățește semnificativ performanța aplicațiilor server.
- Monitorizarea la nivel de cluster vă ajută să monitorizați utilizarea procesorului și a memoriei, capacitatea de stocare, latența și IOPS în timp real și oferă alerte clare în caz de ceva greșit.
- Suport pentru rețea definită de software (SDN): SDN oferă acum o tehnică de configurare și gestionare centrală a dispozitivelor de rețea virtuală și fizică. Server 2019 adaugă capacitatea de a monitoriza și gestiona rețelele și subrețele virtuale, de a conecta mașini de servere virtuale la rețelele de servire virtuală și, în general, de a monitoriza infrastructura SDN. De asemenea, spre deosebire de Server 2016 care acceptă doar IPv4, Server 2019 acceptă acum IPv6, precum și adresarea IPv4 / IPv6 dual-stack.
- Suportul de memorie persistentă este o versiune îmbunătățită care funcționează în serverul 2019 și acceptă memoria persistentă Optane de la Intel, care este pur și simplu un SSD cu viteze aproape DRAM. Acum, Server 2019 oferă acces la nivel de octeți media nevolatil, reducând în același timp semnificativ latența de stocare sau recuperare a datelor. Asta e o veste bună.
Deși există adăugiri la Windows Server 2019, este norma Microsoft că, în timpul actualizărilor și noilor versiuni, adaugă unele caracteristici și le elimină. Același lucru a fost aplicat în Windows Server 2019. Iată lista cu caracteristicile și funcționalitățile pe care Windows le-a eliminat de pe Server 2019.
computerul nu recunoaște hard diskul extern Windows 10
- Componente de imprimare
- Serviciu de nume de stocare pe Internet (iSNS)
- Business Scanning (Management de scanare distribuită)
- Remote Desktop Virtualization Host și Remote Desktop Connection Broker într-o instalare Server Core
Dintre toate îmbunătățirile și avantajele descrise, nu există niciun motiv pentru a opri actualizarea serverului de la Server 2016 la server 2019. Dacă doriți să migrați încărcările de lucru, ar trebui să o faceți imediat.
Pregătirea preliminară pentru actualizarea la fața locului
Windows Server 2019 aduce multe îmbunătățiri, chiar dacă modificările sunt minime. Astfel, este vital să puneți totul în ordine în pregătirea pentru actualizarea la fața locului. Și uneori, deși cu șanse foarte mici, actualizarea poate eșua. Prin urmare,înainte de a începe actualizarea Windows Server, este recomandat să colectați anumite informații specifice dispozitivelor dvs., doar pentru depanare și diagnostic. Datele colectate vor fi utilizate numai dacă actualizarea eșuează. Asigurați-vă că stocați informațiile colectate undeva pentru a le putea accesa de pe dispozitiv.
- Ați stabilit intervalul de timp țintă pentru actualizarea serverului? Setarea intervalului de timp țintă vă oferă timpul estimat de care aveți nevoie și la ce oră vor trebui să aștepte utilizatorii dvs. pentru ca actualizarea să fie finalizată
- Serverul pe care îl actualizați este critic de producție?
- Actualizarea are o fereastră de întreținere programată? Actualizarea la fața locului nu trebuie efectuată în aceeași perioadă ca fereastra de întreținere
- Aveți suficient timp pentru un upgrade de testare pe un server similar sau identic de non-producție? Actualizarea testului este esențială, deoarece vă va ajuta să calculați intervalul de timp țintă și vă va permite să aflați toate lucrurile unice pe care trebuie să le știți înainte de a începe actualizarea reală.
- Cine sunt principalii utilizatori ai serverului pe care doriți să îl actualizați? I-ați informat pe cei care utilizează Serverul - intern, extern sau ambele - despre actualizare sau întreținere? Știu cât trebuie să aștepte?
- Există un inventar exact al ceea ce rulează pe server? Inventarul trebuie să detalieze următoarele
- Caracteristicile, setările și rolurile Windows Server
- Aplicații Microsoft: Exchange Server, SharePoint Server, SQL Server etc.
- Aplicații terțe: Oracle, DB2, SAP etc.
- Serverul face parte dintr-un cluster de failover?
- Serverul este alăturat unui domeniu Active Directory?
- Serverul are vreun disc protejat de BitLocker?
- Cât de des este salvat serverul care rulează în prezent? Uneori copiile de rezervă vin sub forma unei ferestre de întreținere programată? Deci, vă puteți întoarce și puteți verifica dacă există o fereastră de întreținere programată.
- Au fost restaurate vreodată copiile de rezervă pe aplicație sau pe server?
- Care este software-ul de rezervă pentru serverul actual (Windows Server 2019)?
- În cazul în care actualizarea la față eșuează, ceea ce ar necesita reconstruirea serverului, aveți acces la serverul Windows și suportul de instalare a aplicației? Media este disponibilă?(Deși este extrem de minim, actualizarea la fața locului poate eșua, ceea ce necesită asigurarea faptului că este pus în aplicare un plan pentru o astfel de posibilitate, pentru a menține SLA-urile și a minimiza timpul de nefuncționare al serverului.)
- Serverul care rulează este complet corectat? (Este o recomandare puternică ca serverul să fie complet reparat înainte de a începe actualizarea la fața locului. Doar în cazul în care apare o defecțiune, recuperarea acestor informații poate sprijini restaurarea)
- Alerga systeminfo.exe și asigurați-vă că salvați ieșirea de pe dispozitiv: pe sistemul dvs., deschideți un prompt de comandă, accesați c: Windows system32 și, în timp ce sunteți acolo, tastați systeminfo.exe . O imagine de acest gen va apărea pe ecran, copie, lipire și stocare a informațiilor despre sistem de pe computer.

- Alerga ipconfig / all și salvați din nou ieșirea - informații de configurare rezultate - în același loc ca mai sus:

- Alerga Get-WindowsFeature și păstrează în continuare rezultatul ca mai jos:

- În cele din urmă, rulați Editorul de registry ( RegEdit ) și capturați valoarea cheii HKEY_LOCAL_MACHINE SOFTWARE Microsoft Windows NT CurrentVersion, aceasta vă va arăta versiunea exactă ( BuildLabEx ) și ediția ( ID ediție ) din Windows Server. De asemenea, trebuie să copiați, să lipiți și să stocați informațiile așa cum se arată mai sus.

Acum sunteți gata pentru upgrade înainte de a continua cu actualizarea la fața locului
- Asigurați-vă că faceți backup dispozitivului, inclusiv sisteme de operare, mașini virtuale și aplicații.
- TREBUIE, de asemenea Închide , Live migrează , sau Migrare rapidă orice mașini virtuale care rulează pe server în acest moment. În timpul actualizării la fața locului, nu puteți avea nicio mașină virtuală care rulează pe server
Toate acestea sunt doar măsuri de securitate pentru a se asigura că actualizarea nu eșuează și că procesul este lin și mai puțin obositor. În termeni simpli, trebuie să minimizați cât mai mult posibil erorile tehnice asociate
Cum să faceți upgrade la Windows Server 2019 din 2016
- În primul rând, trebuie să efectuați o ultimă verificare. Asigurați-vă că valoarea din BuildLabEx confirmă că rulați Windows Server 2016. Amintiți-vă, efectuați o actualizare la fața locului de la Windows Server 2016 la Windows Server 2019. Astfel, în cazul în care serverul dvs. actual este 2012, atunci trebuie să rulați și alte proceduri înainte de dvs. începeți actualizarea
- Găsiți media de configurare pentru Windows Server 2019.
- Rulați configurarea. Faceți dublu clic pe setup.exe să-l ruleze.

- Vi se va solicita un mesaj pentru a permite sau refuza programului să facă modificări la computer. Clic da pentru a permite configurarea să continue.
- Dacă dispozitivul dvs. este conectat la internet, este recomandat să selectați Descărcați actualizări, drivere și funcții opționale (recomandat) opțiune . De asemenea, puteți verifica colțul din stânga jos al ecranului pentru a vă înscrie sau a renunța la procesul CEIP. Apoi selectați Următorul .

- În acest moment, configurarea va dura un moment pentru a verifica configurația dispozitivului - trebuie să așteptați. Bifați Next, când configurarea este completă.

- În funcție de canalul de distribuție care v-a furnizat suportul Windows Server (Licență de volum, OEM, ODM, Retail etc.) și de licența serverului, este posibil să vedeți un ecran care vă solicită să introduceți o cheie de licențiere. Introduceți cheia de produs pentru a continua cu Actualizarea la Windows Server 2019.

- Veți vedea un ecran care vă solicită să selectați imaginea ediției la care să faceți upgrade. Actualizarea va recunoaște apoi varianta sistemului de operare vechi din care proveniți și vă va prezenta opțiunea corectă pentru actualizare. Din moment ce proveniți din Windows Server 2016, acestea sunt opțiunile care vor fi prezentate. Selectați ediția Windows Server 2019 pe care doriți să o instalați, apoi selectați Următorul .

- Următorul prompt este EULA tipic și notificările de la Microsoft. În funcție de canalul dvs. de distribuție a suportului Windows Server, acordurile de licență apar adesea diferite. Faceți clic pe Acceptați :

- O fereastră vă va solicita să alegeți ce doriți să păstrați în timpul actualizării. Întrucât executați și faceți upgrade la loc, trebuie să faceți acest lucru păstrați fișiere și aplicații personale . Selectați acea opțiune, apoi faceți clic pe Următorul

- După ce faceți clic pe Următorul, un proces de actualizare va începe să verifice dacă există actualizări așa cum a fost indicat să faceți cu opțiunile de configurare. Este posibil să nu se întâmple dacă serverul ar fi fost actualizat recent.

- Și, deoarece acest lucru controlează domeniul, actualizarea la fața locului va recunoaște dacă domeniul a executat sau nu procesele Forestprep și Domainprep. Forestprep va veni primul urmat de domeniu de pregătire

- Metoda de rulare a proceselor de pregătire a domeniului și forestprep este similară cu cea din generațiile anterioare. Va trebui să navigați pe suportul de instalare pentru a găsi fișierul Asistență adprep folder și utilizați comutatoarele corespunzătoare pentru a rula adprep utilitate. Mai întâi, rulați forestprep și apoi domainprep.

- După cum sa menționat mai sus, acolo sistemul va avea un singur fișier schemă de extras și aplicat. Asigurați-vă că vedeți procesul forestprep finalizat cu succes.

- Apoi, veți aplica procesul de pregătire a domeniului. Durează doar o clipă, iar adprep va fi actualizat cu succes mesajul de informare la nivel de domeniu.Acest lucru a făcut ca procesul actual de actualizare să fie gata să ruleze, consumând configurația selectată anterior în expertul de actualizare.
- Configurarea va analiza acum dispozitivul pentru pregătire. După finalizarea analizei, configurarea vă va solicita din nou să faceți clic pe Înapoi pentru a schimba opțiunile (cu ce să păstrați) sau să continuați cu actualizarea în loc. Faceți clic pe Instalare :

- Actualizarea la fața locului începe imediat, pe un ecran Windows de actualizare care arată progresul acesteia. După finalizarea actualizării, serverul tur se va reporni.
- Configurarea dvs. se va finaliza după ceva timp, iar Windows Server 2019 va reporni de mai multe ori pentru a finaliza actualizarea. Ecranul va afișa „Lucrul la actualizări” cu un procent până la finalizarea procesului.

Post actualizare
După ce instalarea a finalizat instalarea cu succes și serverul a repornit, conectați-vă pentru a verifica dacă actualizarea serverului la Windows Server 2019 are succes. Imaginea ferestrei Windows Server 2019 Server Manager apare astfel:

Va trebui să rulați tunul RegEdit și verificați valoarea HKEY_LOCAL_MACHINE SOFTWARE Microsoft WindowsNT CurrentVersion stup - și vizualizați Numele produsului . De asemenea, ar trebui să vedeți ediția Windows Server 2019 actualizat, de exemplu, Windows Server 2019 Datacenter .
Asigurați-vă că toate aplicațiile dvs. rulează fără probleme și că conexiunile clientului dvs. cu aplicațiile au succes. Aceasta este o verificare importantă pe care nu o puteți renunța.
Dacă, dintr-un anumit motiv, credeți că a existat o problemă în timpul actualizării, copiați și fixați fișierul % SystemRoot% Panther (de obicei C: Windows Panther), apoi contactați Microsoft pentru asistență.