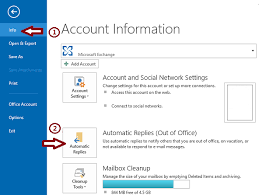Driverele sunt importante pentru ca lucrurile să funcționeze pe dispozitivul dvs. Microsoft nu este capabil să includă asistență nativă pentru fiecare tip de hardware existent, așa că de multe ori trebuie să aveți grijă să descărcați, să instalați și să remediați singuri aceste drivere.
Având în vedere că tehnologia wireless devine din ce în ce mai populară în fiecare zi, luați de exemplu lansarea AirPod-urilor Apple, utilizatorii de PC-uri caută modalități de a utiliza Bluetooth pe dispozitivele lor. În acest ghid, puteți afla cum să descărcați și să instalați drivere Bluetooth și să remediați orice probleme cu acestea.
de ce bara de activități rămâne activă pe tot ecranul?

Cum se descarcă și se instalează drivere Bluetooth în Windows 10
Dacă nu aveți încă driverele Bluetooth, primul lucru pe care trebuie să-l faceți este să le achiziționați și să le instalați corect pe computer. Acest lucru se poate face destul de ușor, iar ghidul nostru este aici pentru a vă asigura că urmați cea mai rapidă cale de utilizare a tehnologiei Bluetooth.
Pasul 1: verificați sistemul
Înainte de a putea descărca ceva, trebuie să obțineți câteva informații despre sistemul dvs. Acest lucru vă va asigura că descărcați driverele Bluetooth corecte și nu ceva incompatibil cu configurarea dvs.
- apasă pe Windows + R tastele de pe tastatură pentru a afișa un utilitar numit Run. Aici, pur și simplu tastați Control și faceți clic pe O.K buton. Aceasta va deschide aplicația clasică Panoul de control.

- Asigurați-vă că modul de vizualizare este setat la Categorie .

- Faceți clic pe Sistem și securitate îndreptare.

- Apoi, faceți clic pe Sistem îndreptare. Aici puteți vizualiza informații generale despre dispozitivul dvs.

- Verificați marca dvs. procesor sub secțiunea Sistem. Trebuie să vă amintiți acest lucru, dacă este necesar, notați-l undeva! Unele mărci comune sunt Intel și AMD .Asigurați-vă că notați și dvs. Tip de sistem , care este fie pe 64 de biți, fie pe 32 de biți.

Pasul 2: Căutați și descărcați driverul Bluetooth care se potrivește cu procesorul dvs.
După colectarea informațiilor necesare despre sistemul dvs., puteți căuta și descărca cu încredere driverele Bluetooth corespunzătoare. Dacă nu sunteți sigur cum să faceți acest lucru, continuați să citiți ghidul de mai jos!
- Deschideți un browser web. Microsoft Edge vine preinstalat pe fiecare dispozitiv Windows 10, permițându-vă să navigați imediat pe internet.
- Navigați la un motor de căutare, cum ar fi Google sau Bing .

- Introduceți tip procesor si adauga Descărcare driver Bluetooth lângă el, apoi apăsați tasta Enter pentru a căuta.

- Găsiți site-ul web care vă duce la linkurile oficiale de descărcare. Asigurați-vă că descărcați fișiere numai din sursa oficială pentru a evita virușii și malware-ul!

- Descărcați driverul Bluetooth corespunzător pentru sistemul dvs. Asigurați-vă că acordați atenție versiunilor de biți și descărcați driverul care se potrivește cu sistemul dvs.!

Pasul 3: Instalați driverul Bluetooth descărcat
După ce a avut Fișier driver Bluetooth pe computer, trebuie pur și simplu să îl deschideți și să urmați instrucțiunile de pe ecran pentru instalare. Acest proces este ușor diferit pentru fiecare marcă, ceea ce înseamnă că nu putem oferi un ghid pas cu pas.
Notă : Este posibil să vi se solicite să utilizați un cont de administrator pentru a putea instala driverul pe dispozitiv.
După finalizarea instalării, poate fi necesar să reporniți computerul. Ulterior, ar trebui să puteți utiliza dispozitivele Bluetooth cu computerul.
Cum să remediați problemele driverului Bluetooth în Windows 10
Aveți probleme cu driverul Bluetooth? Suntem aici pentru a vă ajuta să le rezolvați.Mai jos sunt mai multe metode pentru a vă ajuta să depanați problemele legate de dvs. Drivere Bluetooth . Aceste metode sunt sigure de realizat și ușor de urmat, așa că hai să intrăm direct în ea!
Metoda 1: Activați sau reporniți Bluetooth pe computer
Mulți oameni nu își dau seama că, chiar și după instalarea driverelor Bluetooth, Bluetooth-ul în sine poate fi dezactivat pe computerul lor. Din fericire, puteți remedia problema în cel mult câteva minute.
Dacă Bluetooth este deja activat pe dispozitivul dvs., ați putea încerca, de asemenea, să îl reporniți pentru a-l face să funcționeze corect. Acest lucru se poate face urmând și pașii următori.
- Faceți clic pe pictograma Windows din bara de activități pentru a afișa meniul Start, apoi alegeți Setări . Puteți utiliza alternativ Windows + I Comanda rapidă de la tastatură.

- Faceți clic pe Dispozitive ţiglă.

- Asigurați-vă că sunteți implicit Bluetooth și alte dispozitive filă. Puteți selecta acest lucru din panoul lateral stâng al ferestrei Setări.

- Verificați comutatorul de sub Bluetooth . Dacă scrie Dezactivat , asigurați-vă că activați Bluetooth făcând clic pe comutare.

- Dacă Bluetooth este deja setat la Pe , faceți clic pe el o dată pentru al opri, apoi așteptați cel puțin o jumătate de minut și porniți-l din nou. Aceasta va reporni Bluetooth.

- Verificați dacă driverul și dispozitivele Bluetooth funcționează corect acum.
Metoda 2: Rulați scanarea System File Checker
Verificator de fișiere de sistem este un instrument disponibil în mod implicit în Windows 10. Se mai numește și an Scanare SFC și este cel mai rapid mod de a remedia automat fișierele de sistem corupte și alte probleme.
hard disk-uri externe care nu prezintă Windows 10
Iată cum să îl rulați.
- apasă pe Windows + R tastele de pe tastatură pentru a lansa utilitarul Run. Introduceți cmd și apăsați Ctrl + Shift + Enter . Aceasta va deschide linia de comandă cu permisiuni administrative.

- Dacă vi se solicită, asigurați-vă că permiteți promptului de comandă să facă modificări pe dispozitiv. Aceasta înseamnă că este posibil să aveți nevoie de un cont de administrator.
- Tastați următoarea comandă și apăsați Enter: sfc / scannow

- Așteaptă pentru Verificator de fișiere de sistem pentru a termina scanarea computerului. Dacă găsește erori, le veți putea remedia automat prin intermediul comenzii SFC în sine, care poate remedia și erorile asociate.
Metoda 3: actualizați driverele Bluetooth la cea mai recentă versiune
La fel ca sistemul dvs. în sine, și driverele dvs. pot deveni depășite. Mai ales pentru cei care au instalat drivere Bluetooth în trecut și au uitat să le actualizeze.
Iată ce trebuie să faceți pentru a vă actualiza driverele Bluetooth rapid și eficient.
- apasă pe Windows + X tastele de pe tastatură și faceți clic pe Manager de dispozitiv din meniu.

- Extindeți Bluetooth meniul făcând clic pe săgeata următoarela ea.

- Click dreapta pe dispozitivul dvs. audio listat în meniu și alegeți Actualizați driver-ul .

- Permiteți Windows 10 să caute cel mai nou driver pe computerul dvs. local sau online, apoi urmați instrucțiunile de pe ecran.

Metoda 4: Rulați instrumentul de depanare Windows Bluetooth
Windows 10 vine cu o varietate de depanatori care urmăresc să rezolve automat problemele de pe computer. Acest lucru face ca soluțiile să fie mai accesibile utilizatorilor și să beneficieze de Microsoft, deoarece nu trebuie să asiste utilizatori individuali prin telefon sau e-mail.
Din fericire, cel folosit pentru a scăpa de erorile Bluetooth este ușor disponibil pe computer, fără a fi nevoie să descărcați un singur fișier.
al doilea monitor nu funcționează după actualizarea Windows 10
Utilizatorii au descoperit că instrumentul de depanare Bluetooth poate rezolva și remedia problemele legate de bara de activități. Pașii următori descriu modul în care puteți ajunge și executa acest instrument de depanare.
- Lansați Setări aplicație utilizând Windows + I Comanda rapidă de la tastatură.
- Faceți clic pe Actualizare și securitate ţiglă.

- Din meniul din partea stângă a ferestrei, alegeți Depanare .

- Derulați în jos până vedeți Bluetooth . Faceți clic pe el, apoi pur și simplu faceți clic pe Rulați instrumentul de depanare buton.

- Așteptați ca instrumentul de depanare să vă scaneze dispozitivul și să identifice orice problemă. Rețineți că acest instrument de depanare nu este perfect - motiv pentru care vă sugerăm să îl încercați ultima. Este posibil să nu detecteze nicio problemă, dar asta nu înseamnă că metodele noastre anterioare nu vă pot remedia Bluetooth.
Metoda 5: asigurați-vă că aveți instalată cea mai recentă versiune de Windows 10
Unii utilizatori raportează că simpla actualizare la cea mai nouă versiune de Windows 10 a făcut ca orice erori Bluetooth actuale să dispară. Ca bonus, s-ar putea chiar să obțineți acces la funcții noi și interesante, securitate îmbunătățită și mai multă optimizare.
- Deschide Setări aplicația utilizând meniul Start sau Windows + I Comanda rapidă de la tastatură.
- Click pe Actualizare și securitate .

- În fila Windows Update, faceți clic pe Verifică pentru actualizări buton.

- Dacă se găsește o nouă actualizare, faceți clic pe Instalare buton.
- După ce sistemul dvs. instalează cu succes cea mai nouă actualizare Windows 10, este posibil să puteți utiliza Bluetooth așa cum a fost intenționat.
Sperăm că acest articol a fost în măsură să vă ajute să aflați mai multe despre driverele Bluetooth și despre manevrarea lor corectă. Dacă aveți vreodată probleme viitoare cu driverele Bluetooth, nu ezitați să reveniți la articolul nostru și să rezolvați problemele!
Ești interesat să afli mai multe despre Windows 10? Puteți răsfoi dedicatul nostru Centru de ajutor secțiune pentru Articole similare.