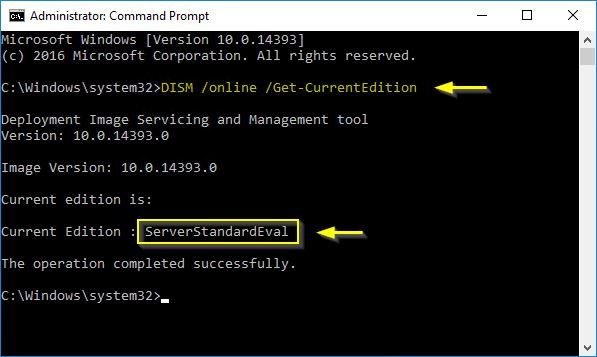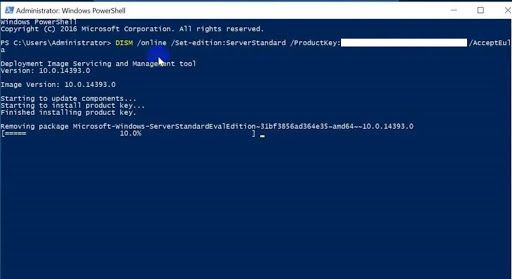Proiectul de evaluare Microsoft oferă oamenilor posibilitatea de a încerca produse precum Windows Server 2016 și 2019. Dacă doriți să deblocați versiunile complete, trebuie să achiziționați o cheie de produs și să vă activați sistemul de server printr-o metodă validă. Acest articol se concentrează pe utilizarea comenzii DISM pentru a converti Windows Server din versiunea de evaluare în versiunea completă.
Conversia Windows Server de la evaluare la versiunea complet licențiată
Acesta este un ghid complet pentru a vă converti ediția de evaluare a Windows Server într-o versiune completă, licențiată corespunzător, utilizând o cheie legală de produs și comanda DISM. Asigurați-vă că urmați cu precizie pașii noștri pentru a obține rezultatul final dorit.
Notă : Este posibil să vi se solicite să aveți acces la un cont de administrator pentru a efectua toți pașii descriși mai jos. Dacă contul pe care îl utilizați în prezent nu are permisiuni administrative, asigurați-vă că modificați acest lucru în setările dvs. sau contactați profesionistul IT.
Să începem cu ghidul!
- Asigurați-vă că aveți cheie de produs gata. Puteți achiziționa chei de produs de la diferiți comercianți cu amănuntul online sau de pe site-ul oficial Microsoft. Ar trebui să primiți un cod lung de 25 de caractere care este utilizat pentru a converti sistemul dvs. din Evaluare în versiunea completă.
- Porniți sistemul și deschideți linia de comandă într-unul din următoarele moduri:
- Folosind funcția de căutare din bara de activități, căutați în sus Prompt de comandă . Când îl vedeți în rezultate, faceți clic dreapta pe el și alegeți Rulat ca administrator .
- apasă pe Windows + R tastele de pe tastatură pentru a afișa Alerga utilitate. Introduceți cmd și apăsați tasta Ctrl + Schimb + introduce tastele de pe tastatură. În acest fel, lansați linia de comandă cu permisiuni administrative.
- apasă pe Windows + X comandă rapidă de la tastatură, apoi selectați Prompt de comandă (Admin) .

- Dacă vi se solicită, faceți clic pe da pentru a permite promptului de comandă să facă modificări pe dispozitivul dvs. Este posibil să vi se solicite să introduceți și parola de administrator.
- Verificați versiunea curentă a sistemului dvs. utilizând următoarea comandă: DISM / Online / Get-CurrentEdition
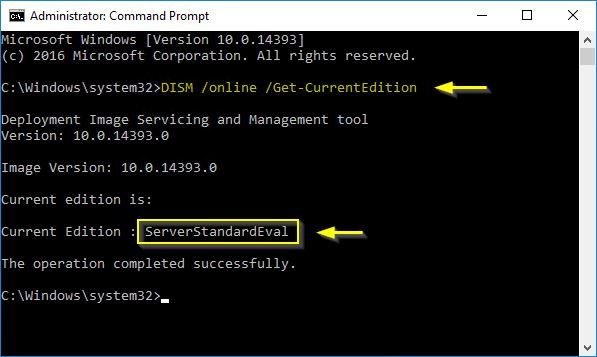
- Apoi, introduceți această comandă în linia de comandă și apăsați tasta Enter. Asigurați-vă că citiți explicația noastră de mai jos a comenzii și înlocuiți zonele marcate după cum este necesar: DISM / online / Set-Edition: ServerEdition /Cheie de produs: XXXXX-XXXXX-XXXXX-XXXXX-XXXXX / AcceptEula
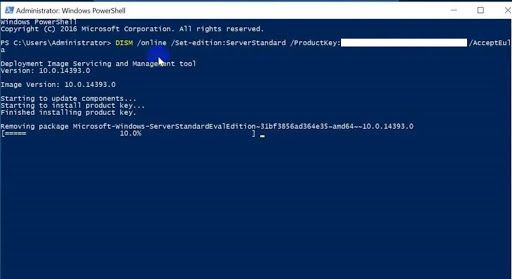
- ServerEdition depinde de ce cheie de produs aveți:
- Dacă faceți upgrade la ediția Standard, înlocuiți ServerEdition cu ServerStandard .
- Dacă treceți la ediția Datacenter, înlocuiți ServerEdition cu ServerDatacenter .
- Șirul de X caractere este locul pentru cheia de produs menționată la pasul 1.
- Așteptați finalizarea încărcării. Acest lucru poate dura mult timp - asigurați-vă că nu opriți computerul în timp ce procesul este în desfășurare.
- Este posibil ca computerul dvs. să repornească singur de câteva ori sau să vă solicite permisiunea de a reporni - în acest caz, apăsați tasta Da butonul de pe tastatură.
- Odată ce procesul este finalizat, puteți verifica dacă serverul dvs. Windows este în afara ediției de evaluare urmând acești pași simpli:
- Deschide Explorator de fișiere din bara de activități.
- Faceți clic dreapta pe Acest PC .
- Alege Proprietăți din meniul contextual.
- Verifică Ediția Windows pentru a vedea dacă conversia a avut succes.
Sperăm că articolul nostru a putut să vă ajute să vă convertiți versiunea de evaluare a Windows Server la versiunea completă, completată cu o licență legală. Bucurați-vă de serverul dvs. la maximum, fără nicio limitare.