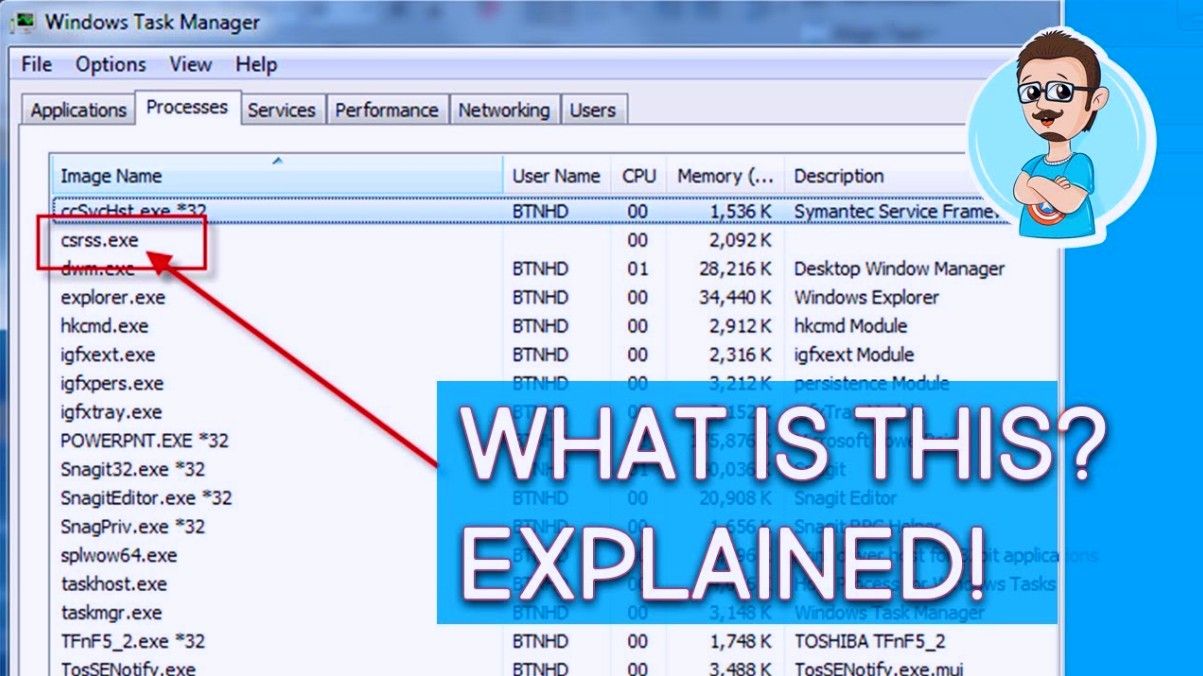Excel vine cu o mulțime de diagrame și grafice încorporate, dintre care unul este graficul cu bare. Astăzi, vă vom arăta cum să creați unul dintre aceste grafice pentru a face ca registrele dvs. de lucru Excel să fie mai profesionale și funcționale.

Un grafic cu bare, cunoscut și de mulți ca o diagramă cu bare, funcționează ca un farmec whro vizualizarea datelor. Vă permite să împărțiți tabelele de date în bare verticale, arătând informații ample despre modul în care celulele dvs. se raportează între ele.
Cum se creează un grafic cu bare în diferite versiuni de Excel
Dacă doriți să aflați cum să utilizați acest tip de diagramă în proiectele dvs., acest articol vă va arăta procesul pas cu pas. Pentru tutoriale Excel mai informative, vă rugăm să consultați Centrul nostru de ajutor!

Sa mergem...
Excel 2016 și mai nou
Mai jos sunt instrucțiunile despre cum să inserați un grafic cu bare sau o diagramă cu bare în Excel 2016, precum și versiuni mai noi precum Excel 2019 sau Excel pentru Microsoft 365.
- Deschideți Excel și registrul de lucru pe care doriți să îl utilizați pentru crearea unei diagrame. Dacă nu ați creat încă unul, începeți cu un registru de lucru nou și adăugați datele în celule.
- Selectați toate datele care vor fi utilizate în diagrama dvs. de bare. Asigurați-vă că ați selectat și anteturile de coloană și rând pentru a genera cu precizie etichete.

(Sursa: Tech On The Net) - Utilizați interfața panglică din partea de sus a ferestrei pentru a comuta la Introduce filă.
- Faceți clic pe Introduceți o coloană sau o diagramă cu bare , găsit în grupul Diagrame. Aceasta va deschide un meniu derulant cu multe opțiuni din care puteți alege. În acest exemplu, vom selecta coloane 2D.

(Sursa: Tech On The Net) - Diagrama se va genera automat folosind datele pe care le-ați selectat anterior.
- Editați diagrama după cum este necesar. Puteți să-i modificați numele, etichetele, culorile și chiar să schimbați complet tipul graficului dacă nu sunteți mulțumit.

(Sursa: Tech On The Net) - Mutați diagrama făcând clic pe el o singură dată, apoi glisați diagrama într-o altă poziție.
- Odată ce sunteți mulțumit de grafic, salvați registrul de lucru.
- Pentru a salva un registru de lucru în Excel, pur și simplu faceți clic pe Fişier meniul și alegeți oricare dintre ele Salvați sau Salvează ca . Pentru a face lucrurile și mai rapide, folosiți Ctrl + S Comanda rapidă de la tastatură.
- Pentru a șterge graficul, pur și simplu faceți clic pe el o dată pentru ao selecta și apăsați tasta Șterge tasta de pe tastatură.
Excel 2007 și mai vechi
Mai jos sunt instrucțiunile despre cum să inserați un grafic cu bare sau o diagramă cu bare în Excel 2007, precum și versiuni mai vechi precum Excel 2003.
- Deschideți Excel și registrul de lucru pe care doriți să îl utilizați pentru crearea unei diagrame. Dacă nu ați creat încă unul, începeți cu un registru de lucru nou și adăugați datele în celule.
- Selectați toate datele care vor fi utilizate în diagrama dvs. de bare. Asigurați-vă că ați selectat și anteturile de coloană și rând pentru a genera cu precizie etichete.

(Sursa: Tech On The Net) - Faceți clic pe Introduce meniu, apoi alegeți Diagramă . Alternativ, faceți clic pe Expertul de diagrame din bara de instrumente.

(Sursa: Tech On The Net) - Sub Tipul graficului , Selectați Coloană . Este posibil să fie deja selectat pentru dvs., deoarece este opțiunea implicită - în acest caz, pur și simplu treceți la pasul următor.
- Selectați Grafic de bare ca subtip, apoi apăsați Următorul .
- Verificați de două ori dacă intervalul de date este corect, apoi selectați Coloană dupa cum DataRange .
- Introduceți titlurile graficului pentru axa X și axa Y, apoi modificați setările după cum este necesar. Când ați terminat de personalizat graficul, faceți clic pe Următorul buton.
- Selectați dacă doriți ca diagrama dvs. să fie generată pe o foaie separată sau încorporată în foaia deschisă în prezent.

(Sursa: Tech On The Net) - Faceți clic pe finalizarea buton. Acum, puteți selecta graficul cu bare făcând clic pe el o dată și modificați-l după cum este necesar folosind Diagramă bara de instrumente.
Gânduri finale
Dacă aveți nevoie de ajutor suplimentar, nu vă fie teamă să contactați echipa noastră de servicii pentru clienți, disponibilă nonstop pentru a vă ajuta. Reveniți la noi pentru articole mai informative, toate legate de productivitate și tehnologia modernă!
Doriți să primiți promoții, oferte și reduceri pentru a obține produsele noastre la cel mai bun preț? Nu uitați să vă abonați la newsletter-ul nostru introducând adresa de e-mail mai jos! Primiți cele mai recente știri tehnologice în căsuța de e-mail și fiți primii care citiți sfaturile noastre pentru a deveni mai productivi.
Citește și
> Cum se inserează pauza de pagină în foaia de lucru Excel
> 10 pași pentru a crea o diagramă pivot în Excel
> Excel: Cum se utilizează funcția NPER în Excel