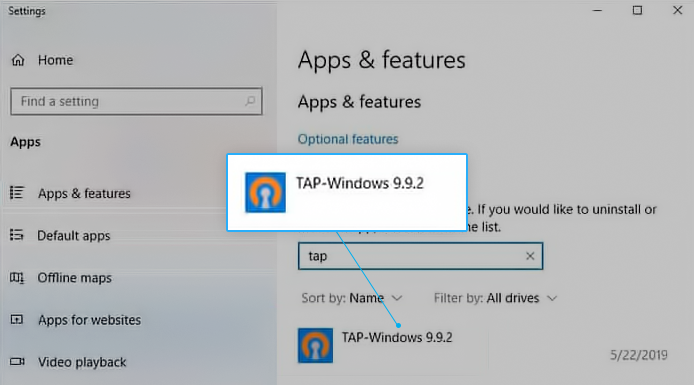Windows 10 actualizările păstrează computerul echipat cu cele mai recente funcții și adesea măresc performanța dispozitivului. Cu toate acestea, alături de multitudinea de lucruri noi, apar noi erori de remediat și erori de eliminat. În acest articol, puteți afla cum să remediați starea actualizării Windows 10 blocată în așteptare.

Dacă vi se refuză accesul la noi actualizări de sistem, vă veți readuce în lumea computerelor. Nu numai că vă expuneți riscului de exploatare a sistemului dăunător, dar pierdeți și funcții noi și îmbunătățite.
Dacă ale tale Actualizare Windows 10 starea a fost blocată pe În așteptare de mai mult de 30 de minute, este timpul să începeți depanarea. Citiți acest articol pentru a vedea instantaneu cele mai eficiente metode de descărcare și instalare a actualizării cât mai curând posibil.
cum să configurați un microfon pe Windows 7
Ce cauzează blocarea actualizării Windows la descărcarea în așteptare?
Windows 10 este genial, dar imprevizibil. A adus o mulțime de caracteristici și inovații la masă și a schimbat jocul atunci când vine vorba de sisteme de operare. Cu toate acestea, vine în mod regulat cu o parte echitabilă de erori și erori.
De cele mai multe ori, erorile de actualizare nu au o cauză directă și pot proveni din mai multe surse. Funcția de actualizare Windows blocată pe starea În așteptare este o problemă de genul acesta. Problema se întâmplă în funcție de ceea ce ați făcut pe computer.
Cu ajutorul comunității active și utile Windows 10, am putut stabili că cea mai frecventă cauză a acestei erori este conflictul software, erorile de sistem sau o problemă preexistentă pe computerul dvs. local. Aici, la , vă vom ajuta să rezolvați problema, indiferent de unde provine.
unde este pictograma bateriei mele pe laptopul meu hp
Soluționat: starea actualizării Windows 10 blocată în așteptare
Bacsis : Dacă nu sunteți familiarizat cu interfața Windows 10, vă recomandăm să ne citiți Cum să începeți cu Windows 10 articol înainte de depanare.
Metoda 1. Utilizați instrumentul de depanare Windows Update
Microsoft a lansat un instrument desemnat pentru a ajuta la remedierea problemelor legate de actualizările Windows. Acest instrument este gratuit și este disponibil pentru descărcare pentru oricine, chiar și fără un Cont Microsoft. Tot ce trebuie să faceți este să rulați pur și simplu instrumentul și să vedeți dacă este capabil să identifice și să remedieze orice erori.
- Descărcați fișierul Depanare Windows Update . Acest link de descărcare este direct de pe site-ul web Microsoft, care este verificat, demn de încredere și complet sigur.
- Deschide WindowsUpdate.diagcab fișier pe care tocmai l-ați descărcat făcând dublu clic pe el. Aceasta va lansa fereastra de depanare.

- Urmați instrucțiunile de pe ecran. Dacă instrumentul de depanare este capabil să identifice orice problemă, pur și simplu faceți clic pe ele pentru a aplica automat o soluție sau pentru a obține mai multe informații despre problema dvs.
Rețineți că instrumentul de depanare Windows Update nu este perfect. Chiar dacă nu reușește să găsească singure erori, ar trebui să continuați cu metodele noastre până când găsiți ceva care funcționează pentru a remedia eroarea de eroare Windows Update.
Dacă pareți să vă confruntați cu actualizarea Windows 10 blocată pe o eroare în așteptare, înseamnă că agentul de actualizare nu reușește să descarce sau să valideze actualizarea. Vă rugăm să continuați cu metodele de mai jos pentru a remedia problema.
Metoda 2. Activați serviciile Windows Update automate
Este posibil ca unul dintre serviciile cheie necesare pentru ca Windows Update să ruleze cu succes să fi fost dezactivat. Un astfel de lucru poate fi făcut de dvs. în caz de accident, o aplicație terță parte, programe malware sau un alt utilizator local de pe computer. Pentru a rezolva problema, pur și simplu treceți aceste servicii la setarea Automată.
- apasă pe Windows + R tastele de pe tastatură. Aceasta va lansa utilitarul Run.
- Introduceți services.msc fără ghilimele și apăsați tasta introduce tasta de pe tastatură. Aceasta va lansa aplicația Servicii.

- Derulați în jos până când vedeți Windows Update serviciu. Faceți clic dreapta pe el, apoi alegeți Proprietăți din meniul contextual.

- Utilizați meniul derulant pentru a schimba Tipul de pornire la Automat . Când ați terminat, faceți clic pe aplica și apoi închideți fereastra pop-up.

- Repetați acest lucru pentru următoarele servicii, transformându-le pe amândouă în Pornire automată:
- Serviciu de transfer inteligent de fundal
- Serviciu criptografic
- Reporniți dispozitivul și vedeți dacă Windows Update poate progresa sau dacă este încă blocat în așteptare. Continuați să depanați dacă această metodă nu a funcționat pentru dvs.
Metoda 3. Executați o comandă în linia de comandă
Promptul de comandă vă permite să faceți modificări în sistemul dvs. printr-o interfață bazată pe text. Executând comenzile corecte, este posibil să puteți muta Windows Update în loc să rămâneți în starea În așteptare.
- Deschideți linia de comandă într-unul din următoarele moduri:
- Deschide Căutare funcția din bara de activități sau, alternativ, utilizați comanda rapidă de la tastatură Ctrl + S pentru a afișa bara de căutare și a căuta în sus Prompt de comandă . Când îl vedeți în rezultate, faceți clic dreapta pe el și alegeți Rulat ca administrator .

- apasă pe Windows + R tastele de pe tastatură pentru a afișa Alerga utilitate. Introduceți cmd și apăsați tasta Ctrl + Schimb + introduce tastele de pe tastatură. Procedând astfel, lansați linia de comandă cu permisiuni administrative.

- apasă pe Windows + X comandă rapidă de la tastatură, apoi selectați Prompt de comandă (Admin) .

- Deschide Căutare funcția din bara de activități sau, alternativ, utilizați comanda rapidă de la tastatură Ctrl + S pentru a afișa bara de căutare și a căuta în sus Prompt de comandă . Când îl vedeți în rezultate, faceți clic dreapta pe el și alegeți Rulat ca administrator .
- Când vi se solicită Controlul contului de utilizator (UAC), faceți clic pe da pentru a permite aplicației să se lanseze cu permisiuni administrative.
Nevoie de ajutor? Verificați-ne Cum să faci un utilizator local administrator în Windows 10 ghid.
- Introduceți următoarele comenzi în linia de comandă, apăsând tasta Enter de pe tastatură după fiecare linie:
net stop wuauserv
net stop cryptSvc
biți de oprire netă
net stop msiserver
ren C: Windows SoftwareDistribution SoftwareDistribution.old
ren C: Windows System32 catroot2 patruot2.old
net start wuauserv
net start cryptSvc
biți de început net
net start msiserver
- Doriți să automatizați procesul? Poti descărcați scriptul Resetare Windows Update și fugi WUReset.bat ca administrator pentru a executa comenzile într-o clipă.

- Reporniți computerul și verificați dacă problema persistă.
Metoda 4. Comutați setarea „Descărcați actualizările prin conexiune măsurată”
Utilizatorii din comunitatea oficială Microsoft au raportat că unele actualizări vă pot cere să utilizați această soluție pentru a descărca. Pașii necesită activarea sau dezactivarea unei setări Windows 10, în funcție de starea sa actuală.
- Faceți clic pe pictograma Windows din stânga jos a ecranului pentru a afișa Meniul Start . Alege Setări sau utilizați alternativ Windows + Eu scurtătură.
- Faceți clic pe Actualizare și securitate ţiglă. Aici puteți găsi majoritatea setărilor Windows Update.

- Faceți clic pe Opțiuni avansate buton.

- Comutați comutatorul sub Descărcați actualizări prin conexiuni măsurate opțiune. Aceasta ar trebui să o activeze sau să dezactiveze, în funcție de ceea ce ați setat anterior.

- Reporniți computerul și încercați să instalați din nou actualizările Windows 10. Dacă actualizarea are succes, puteți urma pașii de mai sus pentru a readuce setarea la starea inițială.
Metoda 5. Permiteți opțiunea de instalare imediată Actualizări automate în Politica de grup
Utilizând politica de grup, puteți modifica modul în care funcționează computerul. Profitând de acest lucru vă va permite să remediați eventualele actualizări Windows 10 blocate în așteptare.
Căștile de actualizare Windows 10 nu funcționează
- apasă pe Windows + R tastele de pe tastatură. Aceasta va lansa utilitarul Run.
- Introduceți gpedit.msc fără ghilimele și apăsați tasta introduce tasta de pe tastatură. Aceasta va lansa aplicația de politică de grup.

- Navigheaza catre Configurare computer → Șabloane administrative → Componente Windows → Windows Update .

- Faceți dublu clic pe Configurați actualizările automate intrare. O fereastră pop-up ar trebui să apară pe ecran.
- Mai întâi, asigurați-vă că selectați Activat din colțul din stânga sus al ferestrei. Apoi alegeți 3 - Descărcare automată și notificare pentru instalare din meniul derulant de opțiuni.

- Apasă pe aplica și ieșiți din editorul de politici de grup. Reporniți dispozitivul și verificați dacă actualizarea Windows 10 poate continua fără a rămâne blocat în așteptare.
Metoda 6. Rulați comenzile System File Checker și DISM
Verificator de fișiere de sistem este un instrument disponibil în mod implicit în majoritatea versiunilor de Windows. Se mai numește scanare SFC și este cel mai rapid mod de a remedia automat fișierele de sistem corupte și o mulțime de alte probleme.
Alături de acesta, vă recomandăm să rulați Implementarea Serviciului și gestionării imaginilor Instrument (DISM). Acest lucru re-implementează efectiv imaginea de sistem pentru a remedia problemele legate direct de aceasta. Instrucțiunile pentru a rula ambele comenzi pot fi găsite mai jos:
- Deschideți linia de comandă într-unul din următoarele moduri:
- Deschide Căutare funcția din bara de activități sau, alternativ, utilizați comanda rapidă de la tastatură Ctrl + S pentru a afișa bara de căutare și a căuta în sus Prompt de comandă . Când îl vedeți în rezultate, faceți clic dreapta pe el și alegeți Rulat ca administrator .

- apasă pe Windows + R tastele de pe tastatură pentru a afișa Alerga utilitate. Introduceți cmd și apăsați tasta Ctrl + Schimb + introduce tastele de pe tastatură. Procedând astfel, lansați linia de comandă cu permisiuni administrative.

- apasă pe Windows + X comandă rapidă de la tastatură, apoi selectați Prompt de comandă (Admin) .

- Când vi se solicită Controlul contului de utilizator (UAC), faceți clic pe da pentru a permite aplicației să se lanseze cu permisiuni administrative.
- Mai întâi, vom rula Verificatorul de fișiere de sistem. Tastați următoarea comandă și apăsați Enter pentru a o executa: sfc / scannow

- Așteptați ca scanarea SFC să finalizeze scanarea computerului și repararea fișierelor corupte. Acest lucru poate dura mult timp pentru a vă asigura că nu închideți linia de comandă sau nu închideți computerul.
- Apoi, tastați și executați următoarea comandă: DISM / Online / Cleanup-Image / RestoreHealth

- Repornire dispozitivul dvs. după finalizarea ambelor scanări. Ar trebui să puteți afla dacă actualizarea Windows blocată pe eroarea în așteptare a fost rezolvată.
Metoda 7. Descărcați Asistentul de actualizare
Dacă niciuna dintre metodele de mai sus nu a funcționat, puteți încerca să actualizați manual Windows 10 folosind Asistentul oficial de actualizare Microsoft.
unde este pictograma mea sunet windows 10
- Descărcați Asistentul de actualizare de la www.microsoft.com și lansați fișierul.
- Așteptați finalizarea procesului de actualizare.
Gânduri finale
Sperăm că acest lucru vă va ajuta. Dacă ți-a plăcut te rog să-l împărtășești. Reveniți la noi pentru mai mult ajutor de acest fel. Al nostru Centru de ajutor oferă sute de ghiduri pentru a vă ajuta dacă aveți nevoie de ajutor suplimentar. Sau Intrați în legătură cu experții noștri pentru asistență imediată.
Inca un lucru
Doriți să primiți promoții, oferte și reduceri pentru a obține produsele noastre la cel mai bun preț? Nu uitați să vă abonați la newsletter-ul nostru introducând adresa de e-mail mai jos! Fii primul care primește cele mai recente știri în căsuța de e-mail.
Ați putea dori, de asemenea
Ce trebuie să faceți când Windows Update continuă să nu funcționeze pe Windows 10
Rezolvat: Actualizările Windows continuă să se dezactiveze
Cum se remediază Windows Update Service care nu se execută




















![Fără opțiune de schimbare a utilizatorului în Windows 10 [Fix]](https://gloryittechnologies.com/img/help-center/48/no-switch-user-option-windows-10.png)