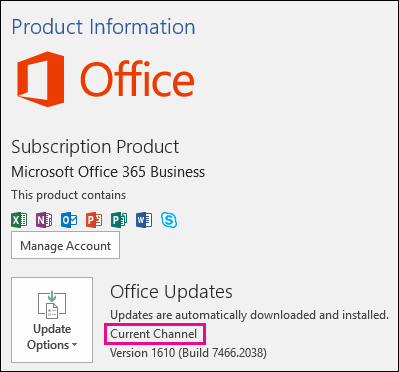Majoritatea computerelor Mac dispun de spațiu de stocare limitat. Mulți utilizatori rulează pe discul dvs. de pornire este un mesaj de eroare aproape complet ca urmare a acestui fapt. Textul de rău augur își propune să avertizeze utilizatorii că stocarea lor se umple și că ar trebui să elibereze spațiu.
Un computer Mac fără spațiu disponibil este un coșmar pentru a funcționa. Din cauza lipsei de stocare, veți începe să observați sughițuri în ceea ce privește performanța. De asemenea, nu veți putea instala aplicații noi sau chiar salva fișiere. Acesta este motivul pentru care trebuie să scăpați de mesajul „Discul dvs. de pornire este aproape plin”, creând un spațiu disponibil.
Aceasta poate părea o sarcină dificilă. Stocăm fișiere pe care dorim să le păstrăm și să le instalăm zilnic pe aplicațiile pe care le folosim. A scăpa de acestea este exclus, deci ce altceva poți face?
Există mai multe pe computerul dvs. decât ceea ce pare la îndemână. Sistemul macOS, ca și alte soluții precum Windows, are dosare „ascunse” pline de conținut. Aceasta înseamnă fișiere temporare, resturi de șiruri din aplicațiile pe care le-ați dezinstalat și așa mai departe. Dar este important să știți care dintre aceste foldere este sigur de șters.
MS Office 2003 va rula pe Windows 10
În acest articol, puteți găsi 10 sfaturi rapide despre cum să creați spațiu pe Mac.
Obțineți o prezentare generală a spațiului de stocare pentru Mac
Înainte de a începe să ștergeți fișierele, este o bună practică să verificați ce ocupă spațiu pe dispozitiv. Pentru aceasta, utilizați Despre acest Mac ... din meniul Apple. Obțineți o vizualizare detaliată a conținutului de pe dispozitiv și vedeți ce ocupă cel mai mult spațiu.

Făcând acest lucru, ați putea începe să vedeți modalități prin care puteți acționa imediat. De exemplu, dacă o mare parte din spațiul dvs. de stocare este Copii de rezervă , concentrați-vă pe eliminarea celor mai întâi.
Este obișnuit ca fișierele pe care doriți să le păstrați sunt cele care ocupă gigaocteți prețioși pe discul de pornire. Nu vă faceți griji, nu trebuie să scăpați de amintirile voastre prețioase ale activelor de muncă cruciale. Dacă vezi asta Fotografii & Videoclipuri ocupă mult spațiu pe unitatea ta, privește stocarea în cloud și unitățile externe.
Alte categoria ar putea fi confuză pentru majoritatea utilizatorilor Mac. Nu vă oferă un răspuns la ceea ce ocupă stocarea în valoare de gigaocteți, ceea ce este ciudat la prima vedere. Această categorie se referă adesea la fișiere și cache temporare. Acestea sunt puțin mai greu de șters fără instrucțiuni.
Cum să goliți spațiu pe Mac
1. Ștergeți folderul Descărcări
Dacă Mac-ul dvs. este dispozitivul principal pe care îl utilizați pentru navigare, este posibil să aveți o mulțime de lucruri în dvs. Descărcări pliant. În mod implicit, aceasta este locația pe care Mac-ul dvs. stochează fișierele pe care le obțineți de pe internet.
Mulți utilizatori găsesc fișiere mari, inutile, stocate în dosarul lor de descărcări. Este recomandat să căutați aceste fișiere înainte de a le șterge. Fișierele pe care le folosiți adesea sau pe care doriți să le păstrați ar trebui să rămână neatinse, dar arhivele .zip vechi și instalatorii de aplicații sunt în siguranță pentru a scăpa.
- Deschide Căutător din Dock, apoi faceți clic pe Descărcări din panoul din partea stângă.
- Faceți clic pe Schimbați gruparea articolelor pictogramă (afișată în captura de ecran de mai jos) și alegeți mărimea . Aceasta va sorta fișierele din folderul Descărcări pentru a arăta ce fișiere ocupă cel mai mult spațiu.

- Pentru a șterge fișiere, faceți clic dreapta pe ele și alegeți Aruncă la gunoi / A.m . Nu uitați să goliți coșul de gunoi pentru a șterge definitiv fișierele nedorite!
2. Ștergeți memoria cache a computerului Mac

Dacă aplicațiile dvs. sunt bune la gestionarea memoriei cache, probabil că nu aveți un dosar imens de cache pentru care să vă faceți griji. Cu toate acestea, mulți utilizatori observă fișiere mari în memoria cache. Dacă lăsați acest lucru să scape de sub control, veți fi confruntat mai devreme sau mai târziu cu mesajul „Discul de pornire este aproape plin”.
Deci, ce poți face pentru a șterge memoria cache pe un Mac? Pașii sunt simpli, trebuie doar să urmați ghidul nostru.
cum să găsiți e drive pe Windows 10
- Deschide Căutător și a lovit ⌘ Comandă + Schimb + G tastele de pe tastatură pentru a afișa Accesați dosarul ... utilitate.
- Introduceți ~ / Library / Caches / și apasă pe Enter.
- De aici, aveți câteva opțiuni:
- Pentru a șterge toate memoria cache, apăsați tasta ⌘ comanda + LA pentru a selecta totul și a-l muta în Coșul de gunoi. Acest lucru nu este recomandat deoarece puteți șterge fișiere cache importante.
- Pentru a șterge memoria cache din aplicațiile pe care nu le utilizați în mod regulat, căutați numele aplicației și mutați toate fișierele care vin în Coșul de gunoi.
3. Eliminați fișierele jurnal

Fișierele jurnal sunt fișiere temporare stocate pe computerul dvs. care pot fi șterse de multe ori fără niciun prejudiciu. După ce vă asigurați că nu mai este necesar un fișier jurnal, utilizați următorul ghid pentru al elimina.
- Deschide Căutător și a lovit ⌘ Comandă + Schimb + G tastele de pe tastatură pentru a afișa Accesați dosarul ... utilitate.
- Introduceți ~ / Library / Logs / și apasă pe Enter.
- Mutați orice inutil .Buturuga fișier în Coșul de gunoi / Coșul de gunoi. Nu uitați să goliți Coșul de gunoi pentru a șterge definitiv fișierele nedorite!
4. Ștergeți resursele lingvistice nedorite
Majoritatea aplicațiilor sunt disponibile cu mai multe limbi disponibile pentru a face lucrurile accesibile utilizatorilor. De exemplu, o aplicație populară precum Spotify este disponibil în peste 40 de limbi diferite, inclusiv germană, franceză, italiană, rusă, hindi, japoneză, chineză și coreeană.
Dacă știți că nu veți folosi diferite limbi în viitor pentru a utiliza o aplicație, vă recomandăm să ștergeți resursele pentru a elibera spațiu pe Mac. Acest lucru se poate face în câțiva pași simpli urmând ghidul nostru de mai jos.
- Deschide Căutător din Dock, apoi faceți clic pe Aplicații din panoul din partea stângă.
- Faceți clic dreapta pe aplicația din care doriți să ștergeți resursele lingvistice. (În exemplul nostru, vom folosi Spotify .)
- Selectează Afișați conținutul pachetului din meniul contextual.

- Deschis Cuprins → Resurse , apoi găsiți toate folderele cu .lproj extensie. Acestea sunt fișiere lingvistice - de obicei puteți spune ce limbă este, uitându-vă la primele două litere.
Avertizare : Asigurați-vă că nu ștergeți fișierele în limba engleză! Majoritatea aplicațiilor folosesc limba engleză ca bază, deci ar trebui să lăsați fișiere precum en.lproj neatins.

- Ștergeți orice resursă lingvistică nedorită mutând-o în Coșul de gunoi / Coșul de gunoi. Nu uitați să goliți Coșul de gunoi pentru a șterge definitiv fișierele nedorite!
5. Ștergeți folderul Descărcări de e-mail
Folosiți aplicația standard MacOS Mail? Este posibil să aveți o grămadă de atașamente de e-mail stocate pe dispozitivul dvs., ocupând mai mulți gigaocteți de spațiu.
În medie, utilizatorii găzduiesc atașamente de e-mail în valoare de până la 5 GB într-un interval de câteva luni. Vă recomandăm să vă curățați în mod regulat Descărcări prin e-mail urmând pașii de mai jos.
- apasă pe ⌘ Comandă + Spaţiu tastele de pe tastatură pentru a afișa utilitarul Spotlight. Aici, tot ce trebuie să faceți este să tastați descărcări de e-mail pentru a accesa folderul.

- Alternativ, puteți utiliza fișierul Accesați dosarul instrument și navigați la ~ / Library / Containers / com.apple.mail / Data / Library / Mail folder din Finder.

- De aici, aveți câteva opțiuni:
- Pentru a șterge toate atașamentele de e-mail, apăsați tasta ⌘ Comandă + LA pentru a selecta totul și a-l muta în Coșul de gunoi.
- Pentru a șterge atașamente numai din aplicațiile pe care nu doriți să le păstrați, parcurgeți manual fișierele listate în acest folder și mutați atașamentele nedorite în Coșul de gunoi.
6. Dezinstalați complet aplicațiile neutilizate

Dacă folosești computerul Mac de mult timp, este posibil să ai instalat o mulțime de aplicații pe dispozitiv.
Windows 10 cum să scapi de bara de activități
Aplicațiile pe care le ștergeți lasă adesea în urmă fișiere nedorite și alte urme care se pot acumula pentru a reprezenta o cantitate mare de spațiu de stocare ocupat, practic pentru nimic. Pentru a elimina complet aplicațiile, vă recomandăm să utilizați aplicația gratuită Aplicația de curățare și dezinstalare software.
Este ușor de utilizat și scapă în mod eficient de aplicațiile pe care nu le mai doriți pe Mac. Dacă achiziționați versiunea Pro, puteți chiar șterge cu ușurință toate resturile de software vechi. Acest lucru merită cu siguranță - toți octeții contează atunci când încercați să economisiți spațiu de stocare.
7. Găsiți fișierele mari
Un mod eficient de a vă goli spațiul pe discul de pornire este găsirea celor mai mari fișiere. Puteți să le ștergeți sau să le mutați într-o locație externă.
- Faceți clic pe măr pictogramă din partea stângă sus a ecranului, apoi alegeți Despre acest Mac .
- Du-te la Depozitare fila și faceți clic pe Administra buton.

- Faceți clic pe Examinați fișierele butonul din Reduceți dezordinea categorie. Aceasta va deschide o fereastră nouă în care puteți vedea o defalcare detaliată a celor mai mari fișiere care, cel mai probabil, nu sunt părți cruciale ale aplicațiilor.

- Pentru a șterge fișiere mari, pur și simplu selectați-le pe acest ecran și alegeți butonul Ștergeți. Puteți selecta mai multe fișiere apăsând pe butonul ⌘ comanda cheie. Dacă doriți să mutați aceste fișiere în cloud, treceți la secțiunea următoare.
8. Stocați fișiere în cloud
Vă recomandăm să căutați soluții de stocare bazate pe cloud pentru a stoca fișiere importante sau mari. Acest lucru asigură siguranța fișierelor dvs., eliberând în același timp spațiu pe disc pe unitatea dvs. locală.
de ce nu se ascunde automat bara mea de activități

Consultați articolul nostru despre Cele mai bune servicii de stocare în cloud în 2020 pentru a vedea opțiunile noastre de top pentru soluții, ar trebui să încercați.
9. Eliminați copiile de rezervă vechi iTunes
Dacă aveți tendința de a vă conecta iPhone-ul la Mac utilizând aplicația iTunes, există posibilitatea ca computerul dvs. să stocheze copii de rezervă ale sistemului pentru o utilizare viitoare. Aceste copii de rezervă pot fi destul de mari, ocupând o mare parte din spațiul de stocare.
În timp ce copiile de rezervă, în general, sunt utile, păstrarea a zeci dintre ele este mai dăunătoare decât bună. Pentru a șterge copiile de rezervă vechi iTunes, urmați pașii de mai jos.
- Deschide Căutător și a lovit ⌘ Comandă + Schimb + G tastele de pe tastatură pentru a afișa Accesați dosarul ... utilitate.
- Introduceți ~ / Bibliotecă / Suport aplicații / MobileSync / Backup / și apasă pe Enter.
- Ștergeți folderele vechi de rezervă selectându-le, făcând clic dreapta și alegând Aruncă la gunoi / A.m din meniul contextual. Nu uitați să goliți coșul de gunoi după ce ați mutat copiile de rezervă acolo pentru a le șterge definitiv.

10. Goliți Coșul de gunoi

Gunoi (în unele locuri numit A.m ) este locul unde merg fișierele dvs. atunci când le „ștergeți”. Ceea ce s-ar putea să nu știți este că nu sunt șterse imediat. Aceasta este pentru a vă asigura că aveți un mod ușor de a restaura fișierele pe care le mutați accidental în Coșul de gunoi.
Cea mai simplă modalitate de a face spațiu pe Mac este scoaterea coșului de gunoi. Dacă sunteți sigur că nu aveți nimic pe care doriți să îl păstrați, urmați pașii de mai jos pentru a goli Coșul de gunoi.
- Găsiți pictograma Coș de gunoi / Coș de gunoi în Dock. Ar trebui să arate ca un coș de gunoi obișnuit. Dacă Coșul de gunoi conține fișiere, pictograma se va schimba pentru a afișa o grămadă de articole în coș. Acesta este momentul în care trebuie să îl goliți.
- Faceți clic dreapta pe Gunoi / A.m pictogramă și selectați Coș de gunoi gol / A.m opțiune.
- Clic Coș de gunoi gol / A.m pentru a șterge definitiv conținutul.
Sperăm că acest articol a putut să vă ajute să învățați cum să creați spațiu pe sistemul macOS. Dacă aveți nevoie de asistență suplimentară cu privire la întrebări tehnice, nu vă fie teamă să contactați echipa noastră de asistență. Suntem întotdeauna gata să vă ajutăm!
Dacă doriți să citiți mai multe articole legate de tehnologia modernă, vă recomandăm să vă abonați la newsletter-ul nostru. Publicăm în mod regulat tutoriale, articole de știri și ghiduri pentru a vă ajuta în viața tehnică de zi cu zi.