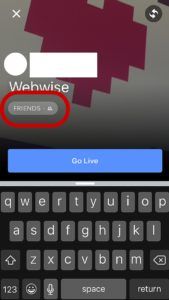Această carte electronică Outlook ți-a fost adusă de . Obiectivul nostru este să vă ajutăm să aflați mai multe despre software-ul principal Microsoft de gestionare a timpului și e-mail, Outlook.
Cumpărare Microsoft Outlook din pentru cel mai bun preț de pe piață.

Cuprins
- Introducere
- Ce este Outlook?
- Cum se configurează Outlook
- Cum să importați și să exportați contacte în Outlook
- Importați contacte în Outlook
- Exportați contacte din Outlook
- Cum să gestionați persoanele de contact în Outlook
- Adăugați un contact nou
- Adăugați Contact la Favorite
- Vizualizați și editați informațiile de contact
- Ștergeți un contact
- Cum se adaugă o semnătură Outlook profesională
- Cum să creați o nouă semnătură de e-mail
- Cum să vă personalizați semnătura de e-mail
- Cum să scrieți și să trimiteți e-mailuri în Outlook
- Cum să trimiteți atașamente în Outlook
- Cum se utilizează calendare în Outlook
- Cum se adaugă elemente de calendar
- Cum să importați un calendar
- Cum să căutați elemente din calendar
- Cum să colaborați în Outlook
- Cum se deschide sau se atașează un fișier în Outlook
- OneDrive
- Întâlniri
- Cum să programați întâlniri în Outlook
- Cum se creează sarcini și liste de sarcini în Outlook
- Cum se creează filtre în Outlook
- Cum se creează categorii, steaguri și culori în Outlook
- Cum să atribuiți o categorie unui e-mail
- Cum se creează categorii de culori
- Cum se creează steaguri
- Cum se utilizează mementouri în Outlook
- Cum să setați un memento pentru mesaje
- Cum să setați un memento pentru activități
- Cum să respingeți mementourile din evenimentele trecute
- Cum să ignorați conversațiile în Outlook
- Cum să vă curățați Mesaje primite Outlook
- Cum se dezactivează arhivarea automată în Outlook
- Cum să gestionați regulile în Outlook
- Creați o regulă
- Creați reguli utilizând Expertul pentru reguli
- Rulați manual regulile
- Ștergeți o regulă
- Cum să vă stabiliți din birou în Outlook
- Cum să programați un e-mail în Outlook
- Cum se blochează un expeditor în Outlook
- Cum se depanează problemele Microsoft Outlook Mobile
- Aplicația Outlook se blochează
- Nu mă pot conecta la aplicația Outlook
- Nu se poate instala aplicația Outlook
- Contactele și calendarul nu se vor sincroniza
Introducere
Doriți să aflați tot ce trebuie să știți pentru a deveni un utilizator cu putere Outlook? Această carte electronică intră în detaliu despre operarea e-mailului Microsoft și a suitei de management personal, indiferent dacă lucrați singur sau în echipă.
Veți afla despre bazele Outlook și cum să efectuați sarcinile de bază de care aveți nevoie în viața de zi cu zi. Mai târziu în carte electronică, atingem și câteva funcții avansate și ghiduri de depanare.
Dacă aveți întrebări după ce ați citit cartea noastră electronică, nu ezitați să ne contactați la Software Păstrați pentru asistență suplimentară.
Ce este Outlook?
Microsoft Outlook este o aplicație pentru gestionarea informațiilor și programului dvs. personale. Deși este cunoscut și utilizat în principal pentru capacitățile sale de e-mail, acesta include, de asemenea, funcții precum un calendar, jurnal, note, gestionarea contactelor, gestionarea sarcinilor, precum și navigarea pe web.
Outlook face parte din familia mai largă de produse Microsoft Office, dar poate fi achiziționat și ca program autonom. Outlook se împerechează bine cu Microsoft Exchange Server și Microsoft SharePoint Server , care tinde spre nevoile echipelor și organizațiilor care partajează căsuțe de e-mail, calendare sau alte date.
Cu peste un milion de utilizatori activi lunar, Outlook este unul dintre principalii clienți de e-mail și aplicații de gestionare personală din întreaga lume.
Cum se configurează Outlook
Pentru a configura Outlook, va trebui să adăugați un cont de e-mail. Există diferite tipuri de conturi de e-mail pe care le puteți adăuga la Outlook, inclusiv conturi Microsoft 365, Gmail, Yahoo, iCloud și Exchange.
Vă rugăm să rețineți că unii furnizori de e-mail terți, precum Gmail și iCloud, necesită modificarea setărilor de pe site-urile lor web înainte de a vă putea adăuga contul (conturile) în Outlook. Cu aceasta, puteți obține asistență de la furnizorul însuși.
- Deschideți Outlook, apoi selectați Adaugă cont de la Fişier meniul.
- În funcție de versiunea dvs. de Outlook, urmați instrucțiunile de mai jos:
- În Outlook pentru Microsoft 365 și Outlook 2016 : Introduceți adresa de e-mail și faceți clic pe Conectați .
- În Outlook 2013 și Outlook 2010 : Introduceți numele, adresa de e-mail și parola, apoi faceți clic pe Următorul .
- Este posibil să vi se solicite să introduceți din nou parola. Apoi, faceți clic pe O.K → finalizarea pentru a finaliza procesul de configurare.
Cum să importați și să exportați contacte în Outlook
Importați contacte în Outlook
Importul contactelor poate consuma mult timp, dar este o parte importantă a organizării. Să ne uităm la modul în care să importăm de fapt aceste contacte și să te ajutăm să trăiești în cloud.
- Creați un document Excel cu o listă de contacte pe care doriți să le importați în Outlook. Salvați acest document ca fișier .csv (înseamnă valori separate prin virgulă), îndreptându-se către Fişier → Salvează ca , și selectați (* .csv) din meniul derulant format.
- Deschis Outlook . Pentru a importa lista de contacte, accesați Fişier → Deschideți și exportați → Import Export . Aici, selectați Importați dintr-un alt program sau fișier și faceți clic pe Următorul pentru a continua.
- Selectați valori separate prin virgulă , apoi faceți clic pe Naviga buton. Localizați-vă .csv fișier și selectați-l. Acum, puteți alege modul în care doriți ca Outlook să gestioneze duplicatele de contacte:
- Înlocuiți duplicatele cu elementele importate
- Permiteți crearea de duplicate
- Nu importați articole duplicat
- În Importați un fișier caseta, selectați Contacte . Pentru a închide expertul, faceți clic pe finalizarea buton. Veți putea vizualiza contactele importate selectând oameni în Outlook.
Exportați contacte din Outlook
Exportarea listei de contacte este o modalitate de a vă vizualiza cu ușurință contactele pe orice computer pe care îl întâlniți. Procesul este ușor și vă va permite accesul rapid la contactele dvs.
- Deschis Outlook . Pentru a importa lista de contacte, accesați Fişier → Deschideți și exportați → Import Export . Aici, faceți clic pe Exportați într-un fișier .
- Selectați Fișier de date Outlook (.pst) și faceți clic pe Următorul a continua.
- Selectați Contacte sub contul de e-mail din care doriți să exportați contactele.
- Click pe Naviga , și navigați la locul în care doriți să salvați .PST fișier cu contacte. Tastați un nume de fișier și faceți clic O.K .
- Pentru a închide expertul, faceți clic pe finalizarea .
- Dacă doriți să setați o parolă pentru a vă proteja contactele, tastați-o în Parola și Verifică parola casete, încă o dată pentru a confirma, apoi faceți clic pe O.K .
- Dacă doriți să ocoliți setarea unei parole, lăsați necompletate casetele de parole și selectați OK.
Cum să gestionați persoanele de contact în Outlook
Adăugați un contact nou
Acest ghid se concentrează pe adăugarea unui nou contact de la zero. Există și alte modalități de a adăuga contacte în conturile dvs. Outlook, cum ar fi adăugarea de la cineva card de profil sau directorul companiei, dacă este cazul.
- Conectați-vă la Cont Outlook pe web .
- Selectează oameni pictogramă din partea de jos a panoului de navigare. Aceasta va deschide pagina Persoane. În bara de instrumente, selectați Contact nou .
- Introduceți toate detaliile necesare pentru contact. Selectează Adăuga mai multe opțiune pentru a adăuga informații suplimentare, cum ar fi adresa unui contact sau ziua de naștere.
- Click pe Crea pentru a adăuga noul contact la lista dvs.
Adăugați Contact la Favorite
Pentru un acces ușor, puteți adăuga contacte la lista dvs. de favorite. Pentru a adăuga pe cineva la favorite, selectați contactul, apoi selectați Adauga la favorite pe bara de instrumente.
Contactele preferate cu o adresă de e-mail vor apărea în panoul de navigare din Mail, permițându-vă să vedeți toate adresele lor de e-mail într-un singur loc.Vizualizați și editați informațiile de contact
mișcarea mouse-ului nu este netedă ferestrele 10
- Pe oameni pagina, selectați contactul din panoul din mijloc pentru a vedea sau edita informații despre acestea. Ceea ce vedeți aici este o versiune a cardului de profil, ceea ce înseamnă că filele și secțiunile pe care le vedeți pot varia de la contact la contact.
- Dosare : Vedeți fișierele recente pe care contactul vi le-a permis.
- E-mail : Vedeți mesajele de e-mail și atașamentele recente între dvs. și persoana de contact.
- LinkedIn : Dacă persoana de contact are un profil public de LinkedIn, veți vedea informații despre LinkedIn aici.
- Pentru a edita un contact, faceți clic pe Editați contactul de lângă Informații de contact sau selectați Editați | × în bara de instrumente.
Ștergeți un contact
- Selectați unul sau mai multe contacte, apoi faceți clic pe Șterge .
- Clic Șterge din nou pentru a confirma acțiunea.
Cum se adaugă o semnătură Outlook profesională
Semnarea numelui dvs. la un e-mail este importantă atunci când încercați să rămâneți profesional în mediul de lucru. Pentru a face acest lucru, sunt doar câțiva pași simpli de urmat. Este foarte ușor să îl personalizați singur în diverse moduri.
Cum să creați o nouă semnătură de e-mail
- Deschideți Outlook și apăsați E-mailuri noi pentru a compune un mesaj nou.
- Accesați meniul de semnături și selectați Semnături pentru a deschide opțiunile Semnătură.
- Deoarece creați o nouă semnătură, faceți clic pe Nou . Apoi, introduceți numele dorit pentru a fi utilizat ca semnătură la sfârșitul e-mailurilor. Odată ce ați introdus-o, apăsați O.K .
Cum să vă personalizați semnătura de e-mail
Pentru a vă personaliza și mai mult semnătura de e-mail, trebuie doar să introduceți semnătura, apoi să vizualizați toate opțiunile de format disponibile.
Selectați-vă preferatul și faceți clic O.K . Pentru a utiliza e-mailul pe care tocmai l-ați făcut, faceți clic pe E-mail nou și acesta va apărea gata să fie prezentat în următorul e-mail pe care îl creați și îl trimiteți.
Cum să scrieți și să trimiteți e-mailuri în Outlook
Utilizarea Outlook este foarte asemănătoare cu utilizarea oricărei platforme de e-mail online. Cu toate acestea, vă ajută să fiți mai eficienți pentru a vă familiariza cu toți pașii privind modul de utilizare a acestuia pentru a scrie și a trimite e-mailuri.
- Începeți prin selectarea Email nou opțiune pe Acasă pentru a începe configurarea unui mesaj nou.
- Faceți clic în câmpul de text numit La , Bcc , sau DC și introduceți o adresă de e-mail sau numele unui contact.
- Apoi, faceți clic pe Subiect caseta și introduceți subiectul mesajului dvs. Destinatarul dvs. va vedea acest lucru mai întâi când va primi o notificare despre e-mailul dvs.
- Pentru a introduce mesajul, faceți clic pe corpul e-mailului și începeți să tastați. Outlook vă oferă o mulțime de opțiuni de formatare, așa că nu vă feriți să le utilizați.
- După compunerea mesajului, faceți clic pe Trimite .
Cum să trimiteți atașamente în Outlook
Trimiterea unui fișier cu e-mailul dvs. poate fi realizată foarte ușor prin adăugare un atașament la adresa dvs. de e-mail. Iată pașii pentru a face acest lucru.
- Deschideți Outlook, apoi navigați la Acasă, și apoi selectați Email nou .
- Dacă doriți să trimiteți un fișier cu un e-mail existent, atunci puteți face acest lucru selectând Răspuns , Răspunde la toate sau Redirecţiona .
- Navigheaza catre Acasă și apoi selectați Ataseaza fisier . Veți vedea mai multe opțiuni dintre care puteți alege:
- Răsfoiți acest computer : Căutați fișierele și selectați unul din computerul dvs. local.
- Obiecte recente : răsfoiți lista de fișiere cu care ați lucrat recent și selectați un fișier din lista respectivă. Aceste fișiere pot exista fie în locații de rețea interne, fișiere de grup, fie pot fi salvate pe un computer local.
- Element Outlook : E-mailul dvs. poate fi atașat ca mesaj text sau ca atașament.
- Calendar : Puteți insera un calendar în e-mail. Acest calendar poate include chiar intervale de date specifice și alte detalii.
- Carte de vizită : Aceasta vă permite să atașați o carte de vizită electronică la mesajul dvs.
- Răsfoiți locații web : Puteți selecta fișiere din locațiile pe care le-ați accesat mai devreme, cum ar fi site-uri SharePoint, fișiere de grup sau OneDrive.
- Semnătură : Puteți adăuga semnătura la sfârșitul mesajului.
- Pentru a selecta un atașament, faceți clic pe Atașați elementul , apoi căutați fișierul. Rețineți următoarele lucruri:
- mărimea a unui fișier atașat și numele acestuia va fi afișat dacă plasați cursorul deasupra acestuia. Utilizați acest lucru pentru a localiza fișierul vizat.
- Pentru a eliminați un fișier atașat , selectați săgeata în jos, apoi selectați Eliminați atașamentul în lista derulantă afișată.
Cum se utilizează calendare în Outlook
Calendarul Outlook vă permite să urmăriți evenimentele viitoare, atât personale, cât și de afaceri. Programați întâlniri, întâlniri și alte evenimente cu ușurință, apoi invitați-vă contactele să eticheteze.
Cum se adaugă elemente de calendar
- Deschideți Outlook, apoi rămâneți pe Acasă filă. Faceți clic pe Articole noi grup, apoi selectați una dintre următoarele opțiuni:
- Programare
- Întâlnire
- Eveniment pe intreaga zi
- Întâlnire Skype
- Mai multe articole
- Completați toate informațiile necesare, cum ar fi subiect camp, Locație , start și Sfârșit timp și un eveniment Descriere .
- După ce ați completat toate informațiile necesare, faceți clic pe Salvați și închideți . Evenimentul va apărea acum în calendarul dvs.
Cum să importați un calendar
Dvs. și ceilalți puteți utiliza calendarul Outlook fără griji că pierdeți evenimente deja programate. Trebuie doar să importați un alt calendar pe care l-ați folosit anterior în Outlook urmând pașii de mai jos.
- În Outlook, faceți clic pe Fişier → Deschideți și exportați . De aici, veți primi o casetă de dialog și va trebui să alegeți tipul de fișier pe care doriți să îl importați.
- Selectați fie a iCalendar (.ics) sau vCalendar (.vcs) și importați-l în Outlook. Toate elementele conținute în calendarul extern vor fi adăugate automat în calendarul dvs. Outlook.
Cum să căutați elemente din calendar
Când viața devine ocupată, programele tale încep să se umple rapid. Este un mare efort să conectezi fiecare eveniment în calendarul tău. Cu toate acestea, pe măsură ce trece timpul, este ușor să uitați când și unde sunt anumite lucruri.
- Când selectați un calendar, tastați un cuvânt cheie în caseta de căutare . Aceasta vă va afișa o listă a rezultatelor căutării dvs. evidențiate în galben.
- Pentru a restrânge căutarea, încercați să introduceți mai multe cuvinte cheie simultan.
- Dacă ați primit mai mult de 30 de articole, puteți derula în josul listei și faceți clic pe Mai multe de văzut , care va încărca rezultate suplimentare.
- O altă modalitate prin care vă puteți restrânge căutarea este să includeți ȘI , SAU , sau NU în timp ce căutați. Fiecare dintre aceste cuvinte are o funcție diferită. Funcțiile lor vă pot ajuta atunci când căutați în calendarul dvs.
- Notă este că ȘI , SAU , și NU trebuie valorificată cu majuscule. Asigurați-vă că nu utilizați ghilimele atunci când le tastați.
Cum să colaborați în Outlook
Colaborarea la Outlook este una dintre cele mai eficiente modalități de a lucra la documente cu alții. Această secțiune vă va ajuta să parcurgeți pașii de colaborare în Outlook.
Cum se deschide sau se atașează un fișier în Outlook
Pentru a începe colaborarea la un singur document, trebuie mai întâi să atașați un document într-un e-mail pe Outlook și să includeți pe toți cei cu care lucrați.
Asigurați-vă că atașamentul este încărcat în OneDrive înainte de a începe să lucrați și să îl trimiteți tuturor celor care lucrează la document. Alternativ, dacă ți-a fost trimis un e-mail cu un atașament de la oricine colaborezi, deschide atașamentul pentru a începe să lucrezi.
OneDrive
Atașamentul trebuie depozitat în interior OneDrive pentru ca toți cei implicați să vadă fișierul. Pentru a afla dacă atașamentul este deja stocat sau nu pe OneDrive, asigurați-vă pur și simplu că atașamentul are o pictogramă cloud. Dacă nu, veți avea opțiunea de a-l stoca pe OneDrive și de a lucra la el de acolo.
Întâlniri
Pentru a colabora corect la atașamentul cu alții, puteți configura și participa la întâlniri cu alți membri. Outlook are, de asemenea, opțiunea de a organiza întâlniri Skype și vă permite să lucrați la document ca o echipă, să luați note de întâlnire pe același document și să comunicați cu ușurință.
Cum să programați întâlniri în Outlook
Nu a fost niciodată mai ușor să aveți o întâlnire decât în Outlook. Ați configurat întâlnirea și câteva clicuri vă vor direcționa membrii echipei către videoconferință. Outlook se leagă direct de Skype și pentru mai multe instrumente de întâlnire.
- Faceți clic pe Articole noi butonul de sub Acasă din Outlook.
- Din meniul derulant, selectați Întâlnire . În fereastra Întâlnire, trebuie să selectați Alăturați-vă întâlnirii Skype .
- Adăugați orice detalii dorite, cum ar fi Subiect si Locație a întâlnirii.
- Invitați oamenii la întâlnire introducând informațiile lor de contact.
Cu Outlook, puteți verifica când invitații dvs. sunt liberi cu ajutorul Programare filă. Acest instrument vă va permite să vedeți când este cel mai bun moment pentru a vă ține întâlnirea.
Odată ce ați ales momentul perfect, trimiteți invitația membrilor echipei dvs. și începeți să lucrați împreună.
configurația League of Legends una lângă alta este incorectă
Cum se creează sarcini și liste de sarcini în Outlook
Când utilizați Outlook, crearea de sarcini și liste de sarcini este ușoară. Enumerarea comisioanelor sau obiectivelor dvs. pentru ziua respectivă vă permite să vedeți tot ce trebuie să îndepliniți. Vă ajută în procesul de a lua pașii corespunzători pentru a finaliza sarcinile și a vă gestiona timpul.
- Selectați Articole noi → Sarcină , sau pur și simplu apăsați tasta Ctrl + Schimb + LA Comanda rapidă de la tastatură.
- În Subiect , introduceți un nume pentru sarcină. Vă recomandăm să păstrați numele sarcinii scurt și să extindeți detaliile în caseta de descriere.
- Dacă există o dată fixă de începere sau termen, setați Data de început și / sau Data scadenței . De asemenea, puteți seta un memento, dacă doriți.
- Dacă este necesar, setați prioritatea sarcinii mai mare sau mai mică utilizând Prioritate selecţie.
- Când ați terminat configurarea sarcinii, faceți clic pe Sarcină → Salvați și închideți .
Cum se creează filtre în Outlook
Indiferent cât de bine organizată este căsuța dvs. poștală, uneori este imposibil să parcurgeți sute de e-mailuri doar pentru a o găsi pe cea de care aveți nevoie. Dacă trebuie să găsiți rapid un e-mail, cel mai bun instrument pentru job este funcția de căutare cu filtre.
- Mai întâi, faceți clic pe Bara de căutare , care va fi deasupra listei de conversații.
- Tastați subiectul, adresele sau frazele conținute în e-mailul pe care doriți să îl găsiți.
- Lărgiți sau restrângeți căutarea selectând opțiunile de căutare: Toate cutiile poștale , Căsuța poștală curentă , Dosarul curent , Subfolder , sau Toate articolele Outlook .
- Selectați criteriile care vă vor ajuta să vă restrângeți căutarea în Rafina secțiune. Categoriile pot fi rezumate după cum urmează:
- Din : Limitați la e-mailurile de la o anumită persoană.
- Subiect : Sunt afișate numai rezultatele bazate pe subiect.
- Are atașamente : Sunt afișate numai rezultatele care au atașamente.
- Clasificate : Sunt afișate numai rezultatele care se încadrează într-o anumită categorie.
- În această săptămână : Restrângeți rezultatele în funcție de momentul primirii. Există și alte criterii precum Azi, Ieri, Săptămâna aceasta, Săptămâna trecută, Luna aceasta, Luna trecută, Anul acesta sau Anul trecut.
- Trimis la : Afișează numai mesajele care v-au fost trimise, nu v-au fost trimise direct sau au fost trimise altui destinatar.
- Necitit : Sunt afișate numai rezultatele necitite.
- Semnalizat : Sunt afișate numai mesajele semnalate de dvs.
- Important : Sunt afișate numai mesajele marcate ca importante.
- Mai mult : Aceasta va deschide câteva criterii mai avansate, cum ar fi Cc și sensibilitate.
- După ce ați selectat criteriile, alegeți Căutări recente pentru a rula din nou căutarea. Rețineți că sunt salvate numai interogările, nu rezultatele.
Cum se creează categorii, steaguri și culori în Outlook
Outlook vă permite să creați propriile categorii unice, cum ar fi finanțele, personalul, afacerile etc. Cu Outlook, puteți rămâne la curent și organizat în fiecare aspect al vieții dumneavoastră.
Cum să atribuiți o categorie unui e-mail
- Faceți clic dreapta pe un mesaj pe care doriți să îl sortați într-o categorie și selectați Clasificați din meniul contextual.
- Creați sau selectați o categorie în care să introduceți e-mailul. Puteți pune și un articol în mai multe categorii.
Cum se creează categorii de culori
La început, categoriile din Outlook sunt denumite cu culori generice, afișate în tabel, cum ar fi căsuța de e-mail. Dând fiecărei categorii un nume și o culoare diferite, vă este mai ușor să organizați și să identificați toate informațiile pe care le aveți.
- În Outlook, navigați la Acasă → Clasificați → toate categoriile .
- Selectați Categorie de culoare și apoi faceți clic pe Redenumiți .
- Introduceți un titlu potrivit pentru categoria selectată. Dacă doriți să schimbați culoarea categoriei, faceți clic pe Culoare scapă jos.
- Apasă pe O.K butonul când ați terminat.
Cum se creează steaguri

Nu numai că puteți clasifica toate e-mailurile, dar puteți seta steaguri pentru anumite evenimente, note și orice altceva ar putea fi necesar să le reamintiți.
- Selectați adresa de e-mail pe care doriți să o marcați. Rețineți că Urmare steagurile sunt folosite numai pentru articole care pot fi acționate.
- Faceți clic pe Steag pictogramă. Ar trebui să devină roșu și va apărea un mesaj de urmărire în antetul e-mailului.
- Pentru a elimina semnalizatorul, faceți clic dreapta pe e-mail și selectați Urmare → Mark Finalizat din meniul derulant.
Cum se utilizează mementouri în Outlook
Mementourile sunt o versiune mai avansată a steagurilor. Outlook va trimite automat ferestre pop-up de mementouri pe care le-ați setat în calendarul dvs. pentru a vă informa când vor apărea evenimentele programate.
Cum să setați un memento pentru mesaje
- Accesați lista de mesaje.
- Selectați mesajul de care doriți să vi se reamintească.
- Din bara de instrumente din partea de sus a ecranului, faceți clic pe Urmare → Adăugați un memento .
- Puteți adăuga informații la mementouri, cum ar fi ora, data și descrierea.
- Când ați terminat de configurat mementoul, selectați O.K .
- Pe mesaj va apărea o pictogramă de alarmă - aceasta vă spune că mementoul a fost trimis cu succes.
- Dacă trebuie să modificați ora memento-ului, faceți clic pe Urmare → Aducere aminte , apoi modificați oricare dintre detalii. Clic O.K pentru a salva modificările.
Cum să setați un memento pentru activități
- Mergeți în partea de jos a ecranului și alegeți Sarcini . De asemenea, puteți naviga la Acasă → Lista de sarcini pentru a vizualiza sarcini.
- Selectați sarcina din listă de care doriți să vi se reamintească.
- Alegeți sarcina și un interval de timp pentru a vă respecta termenul limită în Urmare grup. Clic O.K pentru a salva memento-ul.
- Dacă doriți să eliminați un memento de activitate, accesați Gestionați sarcina grupați și selectați Sterge din lista .
Cum să respingeți mementourile din evenimentele trecute
- Alege Fişier → Opțiuni → Avansat .
- În Memento-uri secțiunea, asigurați-vă că Renunțați automat la memento-uri pentru evenimente anterioare este selectat.
Cum să ignorați conversațiile în Outlook
Conversațiile sunt o modalitate excelentă de a vă organiza e-mailurile. Acestea sunt e-mailuri care au fost grupate pe subiecte și sunt organizate cronologic. Uneori, aceste conversații se pot acumula și pot deveni irelevante, creând aglomerație în cutia poștală.
Dacă se întâmplă acest lucru, puteți ignora / dezactiva orice conversație care nu vă mai este legată.
- Selectați conversația pe care doriți să o ignorați sau orice e-mail din fir.
- Click pe Ignora .
- Selectați Ignorați conversația pentru a termina procesul.
- Dacă nu apare acolo, nu intrați în panică. Caseta nu va apărea dacă ați bifat anterior fișierul Nu mai afișa acest mesaj din nou caseta, deci pur și simplu debifați-o.
- Pentru a primi în continuare actualizări la o conversație pe care ați dezactivat-o anterior, trebuie doar să debifați caseta.
Cum să vă curățați Mesaje primite Outlook
Dacă sunt lăsate nesupravegheate, mesajele vechi care nu mai sunt relevante în viața ta vor încurca căsuța de e-mail. Este recomandat să vă curățați căsuța de e-mail cel puțin o dată pe lună pentru a evita acest lucru.
- Mai întâi, alegeți o conversație pe care doriți să o curățați. Asigurați-vă că verificați din nou că conversația nu conține informații importante pe care doriți să le păstrați.
- Click pe A curăța → Curățați conversația .
- În cele din urmă, selectați A curăța din nou, când pe ecran apare caseta pop-up.
Cum se dezactivează arhivarea automată în Outlook
Arhivarea e-mailurilor este importantă pentru a rămâne credibil și organizat. Cu toate acestea, Outlook arhivează automat fișierele și încearcă să reducă dimensiunea fișierului prin eliminarea e-mailurilor vechi și plasarea acestora într-un fișier separat. Ar trebui să opriți acest lucru cât mai curând posibil pentru a evita pierderea informațiilor cruciale.
- Deschideți Outlook, apoi navigați la Fişier → Opțiuni → Avansat .
- Sub Arhivare automată secțiune, faceți clic pe Setări AutoArchive .
- Asigurați-vă că Rulați AutoArchive la fiecare n zile caseta este debifată. Acest lucru vă va asigura că arhivele automate nu au loc în căsuța de e-mail.
Cum să gestionați regulile în Outlook
Creați o regulă
- Faceți clic dreapta pe orice mesaj din căsuța de e-mail sau selectați un folder de e-mail și faceți clic pe Reguli .
- Selectați o opțiune care vi se potrivește. Rețineți că Outlook sugerează întotdeauna crearea unei reguli bazate pe destinatar și expeditor. Pentru a obține mai multe opțiuni, selectați Creați o regulă .
- În caseta de dialog Creare regulă care se deschide, selectați una sau mai multe condiții din „ Când primesc e-mail cu toate condițiile selectate, ' secțiune.
- Sub ' Urmează următoarele instrucțiuni, , aveți opțiunile pentru:
- Setați o regulă pentru a muta un mesaj într-un folder
- Redați un sunet selectat
- Afișați în noua fereastră de alertă a elementelor
- Clic O.K pentru a vă salva regula.
Creați reguli utilizând Expertul pentru reguli
De obicei, există trei reguli pe care le puteți crea utilizând Expertul pentru reguli.
- Rămâneți organizat : Această regulă ajută la filtrarea și urmărirea mesajelor.
- Fiți la curent cu regula : Această regulă vă oferă o notificare dacă un mesaj se încadrează în anumite criterii.
- Reguli personalizate : Acestea sunt reguli create fără șablon.
Pentru a crea o regulă utilizând Expertul pentru reguli în Outlook, procedați în felul următor:
- Accesați ultima pagină a Expertului pentru reguli și dați regulii un nume.
- Dacă doriți să aplicați regula pentru mesajele pe care le-ați primit deja, bifați Rulați această regulă acum pe mesajele aflate deja în „Mesaje primite”.
- Rețineți că, în mod implicit, regula este întotdeauna verificată. Puteți debifa caseta dacă nu doriți să se aplice regula.
- Clic finalizarea pentru a salva și a activa regula.
Rulați manual regulile
- De la Fişier fila, selectați Gestionați regulile și alertele .
- Apoi, din Reguli de e-mail fila, selectați Rulați regulile acum .
- În caseta de dialog Executare reguli acum, sub Selectați regulile de rulat secțiunea, alegeți regulile pe care doriți să le executați.
- În Rulați în dosar , puteți selecta un alt folder alegând Naviga , selectați folderul și faceți clic pe O.K .
- Acceptați setările implicite ale tuturor mesajelor din aplica reguli de enumerat. Puteți schimba pentru a citi și mesajele necitite.
- În cele din urmă, faceți clic pe Aleargă acum buton.
Ștergeți o regulă
Regulile sunt întotdeauna create pentru a facilita munca și organizarea. Cu toate acestea, dacă regula nu mai are sens, merită să o ștergeți pentru a vă menține lista organizată.
Pentru a șterge o regulă în Outlook, urmați pașii de mai jos:
- Deschide Fişier și selectați Gestionați regulile și alertele .
- În caseta de dialog Reguli și alerte, comutați la Reguli de e-mail și selectați regula pe care doriți să o ștergeți.
- Faceți clic pe Șterge și faceți clic pe O.K .
Cum să vă stabiliți din birou în Outlook
Out of Office trimite un răspuns automat la e-mailurile primite în timp ce sunteți departe de computer pentru o perioadă lungă de timp. În acest fel, oamenii vor ști când să vă contacteze sau de ce nu răspundeți la mesaje.
instalați Windows 7 de pe partiția de pe hard disk
- Deschideți Outlook și faceți clic pe Fişier → Răspunsuri automate (în afara biroului) .
- Dacă nu vedeți această opțiune, nu sunteți conectat cu un cont Exchange.
- Selectează Trimiteți răspunsuri automate opțiune.
- Setați un interval de date pentru răspunsurile dvs. automate bifând Trimiteți numai în acest interval de timp: cutie. În caz contrar, va trebui să le opriți manual.
- Introduceți răspunsurile automate în În interiorul organizației mele și În afara organizației mele filele. Puteți lăsa una dintre file goale dacă nu doriți să trimiteți mesaje automate persoanelor din sau din afara organizației dvs.
- Notă : Pentru a nu răspunde la nedorite, este recomandat să alegeți numai Persoanele mele de contact.
- Apasă pe O.K pentru a salva setările.
Cum să programați un e-mail în Outlook
Uneori nu doriți să trimiteți mesaje imediat. Pentru a programa sau a întârzia un e-mail, urmați pașii următori.
- Compuneți mesajul. Înainte de a-l trimite ca e-mail, selectați Mai multe opțiuni săgeată din Etichete grup în Panglică.
- Sub Optiuni de livrare , faceți clic pe Nu livrați înainte Caseta de bifat. Acum, puteți seta manual și data livrării.
- Clic Închide .
- Continuați să scrieți mesajul sau accesați Trimite . Outlook va stoca automat acest e-mail și îl va livra destinatarilor la data și ora setate.
Cum se blochează un expeditor în Outlook
Vrei să nu mai primești mesaje de la cineva? Le puteți adăuga cu ușurință în lista dvs. de blocuri, împiedicându-le să vă ajungă prin Outlook. E-mailurile de la expeditorii blocați vor fi mutate automat în căsuța de e-mail Junk, păstrând curatele căsuțelor de intrare concentrate.
- În lista de mesaje, selectați orice mesaj din expeditorul pe care doriți să îl blocați.
- În Bara de meniu Outlook , Selectați Mesaj → Corespondentă nesolicitată → Blocați expeditorul .
- Outlook stochează automat adresa de e-mail a expeditorului și o adaugă la dvs. lista expeditorilor blocați . Rețineți că expeditorii sunt blocați pe cont, ceea ce înseamnă că numai contul pe care îl utilizați în prezent va fi afectat.
Cum se depanează problemele Microsoft Outlook Mobile
Există câteva probleme principale pe care oamenii le întâmpină pe Outlook Mobile. Vom trece peste unele dintre cele mai frecvente și pașii necesari pentru a le remedia.
Aplicația Outlook se blochează
- Dacă aplicația Outlook se blochează de fiecare dată când o deschideți, încercați să ștergeți fișierul cache-ul browserului pe dispozitiv:
- Cum se șterge memoria cache a browserului pe Android (Google)
- Cum se șterge memoria cache a browserului pe iOS (Măr)
- După ce ați șters complet memoria cache a browserului, eliminați aplicația Outlook de pe dispozitiv și reinstalați-o.
Nu mă pot conecta la aplicația Outlook
- Verificați adresa de e-mail și parola pentru a vă asigura că introduceți corect acreditările. Încearcă reseteaza parola daca este necesar.
- Asigurați-vă că contul dvs. de e-mail este acceptat. Puteți adăuga conturi în Outlook numai din Exchange Online, Exchange Server, Office 365, Outlook.com, Yahoo! Mail, Gmail și iCloud.
- Dacă nu sunteți sigur cu privire la tipul de e-mail pe care îl aveți, consultați furnizorul dvs. de e-mail, furnizorul de servicii Internet (ISP) sau echipa de asistență la locul de muncă.
- Dacă nu vă puteți conecta la un cont pe care l-ați creat deja, eliminați contul și adăugați-l din nou în aplicația Outlook.
Nu se poate instala aplicația Outlook
Există câteva lucruri pe care trebuie să le faceți pentru a instala aplicația mobilă Outlook pe dispozitivul dvs.
- Trebuie să aveți un dispozitiv mobil care să îndeplinească cerințele aplicației de instalat. Puteți verifica aceste cerințe pe pagina de instalare din App Store sau Google Play Store.
- Trebuie să aveți suficient spațiu de stocare disponibil pentru a se potrivi cu dimensiunea aplicației Outlook.
- Pentru a descărca aplicația Outlook este necesară o conexiune la internet funcțională, cum ar fi Wi-Fi sau date mobile.
Contactele și calendarul nu se vor sincroniza
Contactele și calendarul dvs. nu se vor sincroniza dacă vă configurați e-mailul ca POP sau IMAP cont. În acest caz, va trebui să creați un Schimb activesync cont. De asemenea, trebuie să vă asigurați că aplicația dvs. de e-mail are permisiunea de a vă accesa calendarul și contactele.
Dacă e-mailul dvs. funcționează corect pe un computer, problema este cel mai probabil cauzată de aplicația dvs. de e-mail. Dacă problema este aplicația dvs., va trebui să le contactați echipa de suport . De exemplu, dacă aveți probleme cu Aplicația de e-mail iOS , a lua legatura Suport Apple pentru a evalua și a remedia problema.
Pentru un acces mai ușor și o gestionare mai bună a contactelor și calendarelor dvs., se recomandă să descărcați și să instalați Aplicația Outlook Mobile .