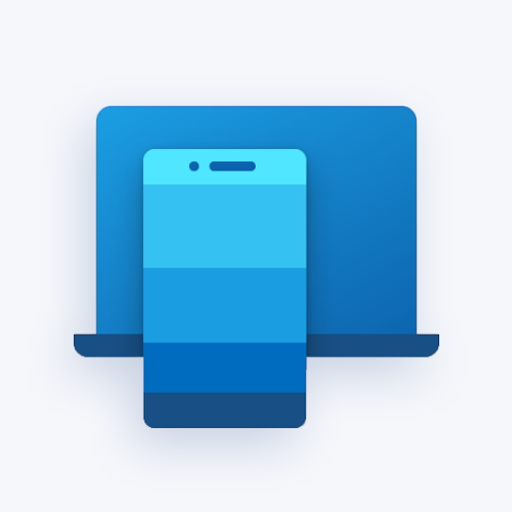În timp ce Windows 10 Home în sine este un sistem de operare excelent, unii oameni caută caracteristicile avansate ale ediției Pro. Articolul de astăzi se va concentra asupra modului în care puteți actualiza copia Windows 10 Home la Windows 10 Pro folosind o cheie falsă furnizată de Microsoft și o cheie de produs reală.
De ce ar trebui să actualizați de la Windows 10 Home la Pro?
Cea mai mare diferență între cele două sisteme este securitatea sa. Versiunea Pro oferă o protecție mult mai bună împotriva amenințărilor cibernetice, permițându-vă să păstrați confortabil chiar și materialele sensibile pe computer. Unele alte caracteristici suplimentare includ legarea domeniului și un desktop la distanță.
Dacă doriți să aflați cum puteți actualiza de la un sistem Windows 10 Home la Windows 10 Pro cu comanda SLMGR, sunteți în locul potrivit. Această metodă vă permite să faceți upgrade fără a fi nevoie să reinstalați întregul dispozitiv sau să stați la ore de ecran de upgrade.
Notă : Este posibil să vi se solicite să aveți acces la un cont de administrator pentru a efectua toți pașii descriși mai jos. Dacă contul pe care îl utilizați în prezent nu are permisiuni administrative, asigurați-vă că modificați acest lucru în setările dvs. sau contactați profesionistul IT.
Să nu mai pierdem timpul și să trecem direct la ghid. Asigurați-vă că urmați cu exactitate pașii descriși mai jos pentru a vă asigura că nu întâmpinați nicio eroare în timpul procesului de actualizare.
- Asigurați-vă că aveți Cheia de produs Windows 10 Pro gata. Puteți achiziționa chei de produs de la diferiți comercianți cu amănuntul online sau de pe site-ul oficial Microsoft. Ar trebui să primiți o cheie lungă de 25 de caractere care vă va permite să activați Windows 10 Pro după procesul de actualizare.
- Pentru ca această metodă să funcționeze, trebuie să opriți complet internetul. Iată pașii în funcție de tipul de conexiune pe care îl utilizați:
- Pentru wireless (Wi-Fi) urmați acești pași:
- Faceți clic pe Reţea pictogramă din zona de notificare a barei de activități. Aceasta ar trebui să deschidă o filă glisantă cu o listă a rețelelor fără fir detectate listate.
- Faceți clic pe Wifi pentru a dezactiva temporar conexiunea Wi-Fi.
- Pentru cablat (Ethernet) urmați acești pași:
- Faceți clic dreapta pe Reţea pictogramă din zona de notificare a barei de activități, apoi selectați Deschideți setările Rețea și Internet .
- Faceți clic pe linkul Modificare opțiuni adaptor. Ar trebui să apară o nouă fereastră.
- Faceți clic dreapta pe conexiunea dvs. cu fir, apoi selectați Dezactivează din meniul contextual.
- După oprirea temporară a conexiunii la internet, deschideți aplicația Setări folosind Windows + Eu Comanda rapidă de la tastatură.
- Faceți clic pe Actualizare și securitate fila, apoi alegeți Activare din meniul barei laterale.
- Derulați în jos până când vedeți Activați Windows acum secțiune. Aici, trebuie să faceți clic pe Schimbați cheia produsului legătură. Ar trebui să apară o nouă fereastră.
- Introduceți următoarea cheie fictivă Windows 10 Pro furnizată de Microsoft: VK7JG-NPHTM-C97JM-9MPGT-3V66T
- Cu internetul dezactivat, veți putea converti Windows 10 Home în Windows 10 Pro. Așteptați finalizarea procesului și permiteți repornirea computerului.
- După repornirea automată, computerul va fi pe Windows 10 Pro, cu toate acestea, trebuie să îl activați cu propria cheie de produs pentru a valida licența.
- Porniți sistemul și deschideți fișierul Prompt de comandă într-unul din următoarele moduri:
- Folosind funcția de căutare din bara de activități, căutați în sus Prompt de comandă . Când îl vedeți în rezultate, faceți clic dreapta pe el și alegeți Rulat ca administrator .
- apasă pe Windows + R tastele de pe tastatură pentru a afișa Alerga utilitate. Introduceți cmd și apăsați tasta Ctrl + Schimb + introduce tastele de pe tastatură. În acest fel, lansați linia de comandă cu permisiuni administrative.
- apasă pe Windows + X comandă rapidă de la tastatură, apoi selectați Prompt de comandă (Admin) .
- Dacă vi se solicită, faceți clic pe da pentru a permite promptului de comandă să facă modificări pe dispozitivul dvs. Este posibil să vi se solicite să introduceți și parola de administrator.
- Tastați următoarea comandă, completată cu cheia de produs de 25 de caractere formatată astfel: SLMGR / ipk xxxxx-xxxxx-xxxxx-xxxxx-xxxxx
- Loveste introduce tasta de pe tastatură. Ar trebui să vedeți o fereastră de dialog care apare pe ecran, informându-vă despre activarea cheii de produs.
Cum să verificați dacă ați convertit cu succes Windows 10 Home în Windows 10 Pro
După parcurgerea pașilor din secțiunea de mai sus, sistemul dvs. ar trebui activat cu succes cu versiunea Windows 10 Pro. Puteți verifica acest lucru urmând acest scurt ghid:
ce să faci dacă cuvântul îngheață
- Deschide Explorator de fișiere .
- Faceți clic dreapta pe Acest PC și alegeți Proprietăți .
- Verifică Ediția Windows secțiune. Ar trebui să afișeze Windows 10 Pro cu arhitectura sistemului dvs.
Sperăm că articolul nostru a putut să vă ajute să faceți upgrade cu ușurință de la Windows 10 Home la Windows 10 Pro. Bucurați-vă de protecția avansată și de funcțiile noi, unice, cu actualizarea sistemului dvs. de operare!