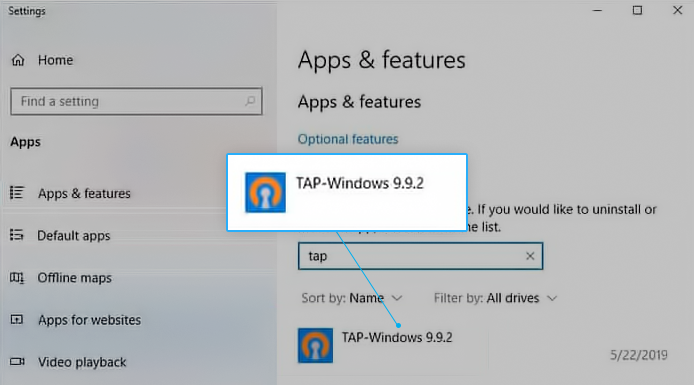În acest ghid, puteți găsi o varietate de metode diferite și puteți afla cum să remediați Service de sistem Eroare de excepție în Windows 10.
Să începem.

Excepția serviciului de sistem în Windows 10 este una dintre erorile Ecranul albastru al morții pe care utilizatorii Windows le întâlnesc și astăzi. Deși mai puțin frecvente, aceste erori sunt grave și vă pot bloca instantaneu sistemul. Când se întâmplă acest lucru, este posibilă pierderea datelor și, adesea, coruperea fișierelor.
Acest articol detaliază cum să remediați codul de oprire SYSTEM_SERVICE_EXCEPTION pe Windows 10. Metodele afișate mai jos sunt ușoare și eficiente, ceea ce face ca depanarea să fie simplă.
adresa dns a serverului site-ului web nu a putut fi găsită.
Ce este eroarea de excepție a serviciului de sistem?
Când sistemul dumneavoastră suferă o eroare fatală, veți primi o eroare „ecran albastru”. Este o problemă comună care trimite un cod STOP sistemului dumneavoastră și îl forțează să repornească. Este adesea o eroare imprevizibilă, dar asta nu înseamnă că nu poți face nimic pentru a te asigura că nu se întâmplă de două ori din același motiv.
Cele mai multe erori de ecran albastru sunt asociate cu probleme legate de sistem care trimit un cod STOP la Windows 10, ceea ce duce la o blocare imediată a sistemului. Acest lucru se întâmplă fără avertisment, ceea ce înseamnă că munca poate fi pierdută, iar fișierele pot fi corupte ocazional. Asigurați-vă că economisiți frecvent!

Utilizatori Windows 10 au raportat multe cazuri de eroare cu o variantă a mesajului de eroare System Service Exception, de obicei formatat ca SYSTEM_SERVICE_EXCEPTION .
Există o serie de cauze potențiale ale acestui cod de eroare BSOD, dintre care unele le-am acoperit deja, cum ar fi dxgmms2.sys care se referă în mod specific la DirectX și driverul GPU sau Netio.sys .
Ce cauzează excepția serviciului de sistem BSOD?
În cele mai multe cazuri, eroarea apare în mod obișnuit atunci când este instalat sau actualizat un driver de dispozitiv sau un software prost. De obicei, puteți vedea numele fișierului care a cauzat problema între paranteze după codul STOP. Acest lucru vă poate oferi un indiciu despre ce curs de acțiune să luați atunci când depanați.
De obicei, eroarea System Service Exception poate fi cauzată de Windows 10 însuși, drivere învechite sau o aplicație necinstită care încearcă să acceseze și să ruleze cod protejat de Windows. Alte motive pot include:
- Drivere incompatibile, deteriorate sau învechite pentru Windows 10.
- Infecții rău intenționate, cum ar fi malware sau alte atacuri cibernetice.
- O eroare sau o eroare în actualizările Windows 10.
- Fișiere de sistem Windows 10 corupte.
Explicația tehnică Microsoft subliniază că acest BSoD este de obicei cauzat atunci când un proces care rulează pe computerul dvs. încearcă să treacă de la „cod neprivilegiat la cod privilegiat”. Există și mai multe exemple de acest mesaj de eroare, care se potrivesc cazului dvs.:
- SYSTEM_SERVICE_EXCEPTION Windows 10 — Aceasta este de obicei o eroare care apare în Windows 10, dar este obișnuită și în Windows 7.
- SYSTEM_SERVICE_EXCEPTION 00000000`c0000005 — Acesta este unul dintre codurile de eroare comune care vin cu problema System Service Exception.
- SYSTEM_SERVICE_EXCEPTION 0x0000003b — Acesta este un alt cod de eroare care poate însoți eroarea odată ce apare ecranul albastru.
- SYSTEM_SERVICE_EXCEPTION (Netio.sys) — Această eroare implică faptul că fișierul de sistem Netio.sys cauzează blocarea Windows 10.
Cum să remediați excepția serviciului de sistem în Windows 10
Utilizați următoarele metode pentru a rezolva o varietate de erori SYSTEM_SERVICE_EXCEPTION în Windows 10. Vom folosi cea mai recentă actualizare Windows 10 pentru a depana, cu toate acestea, unele metode pot funcționa și pe sistemele de operare mai vechi.
cum să obțineți Windows să recunoască un nou hard disk
Dacă vă confruntați cu ceea ce este cunoscut sub numele de buclă de pornire cu excepție a serviciului de sistem, încercați să utilizați Reparare la pornire instrument pentru a porni în sistemul dumneavoastră. Dacă acest lucru nu funcționează, vă recomandăm să contactați un Suport Microsoft agent pentru a obține asistență suplimentară sau pentru a programa o reparație pentru computerul dvs.
Metoda 1. Dezactivează camera web
În unele cazuri, hardware-ul extern, cum ar fi camerele web, poate duce la eroarea System Service Exception. Puteți testa acest lucru dezactivând camera web și văzând dacă eroarea este rezolvată sau nu. Dacă nu aveți o cameră web, încercați să vă gândiți la cel mai recent dispozitiv pe care l-ați conectat la computer și încercați să-l dezactivați folosind instrucțiunile de mai jos.
- apasă pe Windows + X tastele de pe tastatură și alegeți Manager de dispozitiv din meniul care apare în colțul ecranului.

- Găsiți camera web sau alt dispozitiv pe care l-ați conectat recent la computer, apoi faceți clic dreapta pe el și alegeți Dezactivați dispozitivul din meniul contextual.

- Reporniți computerul pentru a vedea dacă acest lucru a rezolvat problema BSoD.
După ce ați încercat această metodă, verificați dacă situația dvs. s-a îmbunătățit. Dacă eroarea revine, încercați o soluție diferită mai jos!
Metoda 2. Dezinstalați aplicațiile problematice
Se știe că unele aplicații cauzează eroarea System Service Exception pe Windows 10. Acest lucru este posibil din cauza conflictelor, a actualizărilor proaste sau a unei versiuni învechite a software-ului instalată pe computer. Iată cum puteți dezinstala aplicațiile despre care se știe că cauzează această eroare Ecran albastru.
- Faceți clic pe pictograma Windows din partea stângă jos a ecranului pentru a afișa Meniul Start . Alege Setări , sau, alternativ, utilizați Windows + eu scurtătură.

- Faceți clic pe Aplicații ţiglă. Aici puteți găsi fiecare aplicație instalată pe computer.

- Verificați dacă aveți vreuna dintre următoarele aplicații instalate pe computer:
- Virtual CloneDrive
- XSplit Broadcaster
- BitDefender Antivirus
- VPN Cisco
- Asus GameFirst Service
- McAfee Antivirus
- Dacă oricare dintre aplicațiile de mai sus este instalată pe computer, faceți clic pe ea o dată, apoi faceți clic pe Dezinstalează buton.

- Clic Dezinstalează din nou pentru a vă confirma alegerea, apoi urmați orice instrucțiuni de pe ecran date de programul de dezinstalare al programului. Asigurați-vă că ați eliminat complet software-ul.

- Repetați acești pași pentru toate aplicațiile din listă. După ce dezinstalați toate aplicațiile problematice, reporniți computerul și vedeți dacă Ecranul albastru al morții a fost rezolvat.
Metoda 3. Rulați System File Checker și Comenzile Chkdsk
The Verificator de fișiere de sistem (SFC) este un instrument încorporat pentru a ajuta la depanarea în Windows 10. Este capabil să detecteze automat fișierele de sistem corupte și să le repare în stare de funcționare. Puteți utiliza scanarea SFC pentru a remedia eventualele erori BSoD cu codul de oprire SYSTEM_SERVICE_EXCEPTION.
Dacă scanarea SFC nu a funcționat, continuați cu pașii și încercați să rulați Verificați discul pentru a vă repara computerul. Comanda chkdsk încearcă să identifice și să scape de problemele de disc, ceea ce vă poate ajuta să rezolvați erorile Blue Screen of Death.
- Deschideți bara de căutare din bara de activități făcând clic pe pictograma lupă. De asemenea, îl puteți aduce în discuție cu Windows + S Comanda rapidă de la tastatură.
- Tip Prompt de comandă în caseta de căutare. Când îl vedeți în rezultate, faceți clic dreapta pe el și alegeți Rulat ca administrator .

- Când vi se solicită controlul contului de utilizator (UAC), faceți clic da pentru a permite lansarea aplicației cu permisiuni administrative.
- Odată ce fereastra Prompt de comandă este deschisă, tastați următoarea comandă și apăsați Enter pentru a o executa: sfc /scannow

- Așteptați ca Verificatorul fișierelor de sistem să termine scanarea computerului. Dacă găsește erori, le veți putea remedia automat prin comanda SFC însăși, care poate remedia și erorile asociate.
- Apoi, introduceți următoarea comandă și apăsați Enter pentru a o executa: chkdsk C: /f /r /x

- Această comandă va verifica C: conduce. Dacă Windows 10 a fost instalat pe o altă unitate, asigurați-vă că modificați comanda în consecință, înlocuind „ C: ”.
- Așteptați ca comanda Verificare disc să se termine de rulare. Va încerca să remedieze problemele cu unitatea și să recupereze orice informații care pot fi citite. Reporniți dispozitivul după ce ambele comenzi au fost executate.
Metoda 4. Opriți serviciul de actualizare Google
În unele rapoarte, cauza codului STOP de excepție a serviciului de sistem a fost identificată drept serviciul de actualizare automată Google. După cum sugerează și numele, acest serviciu este responsabil pentru menținerea la zi a oricărui software Google de pe sistemul dvs. Puteți încerca să dezactivați acest serviciu pentru a vedea dacă eroarea este remediată ulterior.
- apasă pe Windows + R tastele de pe tastatură. Aceasta va deschide utilitarul Run.
- Introduceți ' servicii.msc „ fără ghilimele și apăsați pe introduce tasta de pe tastatură. Aceasta va lansa Managerul de servicii.

- Derulați în jos până când găsiți Serviciul de actualizare Google (gupdate) serviciu. Faceți clic dreapta pe el și selectați Proprietăți opțiunea din meniul contextual.
- Alege Dezactivat de la Tip de pornire meniul derulant și reporniți computerul. Acest lucru va asigura că serviciul nu poate rula pe dispozitivul dvs. și nu poate cauza probleme.

- După dezactivarea acestui serviciu, reporniți computerul și vedeți dacă primiți din nou codul de oprire SYSTEM_SERVICE_EXCEPTION. Dacă nu, problema dvs. a fost remediată - asigurați-vă că utilizați actualizatorul manual pentru orice aplicație Google instalată pe dispozitiv.
Metoda 5. Dezactivați temporar antivirusul
Se știe că software-ul antivirus provoacă probleme pe computere, interferând cu sistemul dumneavoastră, blocând funcționarea corectă a aplicațiilor și serviciilor. Puteți testa dacă antivirusul pe care îl utilizați în acest moment cauzează eroarea System Service Exception dezactivându-l temporar.
Notă că această metodă nu este recomandată, deoarece nu este sigur să utilizați computerul fără protecție. Continuați doar dacă sunteți conștient de posibilele riscuri. Aveți o copie de rezervă a sistemului pentru a remedia orice daune care s-ar putea întâmpla dacă programele rău intenționate sunt prezente pe dispozitiv.
- Faceți clic dreapta pe un spațiu gol din bara de activități și alegeți Gestionar de sarcini .

- Dacă Managerul de activități se lansează în modul compact, asigurați-vă că extindeți detaliile făcând clic pe „ Detalii despre mod butonul ”.

- Comutați la Lansare fila folosind meniul de antet situat în partea de sus a ferestrei. Găsiți aplicația dvs. antivirus din listă și selectați-o făcând clic pe ea o dată.

- Faceți clic pe Dezactivați butonul acum vizibil în colțul din dreapta jos al ferestrei. Acest lucru va dezactiva lansarea aplicației atunci când porniți dispozitivul.
- Reporniți computerul și verificați dacă eroarea System Service Exception se mai întâmplă. Dacă doriți să vă reactivați antivirusul, pur și simplu urmați pașii de mai sus și faceți clic pe Permite buton.
Metoda 6. Actualizați driverele plăcii grafice
Este extrem de important ca driverul plăcii grafice să fie mereu actualizat. Un șofer învechit sau prost poate cauza mai multe probleme decât v-ați imagina. După actualizări majore ale Windows 10, pot apărea probleme de compatibilitate și pot provoca tot felul de erori.
Driverul dvs. de grafică poate fi învechit sau deteriorat, ceea ce poate cauza eroarea SYSTEM_SERVICE_EXCEPTION pe dispozitiv. Acestea sunt 3 opțiuni pentru actualizarea driverelor, dintre care două pot fi folosite pentru a remedia alte drivere necinstite sau pentru a detecta drivere problematice pe computer.
Opțiunea 1. Actualizați manual driverul adaptorului de afișare
- Verificați tipul de placă grafică pe care o utilizați:
- apasă pe Windows + R chei.
- Introduceți ' dxdiag ” și apăsați tasta O.K buton. Aceasta este comanda rapidă pentru a ajunge la instrumentul de diagnosticare DirectX.

- Comutați la Afişa fila. Sub Dispozitiv , țineți cont de numele și producătorul plăcii dvs. grafice.

- Accesați site-ul web al producătorului, apoi navigați la pagina de descărcare a acestora. Iată câteva dintre cele mai obișnuite pagini web ale producătorilor de unde puteți găsi descărcări de drivere:
- Găsiți modelul plăcii grafice folosind instrumentele de căutare furnizate și descărcați cel mai nou driver.

- Descărcați și instalați cel mai recent driver făcând dublu clic pe fișierul descărcat și urmați instrucțiunile de pe ecran. Este posibil să vi se solicite să reporniți dispozitivul.
Notă : Asigurați-vă întotdeauna că descărcați și instalați întotdeauna driverul corect care se potrivește cu placa dvs. grafică. Dacă nu sunteți sigur, încercați să căutați pe Google sau contactați serviciul pentru clienți al producătorului dvs.
Opțiunea 2. Actualizați automat driverul adaptorului de afișare
- apasă pe Windows + R chei.
- Introduceți ' devmgmt.msc ” fără ghilimele și apăsați tasta O.K buton. Aceasta vă va duce la fereastra Manager dispozitive.

- Extindeți Adaptoare de afișare secțiune făcând clic pe pictograma săgeată din stânga. Faceți clic dreapta pe driverul actual, apoi selectați Actualizați driver-ul opțiune.

- Click pe Căutați automat software-ul de driver actualizat pentru a permite Windows 10 să actualizeze automat driverul. Când ați terminat, nu ezitați să ieșiți din Managerul de dispozitive și să reporniți computerul.

Opțiunea 3. Actualizați driverele cu o aplicație terță parte
Deși nu este necesar să utilizați o aplicație terță parte pentru actualizările driverelor, este o opțiune disponibilă pentru toți utilizatorii Windows 10. De asemenea, puteți găsi și descărca instrumente de actualizare terță parte, cum ar fi Booster șofer , DriverHub , sau Soluția DriverPack pentru a actualiza automat driverele.

Cele mai multe dintre aceste instrumente sunt gratuite și ușor de utilizat. Dacă nu sunteți mulțumit de serviciu, vă recomandăm să căutați pe internet aplicații mai avansate.
Asigurați-vă întotdeauna că aplicația pe care o utilizați este de încredere. Unele aplicații care oferă remedierea sau actualizarea driverelor conțin programe malware, adware sau spyware. Vă recomandăm să căutați numele produsului și să citiți recenziile făcute de utilizatori reali înainte de a descărca orice software.
Bara de activități Windows 10 rămâne în partea de sus
Metoda 7. Actualizați Windows 10 la cea mai recentă versiune
Dacă niciuna dintre metodele de mai sus nu părea să funcționeze, ultimul lucru pe care îl puteți încerca este pur și simplu să faceți upgrade la cea mai nouă versiune Windows 10. Acest lucru poate remedia erorile, vă poate aduce noi funcții, remedia găurile de securitate și multe altele. Iată cum puteți actualiza Windows 10:
- Faceți clic pe pictograma Windows din partea stângă jos a ecranului pentru a afișa Meniul Start .
- Alege Setări , sau, alternativ, utilizați Windows + eu scurtătură.

- Faceți clic pe Actualizare și securitate ţiglă. Aici puteți găsi majoritatea setărilor Windows Update și puteți alege când să primiți actualizări.

- Asigurați-vă că rămâneți la valoarea implicită Windows Update fila. Faceți clic pe Verifică pentru actualizări opțiunea și așteptați ca Windows 10 să găsească actualizările disponibile.
- Dacă vedeți actualizări deja afișate, faceți clic pe Vedeți toate actualizările opționale link pentru a le vedea și instala.

- Dacă se găsește o actualizare, faceți clic pe Instalare opțiunea și așteptați ca Windows 10 să descarce și să aplice actualizările necesare.
Gânduri finale
Sperăm că prin acest articol ați reușit să găsiți o soluție funcțională la eroarea System Service Exception în Windows. Dacă întâmpinați din nou eroarea, reveniți la articolul nostru pentru a aplica remedierea necesară.
Al nostru Centru de ajutor oferă sute de ghiduri pentru a vă ajuta dacă aveți nevoie de ajutor suplimentar. Reveniți la noi pentru mai multe articole informative sau Intrați în legătură cu experții noștri pentru asistență imediată.
Inca un lucru
Doriți să primiți promoții, oferte și reduceri pentru a obține produsele noastre la cel mai bun preț? Nu uitați să vă abonați la newsletter-ul nostru introducând adresa dvs. de e-mail mai jos! Fii primul care primește cele mai recente știri în căsuța ta de e-mail.
Ați putea dori, de asemenea
» 11 metode Cum să remediați Windows Explorer se prăbușește în continuare
» Remediat: a fost detectată o potențială eroare la baza de date Windows Update
» Cum să remediați o eroare neașteptată de excepție a magazinului în Windows 10

![Fără opțiune de schimbare a utilizatorului în Windows 10 [Fix]](https://gloryittechnologies.com/img/help-center/48/no-switch-user-option-windows-10.png)