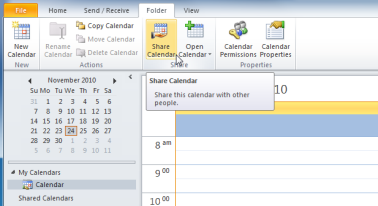Windows 10 este un sistem de operare grozav, dar nu este perfect. Una dintre cele mai de temut erori pe care le puteți vedea pe computer este eroarea DRIVER IRQL_LESS_OR_NOT_EQUAL. Această eroare apare de obicei atunci când Windows 10 nu poate găsi un anumit driver sau software de încărcat în timpul pornirii. Din această cauză, veți primi ceea ce se numește eroare de ecran albastru.

Eroarea DRIVER_IRQL_LESS_OR_NOT_EQUAL este o eroare Blue Screen of Death (BSOD) care poate apărea în Windows 10 din mai multe motive. De obicei, această eroare este cauzată de un conflict de driver sau de un hardware defect. Dar nu vă faceți griji - dacă întâmpinați această eroare, există câțiva pași pe care îi puteți lua pentru a o remedia.
În acest articol, vă vom arăta cum să depanați și să remediați eroarea DRIVER IRQL_LESS_OR_NOT_EQUAL în Windows 10. Vom trece peste mai multe soluții care vă pot ajuta să scăpați de eroarea Windows 10 și să vă readuceți computerul în stare de funcționare!
Care este eroarea DRIVER IRQL_LESS_OR_NOT_EQUAL în Windows 10?
Când sistemul dumneavoastră suferă o eroare fatală, veți primi o eroare „ecran albastru”. Este o problemă comună care trimite un cod STOP sistemului dumneavoastră și îl forțează să repornească. Este adesea o eroare imprevizibilă, dar asta nu înseamnă că nu poți face nimic pentru a te asigura că nu se întâmplă de două ori din același motiv.
Cele mai multe erori de ecran albastru sunt asociate cu probleme legate de sistem care trimit un cod STOP la Windows 10, ceea ce duce la o blocare imediată a sistemului. Acest lucru se întâmplă fără avertisment, ceea ce înseamnă că munca poate fi pierdută, iar fișierele pot fi corupte ocazional. Asigurați-vă că economisiți frecvent!
Utilizatori Windows 10 au raportat multe cazuri de eroare de ecran albastru legată de șofer, dintre care unul este codul de eroare „DRIVER IRQL_LESS_OR_NOT_EQUAL”, cunoscut și sub numele de cod de oprire. Din fericire, există o serie de soluții potențiale pe care le puteți aplica pentru a scăpa de el și a reveni la utilizarea computerului în mod normal.
Ce cauzează eroarea DRIVER IRQL_LESS_OR_NOT_EQUAL?
La prima vedere, mesajul de eroare „DRIVER IRQL_LESS OR NOT EQUAL” nu este de mare ajutor. Chiar și unii utilizatori avansați pot fi surprinși să vadă acest cod de oprire care apare la pornirea Windows 10. Deci, ce înseamnă exact?
nu puteți deschide un clic pentru a rula aplicația
Eroarea DRIVER IRQL_LESS_OR_NOT_EQUAL apare de obicei dacă un driver de dispozitiv are probleme pe computer. De exemplu, unul dintre driverele dvs. ar putea intra în conflict cu un program sau cu sistemul dvs. de operare, ceea ce ar putea cauza această problemă.
Vă recomandăm să aruncați o privire la pașii de depanare enumerați mai jos pentru a determina cum să gestionați cel mai bine orice probleme care cauzează această problemă cu ecranul albastru.
Rezolvat: DRIVER IRQL_LESS_OR_NOT_EQUAL în Windows 10
Este important să vă ocupați rapid de această problemă Windows 10, deoarece cel mai probabil va continua să se întâmple până când o remediați! Am compilat șapte soluții de lucru care vă vor ajuta să vă restaurați rapid computerul.
Metoda 1. Actualizați-vă BIOS-ul
Este posibil ca computerul să nu funcționeze corect deoarece BIOS-ul său a devenit depășit. Puteți remedia acest lucru actualizând software-ul sistemului dvs., ceea ce ar putea îmbunătăți, de asemenea, performanța și problemele de stabilitate care sunt legate de versiunile mai vechi ale BIOS-ului pe care îl utilizați!
- apasă pe Windows + R tastele de pe tastatură. Aceasta va deschide utilitarul Run.
- Introduceți ' cmd ” fără ghilimele și apăsați tasta Enter de pe tastatură. Aceasta va lansa aplicația Command Prompt.
- Apoi, tastați următoarele comenzi una câte una. Apăsați tasta Enter după fiecare linie de comandă pentru a executa comanda:
- systeminfo | findstr /I /c:bios
- Wmic bios obține producător, smbiosbiosversion
- Aceste comenzi vă vor ajuta să identificați versiunea BIOS.
Următorul pas variază de la sistem la sistem, așa că nu putem oferi instrucțiuni pas cu pas aici. Accesați site-ul web al producătorului BIOS-ului și urmați instrucțiunile pentru a actualiza BIOS-ul la cea mai recentă versiune.
Avertizare : Actualizarea BIOS-ului PC-ului este un proces complicat cu riscuri generale. O mică greșeală, știind sau neștiind, vă poate deteriora sistemul și îl poate face imposibil de pornit. Asigurați-vă că dvs backup pentru sistemul dvs înainte de a actualiza BIOS-ul sau solicitați un profesionist să se ocupe de procesul în locul dvs.
Metoda 2. Opriți overclockarea
Overclockarea GPU-ului poate fi benefică pentru creșterea performanței. În esență, ridică limitele plăcii grafice, permițându-i să performeze cu mult peste ceea ce se consideră că este maxim. Cu toate acestea, rețineți că overclockarea poate duce la multe probleme cu un computer dacă este făcută greșit.
Un computer este o mașină complexă și, atunci când te ocupi de overclockarea GPU-ului, pot exista consecințe negative. Placa dvs. grafică poate să nu mai funcționeze sau să înceapă să cauzeze probleme, chiar și erori de ecran albastru.
Overclock-ul de pe GPU ar putea fi motivul pentru care întâmpinați eroarea de ecran albastru DRIVER IRQL_LESS_OR_EQUAL. Deși nu există o relație directă între acest lucru și alți factori, mulți utilizatori au raportat că și-au dezactivat overclockarea ca soluție pentru a nu mai primi această eroare dăunătoare.
Metoda 3. Actualizați sau dezactivați VPN-ul
A VPN , sau Virtual Private Network este o modalitate de a crea un tunel criptat între dispozitiv și un server. Acest lucru vă permite să accesați întregul internet în timp ce rămâneți anonim - perfect pentru confidențialitate!
cum să elimin cromul de pe computer
Din păcate, se știe că unele VPN-uri cauzează erori precum DRIVER IRQL_LESS_OR_NOT_EQUAL în Windows 10. Dacă utilizați în prezent un VPN, încercați să îl actualizați la cea mai recentă versiune și să verificați dacă mai întâlniți sau nu această problemă deranjantă a ecranului albastru. Dacă acest lucru nu a ajutat, pur și simplu opriți VPN-ul pentru a verifica dacă acesta este vinovatul.
Dacă sistemul dvs. funcționează perfect după ce v-ați oprit VPN-ul, poate fi timpul să obțineți unul nou.
Metoda 4. Dezactivează-ți temporar antivirusul
Aplicațiile antivirus sunt o necesitate pe computer dacă doriți să rămâneți în siguranță în timp ce sunteți online. Cu toate acestea, multe dintre ele provoacă erori, iar unele pot chiar să vă distrugă driverele. Dacă se întâmplă acest lucru, trebuie să dezactivați temporar antivirusul.
- Faceți clic dreapta pe un spațiu gol din bara de activități și alegeți Gestionar de sarcini din meniul contextual.
- Comutați la Lansare fila folosind meniul de antet situat în partea de sus a ferestrei. Aici, găsiți aplicația dvs. antivirus din listă și selectați-o făcând clic pe ea o dată.
- Faceți clic pe Dezactivați butonul acum vizibil în colțul din dreapta jos al ferestrei. Acest lucru va dezactiva lansarea aplicației atunci când porniți dispozitivul.

- Reporniți computerul și vedeți dacă puteți utiliza Razer Synapse după efectuarea acestei modificări. Nu uitați să reporniți aplicația antivirus după aceea sau să obțineți o nouă aplicație antivirus dacă cea actuală a cauzat problema!
Metoda 5. Opriți paravanul de protecție Windows
Oprirea firewall-ului Windows ar putea fi suficientă pentru această problemă!
- apasă pe Windows + R tastele de pe tastatură pentru a lansa utilitarul Run. Introduceți ' firewall.cpl ” (fără ghilimele) și faceți clic pe O.K buton.

- Faceți clic pe Activați sau dezactivați Windows Defender Firewall link, situat în partea stângă a ferestrei.

- Asigurați-vă că selectați „ Opriți... ” opțiune atât pentru setările de rețea privată, cât și pentru setările de rețea publică.

- Faceți clic pe OK și reporniți computerul.
Metoda 6. Asigurați-vă că driverele sunt actualizate
Actualizarea driverelor și a Windows 10 în sine poate rezolva eroarea ecranului albastru la îndemână. Acest proces este simplu și ușor.
va trebui să activați Windows înainte de actualizare
- Faceți clic pe pictograma Windows din stânga jos a ecranului pentru a afișa meniul Start. Alege Setări , sau, alternativ, utilizați Windows + eu scurtătură.
- Faceți clic pe Actualizare și securitate ţiglă. Aici puteți găsi majoritatea setărilor Windows Update.
- Du-te la Windows Update folosind meniul din stânga, apoi faceți clic pe Vedeți actualizările opționale link dacă este disponibil.
- Extindeți Actualizări de drivere secțiunea și examinați ce drivere au nevoie în prezent de o actualizare. Pentru a actualiza driverele, plasați o bifă lângă ele, apoi faceți clic pe descarca si instaleaza buton.
- Permiteți Windows 10 să vă actualizeze driverele, apoi reporniți computerul.
Metoda 7. Resetați Windows 10
Resetarea Windows 10 este ultima soluție pentru un computer care primește în continuare erori de ecran albastru. Nu trebuie să vă faceți griji că vă pierdeți fișierele sau datele, deoarece puteți alege între două opțiuni: efectuarea unei resetari curate (care șterge totul) sau salvarea fișierelor și aplicațiilor personale.
Experții noștri recomandă să încercați să economisiți cât mai mult posibil înainte de a opta pentru resetarea completă - cu excepția cazului în care nu vă deranjează să scăpați de fișierele dvs.
- Reporniți computerul și țineți apăsat butonul F8 tasta de pe tastatură în timp ce ecranul de pornire este vizibil pentru a intra în Windows Recovery Environment (WinRE). De asemenea, poate fi necesar să țineți apăsată tasta Fn (funcție) pe anumite dispozitive .
- Din ecranul Alegeți o opțiune, navigați la Depanați > Resetați acest computer .
- Alegeți una dintre opțiunile disponibile, apoi urmați instrucțiunile de pe ecran pentru a reseta sau a reîmprospăta Windows 10. După finalizarea procesului, ar trebui să puteți porni în sistem fără să apară eroarea ecranului albastru.
Gânduri finale
Această postare de blog a acoperit cele mai frecvente cauze ale erorilor de ecran albastru DRIVER IRQL_LESS_OR_NOT_EQUAL și cum să le remediați. Sperăm că această informație v-a fost de folos! Dacă da, vă rugăm să-l împărtășiți colegilor dvs. care ar putea avea probleme similare făcând clic pe unul dintre butoanele rețelelor sociale de mai jos.
Ca întotdeauna, simțiți-vă liber întinde mâna cu întrebări sau solicitări pe care ați dori să le acoperim. De asemenea, puteți obține acces anticipat la postările noastre de blog, promoții și coduri de reducere atunci când vă abonați la newsletter-ul nostru! Veți obține cel mai bun preț la toate produsele pe care le oferim .
Vă mulțumim pentru citit! Sperăm să ne revedem curând.
Articole recomandate
» Cum să remediați eroarea ecranului albastru „fltmgr.sys” pe Windows 10
» Cum să remediați erorile de ecran albastru „Netio.sys” pe Windows 10
» Cauza erorii de ecran albastru „APC Index Mismatch” și cum se remediază
Explorați-ne Blog si Centru de ajutor pentru mai mult!