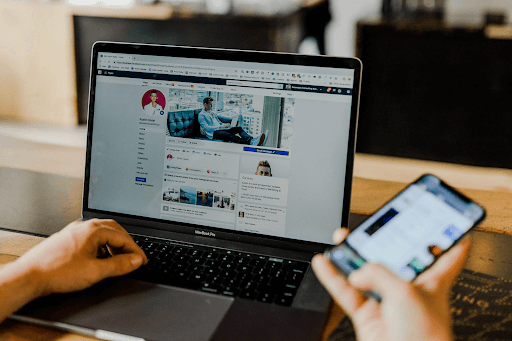Primele zerouri excela poate fi un ajutor imens în multe proiecte diferite. Cu toate acestea, nu sunt întotdeauna necesare - uneori le doriți, alteori nu. În acest articol, puteți afla cum să controlați zero-urile din foile de calcul și să comutați între diferitele moduri în funcție de activitatea curentă.

Un zero de pornire este orice cifră 0 care apare înaintea primei cifre diferite de zero dintr-un șir numeric. De exemplu, șirul „001” are două zerouri în frunte. Această formatare în excela poate fi util atunci când lucrați cu un set imens de date, facilitând organizarea și sortarea.
Citit : Cum se schimbă numele seriei în Excel
Dacă nu doriți să tastați manual fiecare zero inițial, există o mulțime de metode pentru a le adăuga automat cu Excel.
Cum se adaugă zerouri în Excel
Există diferite moduri de a adăuga zerouri inițiale în excela . Să explorăm posibilitățile care se potrivesc nevoilor dvs.
Metoda 1. Utilizați meniul Formatare celule
- Selectați toate celulele pe care doriți să le editați și adăugați zerouri de început. Puteți face acest lucru trăgând cursorul sau ținând apăsat butonul Schimb tasta de pe tastatură în timp ce faceți clic cu mouse-ul.

- Faceți clic dreapta pe selecția dvs., apoi alegeți Celule de format . Alternativ, utilizați Ctrl + 1 comandă rapidă de la tastatură pentru a deschide mai repede fereastra.

- Selectați Personalizat de la Categorie secțiune.

- Tastați orice număr de 0 Este în câmpul de introducere Tip. În exemplul nostru, am folosit un șir de 6 cifre, ceea ce înseamnă că vom introduce în 000000.

- Apasă pe O.K buton. Toate numerele din selecția dvs. ar trebui să aibă acum cantitatea corespunzătoare de zerouri inițiale. Vă rugăm să rețineți că această metodă nu schimbă valoarea celulelor dvs.! Zero-urile principale sunt doar pentru aspect.
Metoda 2. Folosiți funcția TEXT
Dacă lucrați cu text și nu cu valori numerice, puteți adăuga zerouri din partea de sus folosind funcția TEXT.

bara de activități nu va dispărea în ecran complet cromat
Pentru a adăuga zerouri inițiale utilizând formula TEXT, veți dori să utilizați următoarele:
= TEXT ( celulă , numărul de zerouri ') de exemplu = TEXT (A1, '000000')
Aceasta va crea o lungime fixă, în cazul nostru șir de text cu 6 caractere. Rețineți că această metodă îl face să nu vă puteți folosi valorile pentru calcule și alte formule.
Metoda 3. Folosiți funcțiile REPT și LEN
O abordare diferită a adăugării zerourilor inițiale într-un șir de text este prin utilizarea funcțiilor REPT și LEN împreună. Din nou, urmând această metodă, nu veți mai putea utiliza în continuare funcții și calcule.

Formula este următoarea:
= REPT (0, numărul de zerouri -LEN ( celulă )) & celulă de exemplu = REPT (0, 6-LEN (A1)) și A1
Făcând acest lucru, Excel va adăuga automat un număr de zerouri la valoarea din celula A1 până creează un șir lung de 6 caractere.
dezactivați accesul la rețea la registrul Windows Windows 7
Cum se elimină zerourile din Excel
Dacă doriți să reveniți la valorile numerice normale, nu vă faceți griji - este posibil. Există câteva metode de utilizat care s-ar putea potrivi mai bine abordării dvs.
Metoda 1. Schimbați formatul fișierului

- Selectați toate celulele din care doriți să reveniți și eliminați zerourile din partea de sus.
- Treceți la Acasă filă folosind interfața Ribbon găsită în partea de sus a ferestrei.
- În Număr , veți vedea un meniu derulant care afișează Special. Faceți clic pe acest meniu pentru a deschide celelalte opțiuni.
- Selectați general . Dacă faceți acest lucru, celulele dvs. vor reveni la formatarea implicită.
Metoda 2. Convertiți textul în număr

Dacă v-ați schimbat valorile numerice în text pentru a adăuga zerouri din partea de sus, vă recomandăm să le convertiți din nou în numere și să pierdeți 0. Cel mai simplu mod de a face acest lucru este selectând celula pe care doriți să o convertiți, apoi făcând clic pe semnul exclamării galben. (Colțul din dreapta jos al celulei.)
Din meniul derulant, selectați pur și simplu Convertiți în număr . Îl veți vedea imediat revenind la valoarea numerică inițială.
Gânduri finale
Dacă aveți nevoie de ajutor suplimentar cu Excel și alte aplicații Office, nu ezitați să contactați echipa noastră de servicii pentru clienți, disponibilă 24/7 pentru a vă ajuta. Reveniți la noi pentru articole mai informative, toate legate de productivitate și tehnologia modernă!
Doriți să primiți promoții, oferte și reduceri pentru a obține produsele noastre la cel mai bun preț? Nu uitați să vă abonați la newsletter-ul nostru introducând adresa de e-mail mai jos! Primiți cele mai recente știri tehnologice în căsuța de e-mail și fiți primii care citiți sfaturile noastre pentru a deveni mai productivi.
Citește și
> Cum se compară două fișiere Excel
> Cum se adaugă un trendline în Excel
> Cum se adaugă bare de deviere standard în Excel
> Cum să comutați coloana în Excel