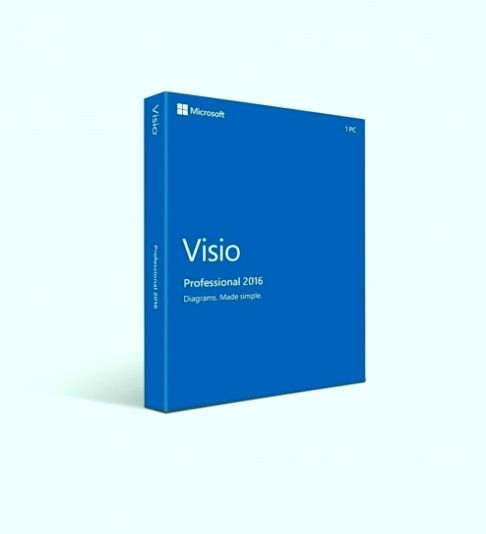Dacă sunteți pregătit pentru cel mai rău, cel mai probabil ați configurat un punct de restaurare a sistemului în trecut. Cu toate acestea, până acum, era greu de văzut ce programe și drivere afectează această caracteristică odată ce o activați, făcând restaurarea mai dificilă decât ar trebui să fie. În acest articol, puteți afla cum să verificați aplicațiile și driverele afectate atunci când utilizați Restaurarea sistemului.

Ce este Restaurarea sistemului?
Restaurarea sistemului este în esență o modalitate de a călători înapoi în timp - bine, cel puțin pentru sistemul dvs. Funcția din Windows vă permite să vă readuceți sistemul într-o stare care a fost înregistrată într-un moment trecut, rezolvând eventualele probleme cauzate de aplicații noi, programe malware sau simple erori manuale.
Deși Restaurarea sistemului nu poate modifica, șterge sau muta fișierele personale, aceasta afectează în continuare părțile cheie ale computerului. Tabelul de mai jos arată ce poate și ce nu poate face Restaurarea sistemului, conform descrierii oficiale a Microsoft a caracteristicii încorporate:
| Afectat de Restaurarea sistemului | Nu este afectat de restaurarea sistemului |
| Aplicații și programe Windows instalate pagină ecran albastru defect în zona nonpaged | Program antivirus |
| Fișiere de sistem | Dosarul Documente din C: unitate |
| Intrări de registru și setări | Fișiere personale (e-mailuri, fotografii etc.) |
| Desktop | Programe malware aflate în fișiere personale |
| Actualizări Windows |
Aflați ce programe, drivere și fișiere vor fi afectate după o restaurare a sistemului
În trecut, făceai o fotografie în întuneric și vedeai ce se sparge și dispare după finalizarea unei sarcini de restaurare a sistemului. Acum, puteți verifica direct programele și driverele afectate, apoi vă puteți concentra asupra restaurării acestora, în loc să petreceți nenumărate ore încercând să aflați ce s-a pierdut.
- Deschideți căutarea din meniul Start sau utilizați Ctrl + S comandă rapidă de la tastatură pentru a afișa câmpul de căutare.

- Introduceți rstrui.exe și lansați instrumentul Restaurare sistem. Ar trebui să puteți vedea toate punctele de restaurare anterioare enumerate aici.

- Faceți clic pe Alegeți un alt punct de restaurare sau selectați oricare dintre punctele de restaurare disponibile pentru a verifica elementele pe care le va efectua atunci când sunt utilizate.

- Faceți clic pe Căutați programele afectate și lăsați scanarea să ruleze. Aceasta va analiza toate fișierele, aplicațiile și driverele dvs., apoi va concluziona ce va fi afectat dacă reveniți la un punct de restaurare trecut.

- După finalizarea scanării, veți vedea o listă cu ceea ce va fi afectat sau șters. Este capabil să enumere toate programele și driverele care vor fi șterse și cele care vor fi restaurate.
- Acum, puteți lua o decizie mai bună și mai educată cu privire la modul în care doriți să utilizați caracteristica Restaurare sistem. Asigurați-vă că luați note despre aplicațiile și driverele afectate înainte de a continua restaurarea. Puteți chiar să pregătiți din timp instalatorii necesari pe un dispozitiv secundar.
Gânduri finale
Dacă aveți nevoie de ajutor suplimentar, nu vă fie teamă să contactați echipa noastră de servicii pentru clienți, disponibilă nonstop pentru a vă ajuta. Reveniți la noi pentru articole mai informative, toate legate de productivitate și tehnologia modernă!
Doriți să primiți promoții, oferte și reduceri pentru a obține produsele noastre la cel mai bun preț? Nu uitați să vă abonați la newsletter-ul nostru introducând adresa de e-mail mai jos! Primiți cele mai recente știri tehnologice în căsuța de e-mail și fiți primii care citiți sfaturile noastre pentru a deveni mai productivi.
Citește și
> Remediere: Cortana nu se va închide în Windows 10
> Cum se remediază utilizarea ridicată a procesorului de către serviciul antimalware executabil (MsMpEng)
> Cum se remediază utilizarea completă a discului Sedlauncher.exe pe Windows 10