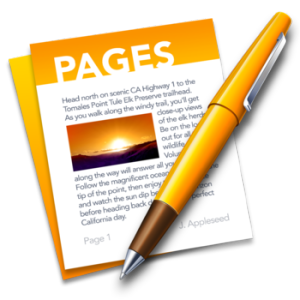Pentru a vă accesa e-mailul de pe un dispozitiv mobil sau cu software cum ar fi Microsoft Outlook, trebuie să vă asigurați că setările pe care le-ați instituit sunt corecte.
Dacă ale tale setările nu sunt corecte , e-mailul dvs. nu va funcționa și nu îl veți putea accesa. Este imperativ să fiți sigur că toate setările dvs. sunt configurate în modul dvs. Furnizor de servicii de internet dictează.
În mod normal, majoritatea aplicațiilor de e-mail ca Microsoft Outlook voi configurați automat setările serverului de e-mail . Dacă setările serverului dvs. nu sunt configurate automat, acest ghid pas cu pas vă va ajuta să faceți ca e-mailul dvs. să funcționeze corect.
Setări server pentru conturile de e-mail Outlook sau Office 365 pentru afaceri
Când configurați fișierul Outlook.com cont de e-mail (acesta poate fi format din conturi hotmail.com, live.com sau msn.com), vi se vor solicita setările serverului. Urmați acești câțiva pași.
Conturi Outlook
- Navigați la eas.outlook.com pentru a vă găsi setările serverului de intrare pagină.
Dacă contul dvs. Outlook necesită un Server POP , navigheaza catre pop-mail.outlook.com . Pentru Servere IMAP, veți dori să navigați la imap-mail.outlook.com.
- Pentru setările serverului SMTP de ieșire , navigheaza catre smtp-mail.outlook.com
- În acest moment, vi se va cere să introduceți un număr de port sau să căutați un număr de port. Pentru Servere de e-mail IMAP , numărul importului este 993 .
- Pentru Servere de e-mail POP , numărul importului este 995.
După ce introduceți numărul de port pentru e-mailurile de import, va trebui să introduceți sau să căutați numărul de port de ieșire.
portul de ieșire număr pentru toți serverele de e-mail este 587.
Conturi Office 365 pentru afaceri
- Navigheaza catre outlook.office365.com să-ți găsesc setările serverului de intrare pagină.
- Pentru ieșire Setări server SMTP , navigheaza catre smtp-mail.outlook.com
- În acest moment, vi se va cere să introduceți un număr de port sau să căutați un număr de port. Pentru Servere de e-mail IMAP, numărul de import este 993.
Pentru Servere de e-mail POP , numărul importului este 995.
- După ce introduceți numărul de port pentru e-mailurile de import, va trebui să introduceți sau să căutați numărul de port de ieșire.
numărul portului de ieșire pentru toate e serverele de e-mail este 587 .
Setări server Exchange Mailbox Server
Dacă din anumite motive ați decis să utilizați un Exchange cutie poștală spre deosebire de unOffice 365e-mail, puteți urma acest ghid pas cu pas pentru a căuta setările serverului.
Acești pași vă vor ajuta, de asemenea, dacă nu sunteți sigur cu privire la tipul de e-mail pe care îl utilizați.
- Veți dori să vă conectați la contul dvs. utilizând Outlook Web App .
- După ce v-ați conectat la Outlook Web App, căutați fișierul bara de instrumente .
- În bara de instrumente, veți selecta 'Setări. „De acolo, veți face clic pe„ Poștă, ' atunci ' POP și IMAP '.
- Numele serverului pentru POP3, IMP4 , și SMTP , precum și orice alte setări, vor fi găsite aici pe POP și Setări server IMAP pagină.
Configurarea Outlook 2011 pentru Mac
Dacă alergi Outlook 2011 pentru Mac , puteți urma aceste instrucțiuni pas cu pas pentru a vă ajuta să vă configurați adresa de e-mail.
- Deschideți Outlook 2011 pentru Mac. Din bara de instrumente de sus, faceți clic pe Instrumente . Apoi faceți clic pe Conturi pentru a adăuga un cont de e-mail la server.
- Veți fi dus la Conturi pagină. De aici, veți face clic pe Conturi de e-mail pictogramă.
- După ce faceți clic pe această pictogramă, va apărea o altă fereastră în care puteți introduce toate informațiile despre cont.
În această fereastră veți introduce:
- Numele dvs. așa cum ați dori să apară
- Adresa dvs. de e-mail completă. Exemplu:johndoe@example.com
- Selectați-vă serverul: POP3 sau IMAP.
- Introduceți mail.example.com în E-mail primit (POP3, IMAP) casetă server.
- Introduceți mail.example.com în E-mail de trimis (SMTP) cutie server. Deoarece pot apărea probleme obișnuite de autentificare cu Outlook, este recomandat să folosiți un SSL și numărul de port 465 pentru SMTP conexiuni, dacă acesta este traseul pe care decideți să îl parcurgeți.
- Introduceți completul Adresa de e-mail încă o dată în Nume de utilizator camp.
- Introduceți parola de e-mail în Parola camp.
- După ce ați introdus toate informațiile contului în casetă, veți configura fișierul Setări server de ieșire . Faceți acest lucru dând clic pe Mai multe opțiuni butonul din caseta casetei cu informații despre cont.
Pentru autentificare, Selectați utilizați informațiile despre server acest lucru vă va ajuta să evitați orice probleme comune de autentificare care pot apărea.
Cum se configurează Outlook 2013 sau 2016
- Deschide Outlook pe dispozitiv.
- În partea de sus, veți selecta Fişier filă.

- De aici, căutați Informații categorie. Apoi faceți clic pe Setările contului din meniul derulant.
- Odată ce ați intrat Setările contului , căutați E-mail filă. Apoi selectați Nou.

- Se va deschide o casetă de dialog care vă va permite să configurați un nou cont de e-mail. Introduceți toate informațiile dvs. în caseta de dialog. În Caseta Nume , introduceți numele dvs. complet.
În caseta de dialog vor fi incluse:
- Numele tău complet
- Adresa dvs. de e-mail completă
- Parola ta
- Apoi parola din nou
După introducerea tuturor acestor informații (și dacă sunt corecte), faceți clic pe Următorul pentru a începe configurarea automată a contului.
În acest moment, Outlook va încerca să vă configureze automat contul. Dacă totul rulează cu succes, caseta de dialog deschisă vă va avertiza că contul dvs. de e-mail a fost adăugat cu succes. Apoi faceți clic pe finalizarea și Închide .
Note
- Este posibil să aveți nevoie de informații de la furnizorul dvs. de e-mail când configurare email-ul tau. Probabil va trebui să vă configurați e-mailul ca fișier Cont IMAP sau POP.
- Furnizorul dvs. vă va spune cu care este compatibil contul dvs. Dacă orice configurație automată eșuează pe tot parcursul acestui proces, sistemul automat va încerca să utilizeze o conexiune criptată.
- Dacă conexiunea criptată eșuează, va trebui să configurați fișierul cont de email manual.
Dacă sunteți în căutarea unei companii de software în care puteți avea încredere pentru integritatea și practicile de afaceri oneste, nu căutați mai departe de . Suntem un partener certificat Microsoft și o companie acreditată de BBB, căreia îi pasă să ofere clienților noștri o experiență fiabilă și satisfăcătoare cu privire la produsele software de care au nevoie. Vă vom fi alături înainte, în timpul și după toate vânzările.
Aceasta este software-ul nostru de 360 de grade Păstrați garanția. Deci ce mai aștepți? Sunați-ne astăzi la +1 877 315 1713 sau trimiteți un e-mail la sales@softwarekeep.com. De asemenea, ne puteți contacta prin chat live.